Hauptansichten
Flowliste
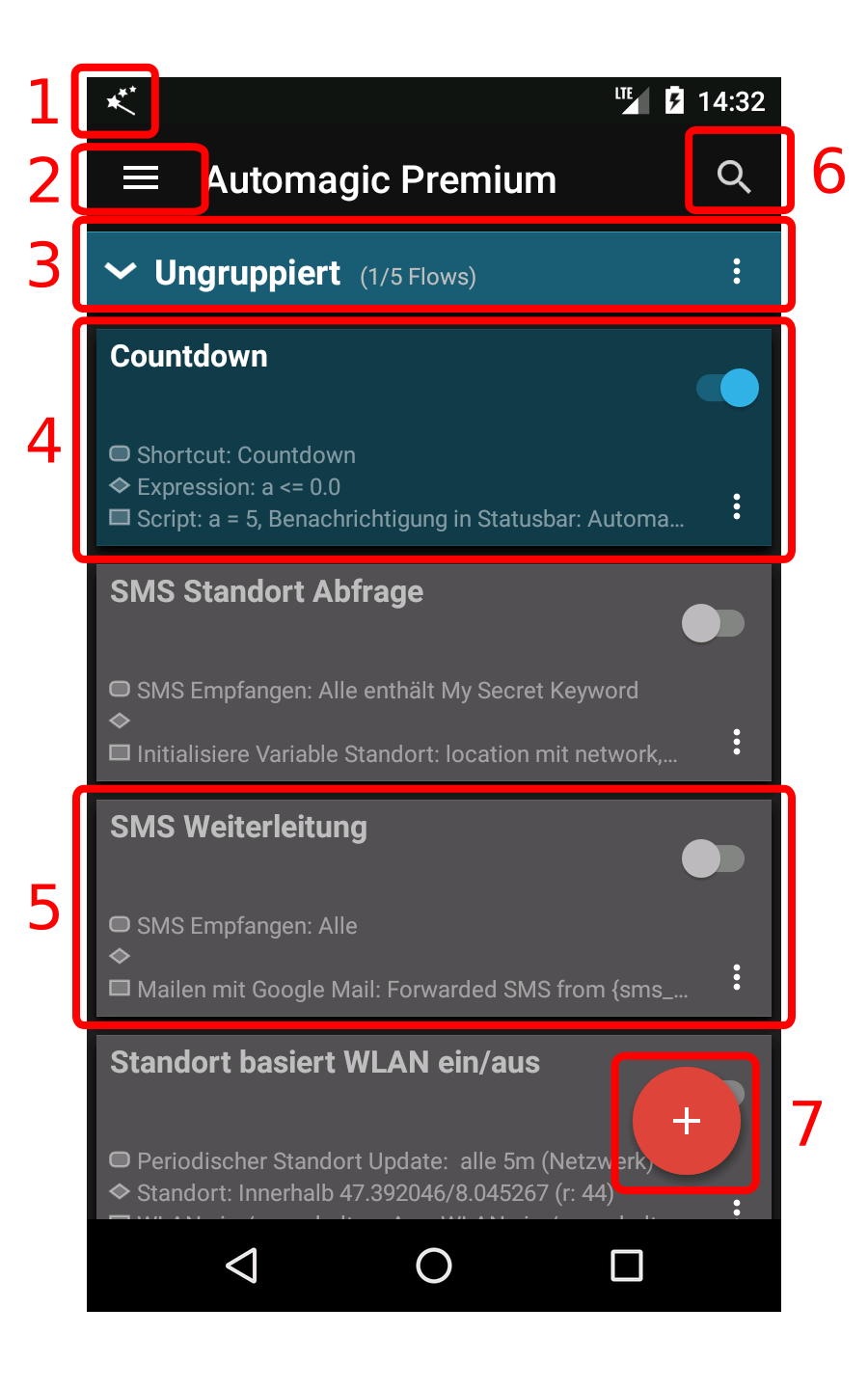
- Icon von Automagic. Zeigt an, dass der Automagic Service gestartet ist.
- Navigationsbereich mit weiteren Aktionen wie "Eigene Widgets", "Einstellungen", "Katalog" und vieles mehr
- Eine Flowgruppe, welche zusammengeklappt oder expandiert werden kann. Wähle das Dropdown-Icon auf der rechten Seite um einen Flow in der Gruppe zu erstellen oder die Gruppe umzubenennen.
- Ein aktivierter Flow wird mit einer blauen Hintergrundfarbe dargestellt und mit dem Schalter auf EIN. Wähle das Dropdown-Icon auf der rechten Seite um häufig verwendete Operationen auf einem Flow auzurufen.
- Ein deaktivierter Flow wird mit einer grauen Hintergrundfarbe dargestellt und mit dem Schalter auf AUS.
- Suche um Flows mit bestimmten Text zu suchen.
- Aktion um einen neuen Flow zu erstellen. Ein Flow kann über den Menü-Knopf einer Gruppe auch direkt in der gewählten Gruppe erstellt werden.
Flowliste - Menü
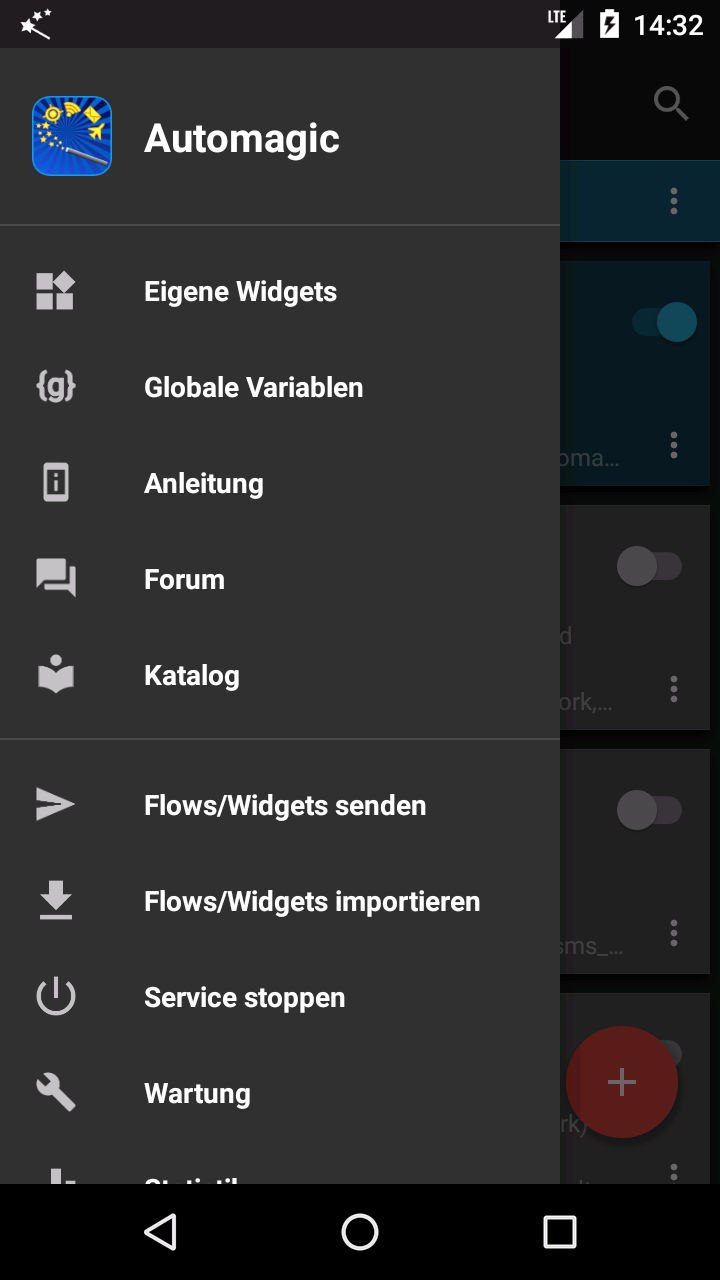
- Eigene Widgets: Ermöglicht es, eigene Widgets zu gestalten.
- Globale Variablen: Ermöglicht die Definition und Ansicht von globalen Variablen
- Anleitung: Beschreibt die Grundkonzepte von Automagic wie Flows, Triggers und Actions.
- Forum: Öffnet das Forum, in welchem diskutiert und Flows mit anderen Benutzern ausgetauscht werden können.
- Katalog: Enthält viele vordefinierte Flows, welche direkt in Automagic importiert werden können.
- Flows/Widgets senden: Ermöglicht das Auswählen und Teilen von Flows und Widgets
- Flows/Widgets importieren: Ermöglicht das Importieren von Flows und Widgets
- Wartung: Um nicht mehr verwendete Trigger, Conditions und Actions zu löschen
- Statistik: Zeigt wie oft die Flows ausgeführt wurden
- Log: Öffnet das Log von Automagic
- Einstellungen: Eintrag um die Einstellungen von Automagic zu öffnen
- Über Automagic: Zeigt die Version und Versionshinweise an
- Automagic weiterempfehlen: Empfehle Automagic deinen Freunden weiter.
Flow
In der Flowansicht kann ein Flow angezeigt und bearbeitet werden. Zudem kann man beobachten, wie der Flow ausgeführt wird.
Ein rechteckiger Container mit abgerundeten Ecken enthält einen oder mehrere Trigger. Ein Flow wird ausgeführt, wenn ein Trigger einen Event wie eingehende SMS oder das Einschalten des WLAN erkennt.
Ein rautenförmiger Container enthält eine Condition, welche prüft, ob ein Bedingung zutrifft. Der Flow führt nach einer Condition die Condition oder Action aus, welche beim entsprechenden Ja- oder Nein-Ausgang verbunden ist.
Ein rechteckiger Container enthält eine Action (Aktion).
Siehe auch die Grundkonzepte für eine Beschreibung.
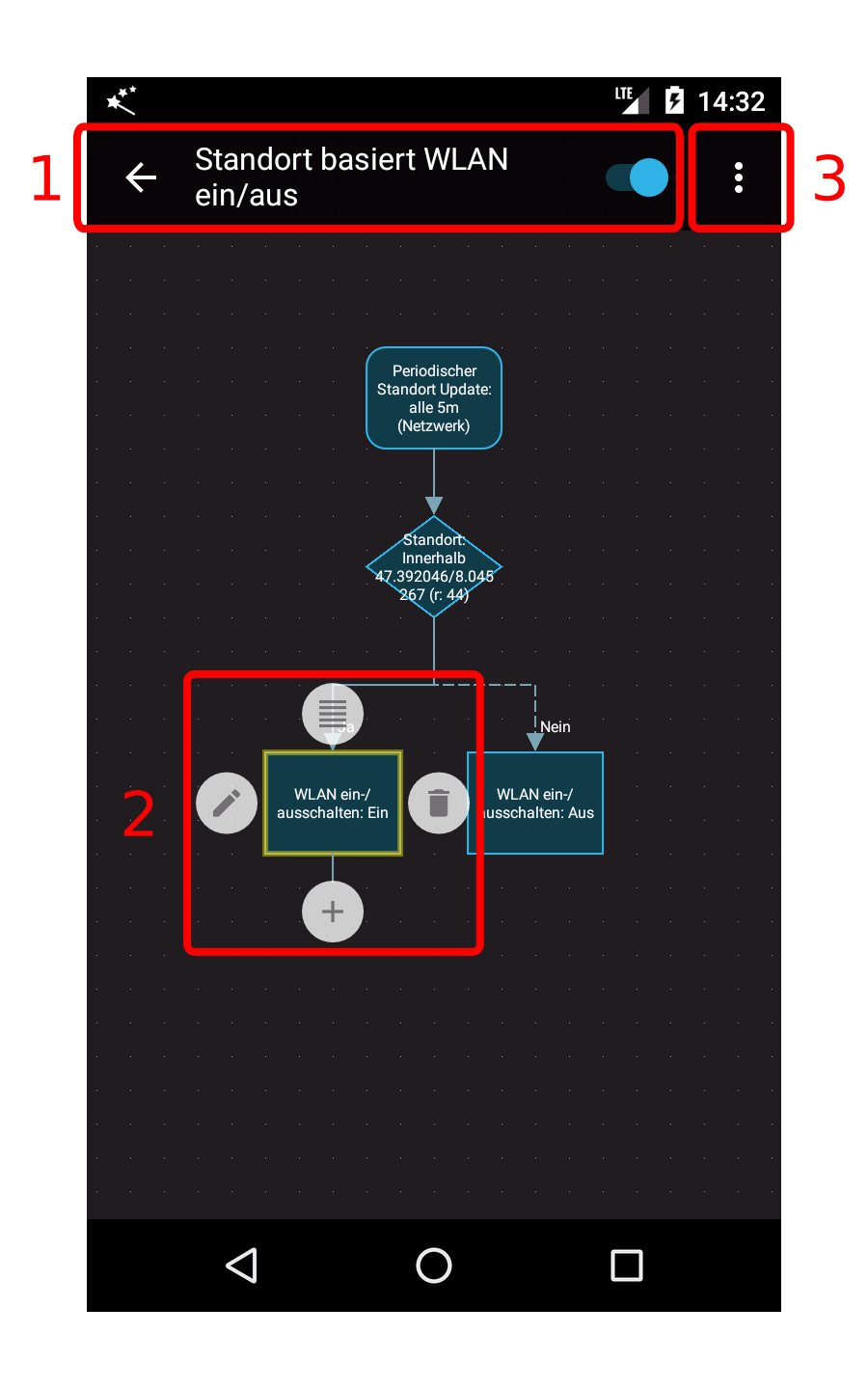
- Der Name des Flows. Der Schalter gibt an, ob der Flow aktiviert ist (EIN) oder deaktiviert ist (AUS).
- Ein ausgewählter Trigger, Condition oder Action mit den vier Hauptbefehlen:
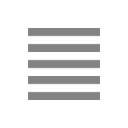 Auswahl: Öffnet eine Liste, um in diesem Container einen anderen Trigger, Condition oder Action zu verwenden.
Auswahl: Öffnet eine Liste, um in diesem Container einen anderen Trigger, Condition oder Action zu verwenden.
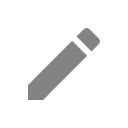 Bearbeiten: Öffnet die Ansicht um die Action zu bearbeiten.
Bearbeiten: Öffnet die Ansicht um die Action zu bearbeiten.
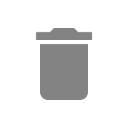 Löschen: Entfernt die gewählte Action aus diesem Flow. Dieser Befehl löscht die Definition der Action nicht, da dieselbe Action noch in einem anderen Flow verwendet werden könnte.
Löschen: Entfernt die gewählte Action aus diesem Flow. Dieser Befehl löscht die Definition der Action nicht, da dieselbe Action noch in einem anderen Flow verwendet werden könnte.
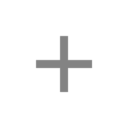 Hinzufügen: Dieses Icon kann an eine freie Stelle auf dem Bildschirm gezogen werden, um eine neue Action oder Condition hinzuzufügen.
Hinzufügen: Dieses Icon kann an eine freie Stelle auf dem Bildschirm gezogen werden, um eine neue Action oder Condition hinzuzufügen.
- Menüknopf mit Aktionen um den Flow zu aktivieren/deaktivieren, den Flow manuell auszuführen, den Zoomlevel zurückzusetzen, den Flow zu versenden und um das Log mit einem vordefinierten Filter für diesen Flow
Die Arbeitsfläche mit dem Flow kann verschoben werden, indem man den Bereich an einer freien Stelle mit dem Finger verschiebt. Zoomen mit zwei Fingern wird ebenfalls unterstützt. Das Menü enthält einen Eintrag um den Zoomlevel zurückzusetzen und den Flow in den sichtbaren Bereich zu verschieben, falls man den Flow nicht mehr finden kann.
Ein Container mit einem Trigger, einer Condition oder einer Action kann mit einer Berührung ausgewählt werden. Ein Container kann mit dem Finger an eine andere Position verschoben werden. Der Flow wird strukturell nicht verändert, wenn die Container anders positioniert werden, das bedeutet, dass der Flow die selben Actions ausführt und sich die Logik des Flows nicht verändert.
Eine Verbindung zwischen zwei Containern kann auch ausgewählt werden.
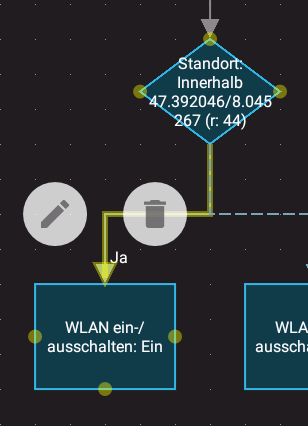
Action bearbeiten
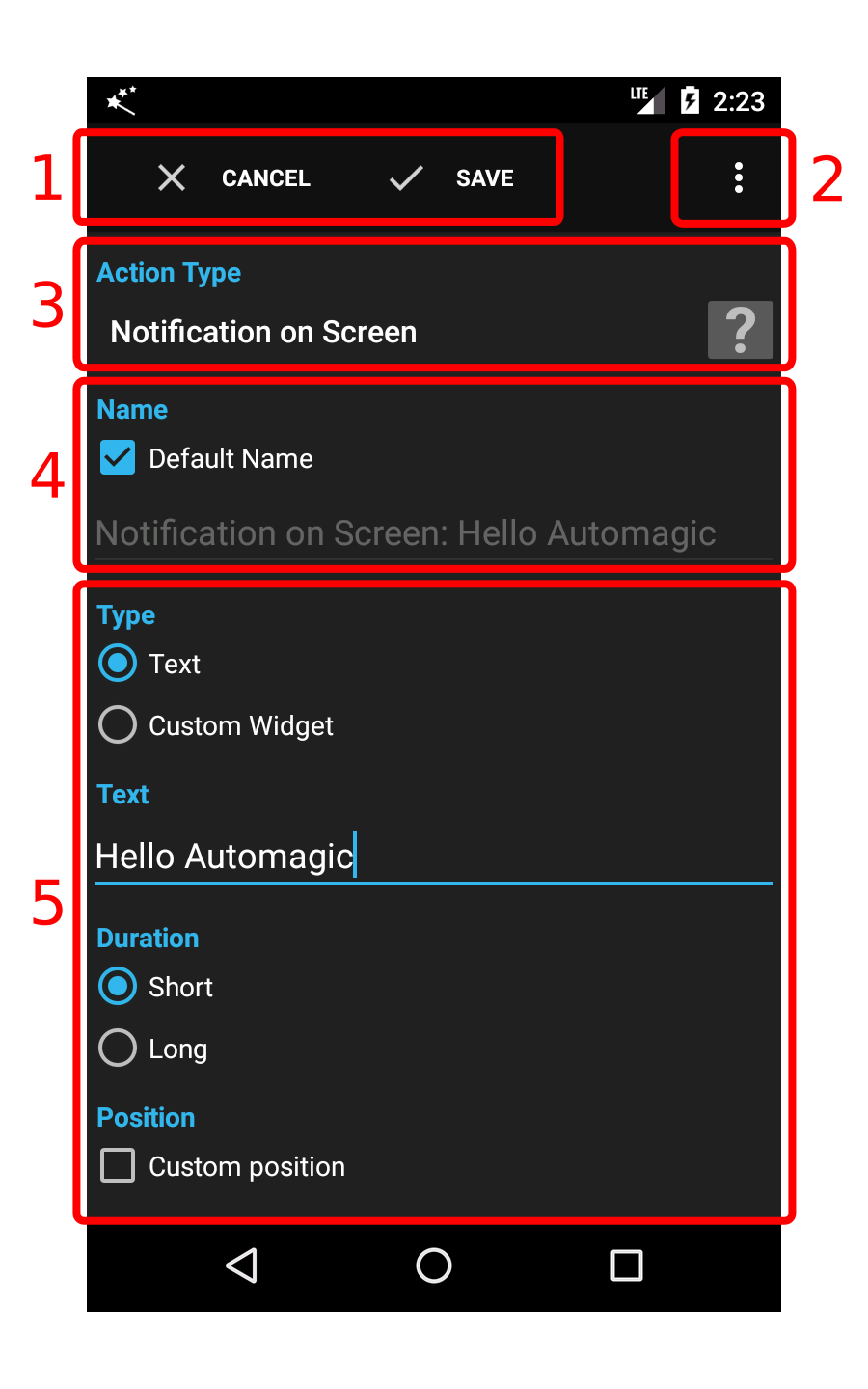
- Knöpfe um die veränderte Action zu speichern oder um die Veränderungen zu verwerfen. Das Standardverhalten des Zurück-Knopfes kann in den Einstellungen von Automagic definiert werden.
- Speichern: Speichert die Einstellungen und schliesst die Bearbeitungsmaske.
- Abbrechen: Verwirft die Änderungen und schliesst die Bearbeitungsmaske.
- Menüknopf um Variablen auszuwählen, die Action testweise auszuführen oder das Log zu öffnen.
- Auswahl um den Typ der Action zu verändern.
- Definiert, ob der Name der Action automatisch abhängig der Einstellungen erzeugt werden soll oder ob der Name selbst vergeben werden soll. Der Name der Action ist auch die eindeutige Identifikation der Action und muss innerhalb von Automagic eindeutig sein.
- Einstellungen der Action. Dieser Bereich enthält für jeden Actiontyp andere Einstellungsmöglichkeiten.
Action bearbeiten - Menü
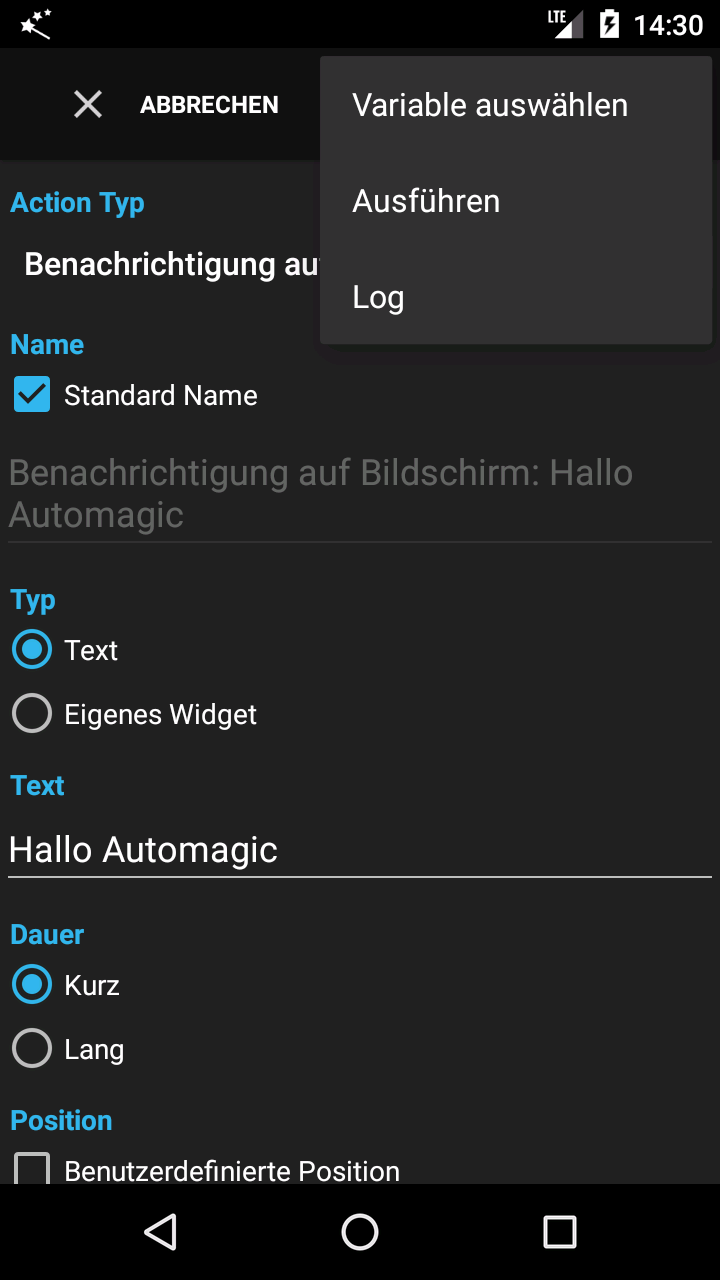
- Variable auswählen: Öffnet die Liste der Variablen die wahrscheinlich dieser Action zur Verfügung stehen, wenn der Flow ausgeführt wird. Die Liste enthält die Variablen, welche im Flow vor dieser Action von anderen Actions, Conditions und Triggern zur Verfügung gestellt werden. Es wird nicht garantiert, dass alle Variablen effektiv vorhanden sein werden, da einige Variablen nur unter gewissen Bedingungen zur Verfügung stehen.
- Ausführen: Führt die Action testweise mit den aktuellen Einstellungen aus. Variablen stehen in diesem Fall nicht zur Verfügung, da die Action isoliert ausgeführt wird und die Vorgänger-Actions nicht ausgeführt werden.
- Log: Öffnet das Log.