Komponenten
Triggers
- Accessibility Knopf
- Activity Beendet
- Activity Gestartet
- Akku Ladestand
- Akku Ladestand (Android Wear)
- Akku tiefer Ladestand
- Aktiver Netzwerktyp
- Android Wear Gerät verbunden/getrennt
- Anzeige Web-URL Intent empfangen
- App Package Ereignis
- App Task Beendet
- App Task Gestartet
- Assist
- Ausgehender Anruf
- Automagic Benachrichtigung gewählt
- Automagic SMS Zustellbericht empfangen
- Automagic Start
- Automatische Synchronisation Status
- Benachrichtigung auf Bildschirm angezeigt
- Benachrichtigung in Statusbar angezeigt
- Benachrichtigung in Statusbar entfernt
- Benachrichtigung in Statusbar gewählt
- Benutzer anwesend
- Benutzeraktivität (Experimentell)
- Bluetooth Gerät getrennt
- Bluetooth Gerät verbunden
- Bluetooth Status
- Browser App Starten Intent Empfangen
- Content Provider verändert
- CyanogenMod Quick Settings Tile gewählt
- Datei Überwacher
- Daydream Status
- Display Orientierung
- Display Status
- Dock Event
- Eingehender Anruf
- Energiesparmodus
- Fahrzeug UI Modus
- Fingerabdrucksensor Geste
- Flugmodus
- Funkzelle CDMA
- Funkzelle GSM
- Genereller Broadcast
- Geräte Orientierung
- Gerätespeicherplatz knapp
- Geschwindigkeit
- Gleeo Aufzeichnung gestartet
- Gleeo Aufzeichnung gestoppt
- Globale Variable
- Globale Variable Datum/Zeit
- Gmail Anzahl ungelesene Konversationen
- GPS Status Ereignis
- Hardware Tastatur Status
- Hardware Tastatur Typ
- Hardware Tastendruck
- Helligkeitssensor
- Herunterfahren
- HTTP Request (Experimentell)
- K-9 Mail Empfangen
- Kabelgebundenes Headset verbunden
- Kalender
- Kalender App Starten Intent Empfangen
- Kalender Event
- Kinomodus (Android Wear)
- Kommandozeilenbefehl Ausgabe
- Kompass
- Kontakte App Starten Intent Empfangen
- Launcher Trigger
- Lautstärke
- Login Versuch
- Luftdruck Sensor
- Magnetisches Feld Sensor
- Mail App Starten Intent Empfangen
- Medien Session verändert (Experimentell)
- Medienknopf Ereignis (Experimentell)
- Mobiler Datennetzwerktyp
- Mobilfunk Signalstärke
- Mobilfunk Status
- Musik App Starten Intent Empfangen
- NFC Status
- NFC Tag
- Notiz aufnehmen (Android Wear)
- Nächster Alarm
- Näherungssensor
- Periodischer Standort Update
- Periodischer Timer
- Periodischer Timer inexakt
- Plugin (Experimentell)
- Plugin Ereignis (Experimentell)
- Quick Settings Tile gewählt
- Rechner App Starten Intent Empfangen
- Schrittzähler
- Schütteln
- Senden/Teilen Intent empfangen
- Senden/Teilen Mehrere Intent empfangen
- Shortcut
- Shortcut (Android Wear)
- Signifikante Bewegung detektiert
- SIM Status
- SMS Empfangen
- SMS Gesendet
- Sound Level (Experimentell)
- Soundprofil
- Speichermedium Ereignis
- Sprach-Websuche angefordert
- Sprachbefehl angefordert
- Sprache Angepasst
- Standort
- Standort Lieferant Status
- Stromspar/Doze-Modus
- Stromversorgung
- Stromversorgung (Android Wear)
- Systemeinstellung verändert
- Systemeinstellung verändert (Android Wear)
- Tisch UI Modus
- UI Ereignis
- Unterbrechungen-Modus
- Volumen Langer Tastendruck
- WLAN Getrennt
- WLAN Scan Resultate verfügbar
- WLAN Status
- WLAN Tethering Status
- WLAN Verbunden
- Zeit
- Zeit Angepasst
- Zeitzone Angepasst
- Zwischenablage verändert
Conditions
- Action Sound spielt ab
- Akku Ladestand
- Akku Ladestand (Android Wear)
- Akku Ladestand BLE (Experimentell)
- Aktiver Netzwerktyp
- Aktives Cyanogen/LineageOS Profil
- Android Wear Gerät verbunden
- Anruf Status
- Anzahl Ausführungen
- App Prozess läuft
- App Task läuft
- Audio Manager Modus
- Audio Stream aktiv
- Automatische Synchronisation eingeschaltet
- Benachrichtigung in Statusbar angezeigt
- Bestätigungsdialog
- Biometrischer Authentifizierungsdialog
- Blitzlicht Ein
- Bluetooth eingeschaltet
- Bluetooth Gerät verbunden
- Bluetooth LE Gerät verfügbar
- Bluetooth SCO eingeschaltet
- Debug Dialog
- Display automatisch drehen eingeschaltet
- Display Automatische Helligkeit eingeschaltet
- Display eingeschaltet
- Display Orientierung
- Dock Status
- Eigenes Widget Overlay wird angezeigt
- Energiesparmodus eingeschaltet
- Expression
- Flow eingeschaltet
- Flow wird ausgeführt
- Flugmodus eingeschaltet
- Funkzelle CDMA
- Funkzelle GSM
- Geräte Orientierung
- Gerätespeicherplatz
- Gerätespeicherplatz knapp
- Gleeo Aufzeichnung läuft
- Gmail Anzahl ungelesene Konversationen
- Hardware Tastatur Status
- Hardware Tastatur Typ
- Helligkeitssensor
- Host erreichbar
- Kabelgebundenes Headset verbunden
- Kalender Event
- Keyguard gesperrt
- Keyguard mit Sicherheit
- Kinomodus Ein (Android Wear)
- Lautstärke
- Luftdruck Sensor
- Magnetisches Feld Sensor
- Mikrofon stumm
- Mobiler Datennetzwerktyp
- Mobiles Datennetzwerk eingeschaltet
- Mobilfunk eingeschaltet
- Mobilfunk Signalstärke
- Mobilfunk Status
- Musik Aktiv
- Nacht Modus
- Netzwerk verbunden
- NFC eingeschaltet
- Näherungssensor
- Plugin (Experimentell)
- Roaming
- Root Einstellung aktiviert
- Service läuft
- Sound Level (Experimentell)
- Soundprofil
- Standort
- Standort Ankunft
- Standort Lieferant aktiv
- Stromspar/Doze-Modus aktiv
- Stromversorgung angeschlossen
- Stromversorgung angeschlossen (Android Wear)
- Telefonlautsprecher eingeschaltet
- UI Modus
- Unterbrechungen-Modus
- USB Tethering eingeschaltet
- Vibration bei Klingeln eingeschaltet
- WLAN Access Point aktiviert
- WLAN Signalstärke
- WLAN Status
- WLAN Tethering Status
- WLAN Verbunden
- WLAN Verfügbar
- Zeitbereich
Actions
- Activity starten
- Aktiviere WLAN Access Point
- Anruf annehmen
- Anruf beenden
- App Benachrichtigungen ein-/ausschalten
- App Benachrichtigungen Kurzes Einblenden ein-/ausschalten
- App Benachrichtigungen Wichtig ein-/ausschalten
- App Cache löschen
- App Killen
- App Prozess Killen
- App Starten
- Audio Player steuern
- Automagic Log löschen
- Automatische Synchronisation ein-/ausschalten
- Benachrichtigung auf Bildschirm
- Benachrichtigung auf Bildschirm (Android Wear)
- Benachrichtigung aus Statusbar entfernen
- Benachrichtigung in Statusbar
- Benachrichtigung verpasster Anrufe entfernen
- Bild verändern
- Bilder kombinieren
- Bildschirmfoto aufnehmen (Experimentell)
- Blitzlicht
- Bluetooth ein-/ausschalten
- Bluetooth Gerät verbinden/trennen
- Bluetooth SCO ein-/ausschalten
- Bluetooth Tethering ein-/ausschalten
- Broadcast senden
- Content Provider abfragen
- Dateien entzippen
- Dateien kopieren
- Dateien löschen
- Dateien verschieben
- Dateien zippen
- Daten Roaming ein-/ausschalten
- Display automatisch drehen ein-/ausschalten
- Download URL
- Dropbox Dateien downloaden
- Dropbox Dateien löschen
- Dropbox Dateien uploaden
- Dropbox Initialisiere Variable Datei Liste
- Dropbox Upload Datei
- Dropbox Verzeichnisse erstellen
- Eigenes Widget Overlay ausblenden
- Eigenes Widget Overlay ausblenden (Android Wear)
- Eigenes Widget Overlay einblenden
- Eigenes Widget Overlay einblenden (Android Wear)
- Eingabedialog
- Entferne WLAN Access Point
- Entsperre Wisch-Display-Sperre
- Erstelle Kalender Event
- Flows ausführen
- Flows löschen
- Flows stoppen
- Flows/Widgets exportieren
- Flows/Widgets importieren
- Flugmodus ein-/ausschalten
- Foto aufnehmen
- FTP Dateien downloaden
- FTP Dateien löschen
- FTP Dateien uploaden
- FTP Initialisiere Variable Datei Liste
- FTP Upload Datei
- FTP Verzeichnisse erstellen
- Füge WLAN Access Point hinzu
- Führe Aktion auf Benachrichtigung auf Statusbar aus
- Gerät sperren
- Gleeo Dateisystem Export
- Gleeo Eintrag erstellen
- Gleeo Start Aufzeichnung
- Gleeo Stop Aufzeichnung
- Google Drive Dateien downloaden (Experimentell)
- Google Drive Dateien löschen (Experimentell)
- Google Drive Dateien uploaden (Experimentell)
- Google Drive Initialisiere Variable Datei Liste (Experimentell)
- Google Drive Verzeichnisse erstellen (Experimentell)
- GPS ein-/ausschalten
- Herunterfahren
- Hintergrunddaten beschränken ein-/ausschalten
- HTTP Request
- In Datei Schreiben
- In Log schreiben
- Initialisiere Variable Benachrichtigungen in Statusbar
- Initialisiere Variable Bild Metadaten
- Initialisiere Variable Bilddatei
- Initialisiere Variable Datei Liste
- Initialisiere Variable Kontaktliste
- Initialisiere Variable Nächster Alarm
- Initialisiere Variable Package Info
- Initialisiere Variable Standort
- Initialisiere Variable Systemeinstellung
- Initialisiere Variable Systemeinstellung (Android Wear)
- Initialisiere Variable Text Datei
- Initialisiere Variable WLAN Access Point Liste
- Initialisiere Variable Zufallszahl
- Initialisiere Variablen Anrufliste
- Initialisiere Variablen Bluetooth Geräte Liste
- Initialisiere Variablen Dateiinfo
- Initialisiere Variablen Geräteorientierung
- Initialisiere Variablen Gleeo Aufnahme
- Initialisiere Variablen Gleeo Projektstruktur
- Initialisiere Variablen Kontakt Info
- Initialisiere Variablen Medien Metadaten
- Initialisiere Variablen Medien Session (Experimentell)
- Initialisiere Variablen Netzwerk Verkehr
- Initialisiere Variablen Netzwerkstatistik
- Initialisiere Variablen Telefoninfo
- Kamera Verwendung erlauben-/verbieten
- Keyguard ein-/ausschalten
- Klingeln stummschalten
- Kommandozeilenbefehl als Root ausführen
- Kommandozeilenbefehl ausführen
- Kopiere Datei
- Kopiere Text aus der Zwischenablage
- Kopiere Text in die Zwischenablage
- Lautsprecher ein-/ausschalten
- Lautstärke einstellen
- Lautstärken Speichern
- Lautstärken Wiederherstellen
- Lock Pattern ein-/ausschalten
- Lösche HTTP Request Cookies
- Mailen mit Google Mail
- Mappe Werte
- Mediendatenbank aktualisieren (Experimentell)
- Medienknopf Empfänger erneut registrieren
- Meldungsdialog
- Mobiles Datennetzwerk ein-/ausschalten
- Mobilfunk ein-/ausschalten
- Netzwerk Standort ein-/ausschalten
- Neustart
- NFC ein-/ausschalten
- Nummer anrufen
- Näherungs-Display-Aus ein-/ausschalten
- Pause
- Plugin (Experimentell)
- Quick Settings Tile aktualisieren
- Scanne Barcode
- Schalte Display ein
- Schalte Display ein (Android Wear)
- Schalte Mikrofon stumm
- Schliesse Systemdialoge
- Schlummere Benachrichtigung in Statusbar
- Schreibe HTTP Response Datei (Experimentell)
- Schreibe HTTP Response Text (Experimentell)
- Script
- Sende Tweet
- Sende Twitter Direktnachricht
- Sende USSD Request
- Sende Wake on LAN Packet
- Service starten
- Setze Alarm
- Setze Audio Manager Modus
- Setze Cyanogen/LineageOS Profil
- Setze deaktivierte Keyguard Funktionen
- Setze Default Eingabemethode
- Setze Default Klingelton
- Setze Display Helligkeit
- Setze Display Orientierung
- Setze Display Timeout
- Setze Energiesparmodus
- Setze Fahrzeug UI Modus
- Setze Flow Status
- Setze Hintergrundbild
- Setze LineageOS Systemeinstellung
- Setze Live Hintergrundbild
- Setze Lock PIN/Passwort
- Setze Mobilnetzwerkmodus (2G/3G)
- Setze Nacht Modus
- Setze Systemeinstellung
- Setze Systemeinstellung (Android Wear)
- Setze Systemsprache
- Setze Timer
- Setze Unterbrechungen-Modus
- Setze Vollbild Modus
- Setze WLAN Access Point Priorität
- Setze WLAN Standby-Modus
- Shortcut starten
- SMS senden
- Sound
- Soundprofil einstellen
- Speichere Variable in Bilddatei
- Speichere Widget in Bilddatei
- Sprachausgabe
- Spracheingabe (Android Wear)
- Spracheingabe (Experimentell)
- Sprachsuche (Experimentell)
- Spule Action Sound
- SSH-Befehl ausführen (Experimentell)
- Starte Audio Aufnahme
- Starte Bildschirmaufnahme (Experimentell)
- Starte Daydream
- Steuere UI
- Stoppe Action Sound
- Stoppe Action Sprachausgabe
- Stoppe Audio Aufnahme
- Stoppe Bildschirmaufnahme (Experimentell)
- Stromspar/Doze-Modus beenden
- Synchronisierung anfordern
- URL in Browser öffnen
- USB Debugging ein-/ausschalten
- USB Tethering ein-/ausschalten
- Vergleiche Bilder
- Verzeichnisse erstellen
- Verändere Anrufliste
- Verändere Automagic Benachrichtigung in Statusbar
- Verändere Benachrichtigungskanal
- Vibration bei Klingeln ein-/ausschalten
- Vibrieren
- Vibrieren (Android Wear)
- WLAN ein-/ausschalten
- WLAN ein-/ausschalten (Android Wear)
- WLAN Reassoziieren
- WLAN Scan
- WLAN Tethering ein-/ausschalten
- Zeige Anrufliste
- Zeige Eingabemethodenauswahl
- Zeige Home Screen
- Zeige Steuere UI Gesten Aufzeichnung
- Zeige Steuere UI Infos
Triggers
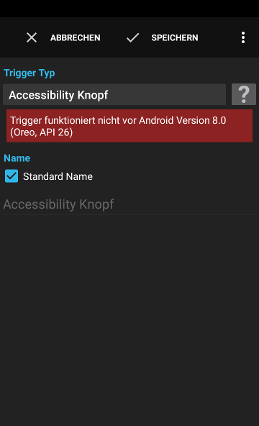
Der Trigger Accessibility Knopf wird ausgeführt, wenn der zusätzliche Knopf in der Navigationsleiste geklickt wird. Nur Geräte, welche die Navigationsleiste mit Software-Tasten zur Verfügung stellen, werden unterstützt.
Beispiele:
- Führe einen wichtigen Flow mit einem Klick aus fast jeder App direkt aus.
Siehe Action Script für eine Beschreibung.
triggertime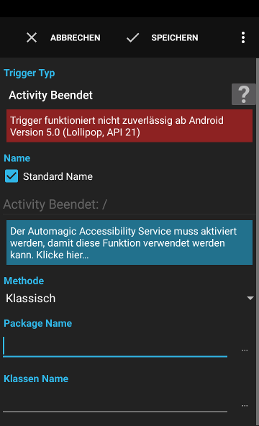
Der Trigger Activity Beendet wird ausgeführt, wenn die angegebene Activity nicht mehr im Vordergrund ist.
Siehe Action Script für eine Beschreibung.
triggertimepackage_nameapp_nameactivity_classactivity_name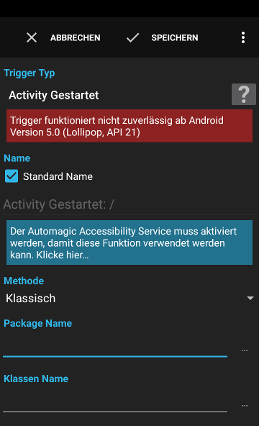
Der Trigger Activity Gestartet wird ausgeführt, wenn die angegebene Activity im Vordergrund ist.
Beispiele:
- Erhöhe die Display Helligkeit, wenn Google Maps gestartet wird.
Siehe Action Script für eine Beschreibung.
triggertimepackage_nameapp_nameactivity_classactivity_name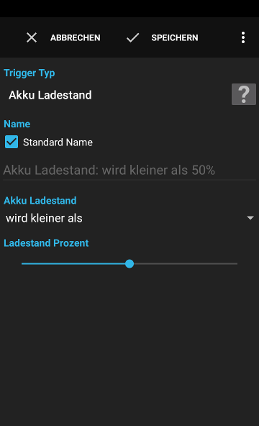
Der Trigger Akku Ladestand wird ausgeführt, wenn sich der Ladestand des Akkus verändert und die definierten Bedingungen zutreffen.
Beispiele:
- Vermindere die Display Helligkeit, wenn der Akku unter 50% fällt.
- Schalte WLAN aus, wenn der Akku unter 30% fällt.
wird kleiner als
Führt den Flow aus, wenn der letzte gemeldete Wert über dem definierten Wert lag und nun unter dem definierten Wert liegt.
wird grösser als
Führt den Flow aus, wenn der letzte gemeldete Wert unter dem definierten Wert lag und nun über dem definierten Wert liegt.
wird gleich
Führt den Flow aus, wenn der letzte gemeldete Wert nicht dem definierten Wert entsprach und nun über dem definierten Wert entspricht.
wird voll
Führt den Flow aus, wenn der letzte gemeldete Status des Akkus nicht voll war und jetzt als voll gemeldet wird.
kleiner als
Führt den Flow jedes mal aus, wenn der gemeldete Wert unter dem definierten Wert liegt.
Der Flow wird auch ausgeführt, wenn der letzte Wert gleich war.
grösser als
Führt den Flow jedes mal aus, wenn der gemeldete Wert über dem definierten Wert liegt.
Der Flow wird auch ausgeführt, wenn der letzte Wert gleich war.
genau
Führt den Flow jedes mal aus, wenn der gemeldete Wert gleich wie der definierte Wert ist.
Der Flow wird auch ausgeführt, wenn der letzte Wert gleich war.
voll
Führt den Flow jedes mal aus, wenn der gemeldete Status des Akkus voll ist.
Der Flow wird auch ausgeführt, wenn der letzte gemeldete Status bereits voll war.
Siehe Action Script für eine Beschreibung.
triggertimebattery_levelbattery_percentagebattery_pluggedbattery_presentbattery_scalebattery_statusbattery_technologybattery_temperaturebattery_voltagebattery_healthbattery_charge_counter (Android 5+)battery_current_now (Android 5+)battery_current_average (Android 5+)battery_energy_counter (Android 5+)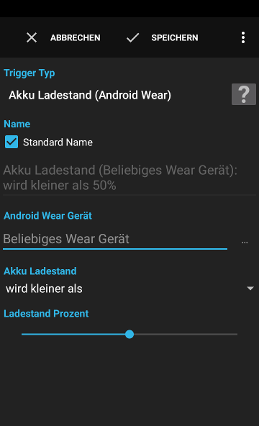
Der Trigger Akku Ladestand (Android Wear) wird ausgeführt, wenn sich der Ladestand des Akkus verändert und die definierten Bedingungen zutreffen.
Beispiele:
- Vermindere die Display Helligkeit, wenn der Akku unter 50% fällt.
- Schalte WLAN aus, wenn der Akku unter 30% fällt.
wird kleiner als
Führt den Flow aus, wenn der letzte gemeldete Wert über dem definierten Wert lag und nun unter dem definierten Wert liegt.
wird grösser als
Führt den Flow aus, wenn der letzte gemeldete Wert unter dem definierten Wert lag und nun über dem definierten Wert liegt.
wird gleich
Führt den Flow aus, wenn der letzte gemeldete Wert nicht dem definierten Wert entsprach und nun über dem definierten Wert entspricht.
wird voll
Führt den Flow aus, wenn der letzte gemeldete Status des Akkus nicht voll war und jetzt als voll gemeldet wird.
kleiner als
Führt den Flow jedes mal aus, wenn der gemeldete Wert unter dem definierten Wert liegt.
Der Flow wird auch ausgeführt, wenn der letzte Wert gleich war.
grösser als
Führt den Flow jedes mal aus, wenn der gemeldete Wert über dem definierten Wert liegt.
Der Flow wird auch ausgeführt, wenn der letzte Wert gleich war.
genau
Führt den Flow jedes mal aus, wenn der gemeldete Wert gleich wie der definierte Wert ist.
Der Flow wird auch ausgeführt, wenn der letzte Wert gleich war.
voll
Führt den Flow jedes mal aus, wenn der gemeldete Status des Akkus voll ist.
Der Flow wird auch ausgeführt, wenn der letzte gemeldete Status bereits voll war.
Siehe Action Script für eine Beschreibung.
triggertimebattery_levelbattery_percentagebattery_pluggedbattery_presentbattery_scalebattery_statusbattery_technologybattery_temperaturebattery_voltagebattery_healthnode_id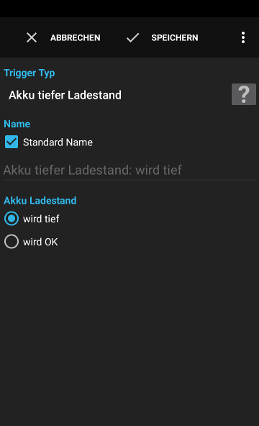
Der Trigger Akku tiefer Ladestand wird ausgeführt, wenn der Ladestand des Akkus tief wird oder wieder OK wird.
Beispiele:
- Vermindere die Display Helligkeit, wenn die Akku Ladung tief ist.
- Schalte WLAN aus, wenn die Akku Ladung tief wird.
- Schalte WLAN ein, wenn die Akku Ladung wieder OK ist.
Wenn die Ladung des Akkus tief wird (der exakte Wert ist abhängig vom Gerät).
wird OK
Wenn die Ladung des Akkus wieder OK wird (der exakte Wert ist abhängig vom Gerät).
Siehe Action Script für eine Beschreibung.
triggertime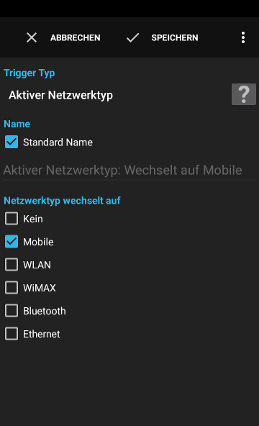
Der Trigger Aktiver Netzwerktyp führt einen Flow aus, wenn das aktive Netzwerk auf einen anderen Typ wechselt.
Siehe Action Script für eine Beschreibung.
triggertimenetwork_typenetwork_type_nameWIFI oder MOBILEnetwork_subtypenetwork_subtype_namenetwork_statenetwork_detailed_statenetwork_extra_infonetwork_reason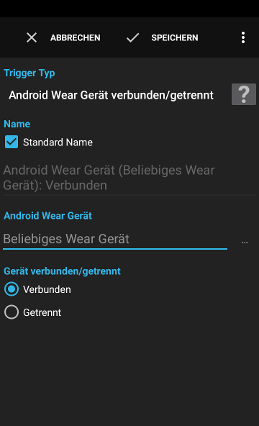
Der Trigger Android Wear Gerät wird ausgeführt, wenn ein Android Wear Gerät vom Hauptgerät verbunden oder getrennt wird.
Beispiele:
- Spiele einen Warnton ab, wenn sich die Wear Uhr vom verbundenen Hauptgerät trennt.
Siehe Action Script für eine Beschreibung.
triggertimenode_id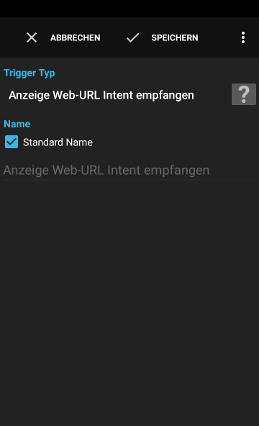
Der Trigger Anzeige Web-URL Intent empfangen wird ausgeführt, wenn eine App eine http oder https URL von einem Browser anzeigen lassen will.
Beispiele:
- Empfange die URL und lese den Inhalt einer Wetter-Seite über die Sprachausgabe vor, alle anderen URLs werden zur Anzeige an einen Browser weitergeleitet.
Siehe Action Script für eine Beschreibung.
triggertimedata_stringcategoriesschemetype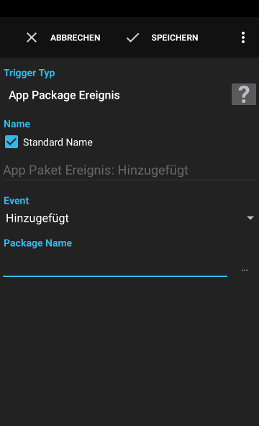
Der Trigger App Package Ereignis wird ausgeführt, wenn eine App resp. Package installiert, aktualisiert oder deinstalliert wird.
Beispiele:
- Schreibe Datum und Uhrzeit aller App Updates in ein Logfile
- Hinzugefügt: Ein neues Package wurde installiert
- Verändert: Eine Komponente eines Packages wurde aktiviert/deaktiviert
- Daten gelöscht: Die Daten des Packages wurden gelöscht
- Ersetzt: Ein Package wurde aktualisiert
- Neu gestartet: Ein Package wurde neu gestartet und alle Prozesse des Package wurden gekillt
- Entfernt: Ein Package wurde entfernt oder wird gerade aktualisiert
- Komplett entfernt: Ein Package wurde deinstalliert (und alle Daten gelöscht) (Android 4)
Siehe Action Script für eine Beschreibung.
triggertimepackage_nameapp_nameuidreplacingchanged_component_name_listdont_kill_appdata_removed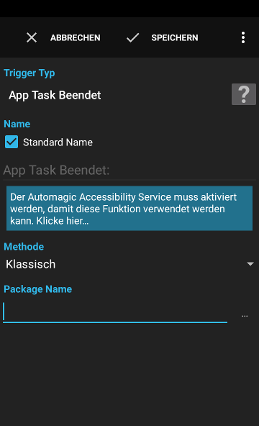
Der Trigger App Task Beendet wird ausgeführt, wenn eine Applikation in den Hintergrund verschoben, beendet resp. der Benutzer eine andere App gestartet hat.
Die Applikation könnte im Hintergrund immer noch ausgeführt werden oder der Prozess der Applikation kann noch im Speicher sein.
Beispiele:
- Stelle die Medien Lautstärke wieder auf den normalen Wert zurück, sobald der Browser verlassen wurde.
- Stelle die Display Helligkeit auf normal, wenn Google Maps verlassen wird.
Siehe Action Script für eine Beschreibung.
triggertimepackage_nameapp_name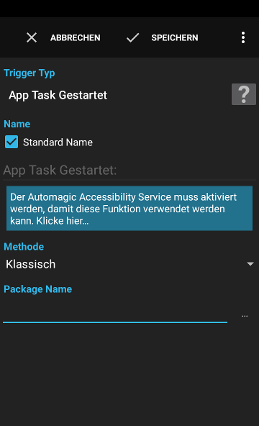
Der Trigger App Task Gestartet wird ausgeführt, wenn eine Applikation in den Vordergrund verschoben wird, geöffnet oder diese App fokussiert wird.
Beispiele:
- Vermindere die Medien Lautstärke, wenn der Browser geöffnet wird.
- Erhöhe die Display Helligkeit, wenn Google Maps gestartet wird.
Siehe Action Script für eine Beschreibung.
triggertimepackage_nameapp_name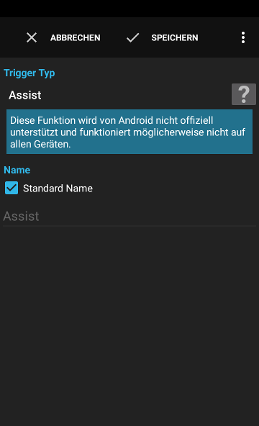
Der Trigger Assist wird auf neueren Android Versionen ausgeführt, wenn der Home-button nach oben gezogen wird (Galaxy Nexus) oder der Home-button gedrückt gehalten wird und das mittlere Icon gewählt wird (S3).
Warnung: Diese Funktion benötigt Android 4.1+ und wird von Android nicht offiziell unterstützt.
Siehe Action Script für eine Beschreibung.
triggertime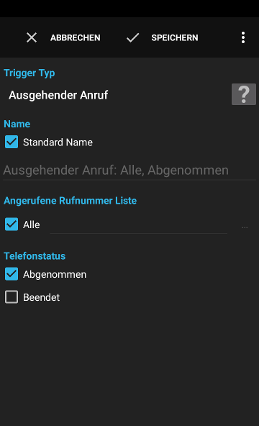
Der Trigger Ausgehender Anruf wird ausgeführt, wenn ein Anruf getätigt wird.
Beispiele:
- Starte die Zeiterfassung, wenn der Arbeitgeber angerufen wird.
- Sende ein Mail mit der Telefonnummer des Anrufers und der Uhrzeit.
Glob Patterns (*, ?) können verwendet werden, um Rufnummernbereiche zu erkennen:
Beispiele:
- +41791111111
- +41791111111,+41792222222
- *7933311*
- *7933311*,*7933?22*
+, - und . werden entfernt, bevor die Rufnummern verglichen werden.Warnung: Prüfe, dass die ausgehende Rufnummer wie erwartet formatiert ist.
Die Rufnummer kann im Log geprüft werden oder es kann eine Action Benachrichtigung auf Bildschirm mit dem Text
{called_number} im Flow verwendet werden, um die effektive Rufnummer zu prüfen.Siehe Action Script für eine Beschreibung.
triggertimecalled_numbercall_statecontact_namecontact_companycontact_titlecontact_notecontact_nicknamecontact_emailcontact_groups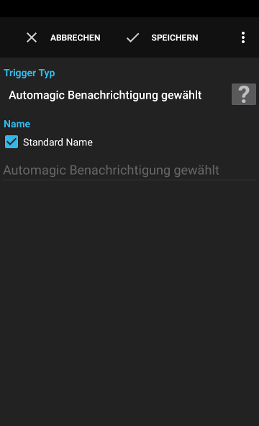
Der Trigger Automagic Benachrichtigung gewählt wird ausgeführt, wenn die Automagic-Zauberstab-Benachrichtigung in der Statusbar gewählt wird.
Siehe Action Script für eine Beschreibung.
triggertime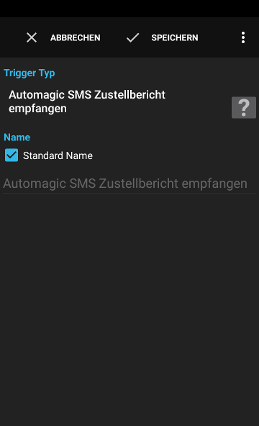
c
Der Trigger Automagic SMS Zustellbericht empfangen wird ausgeführt, wenn ein asynchroner Zustellbericht einer zuvor von Automagic versendeten SMS empfangen wird.
Hinweis: Mehrere Statusmeldungen können für ein SMS eingehen, z.B. zuerst Status 48 (Versand pendent) und danach Status 0 (OK) wenn das SMS zugestellt wurde.
Beispiele:
- Versende ein SMS nochmals, wenn der Zustellbericht einen Fehler anzeigt
Siehe Action Script für eine Beschreibung.
triggertimesms_receiversms_textsms_delivery_report_status
Der Trigger Automagic Start wird ausgeführt, wenn der Automagic Service gestartet wurde und alle Flows geladen wurden.
Beispiele:
- Initialisiere globale Variablen auf default Werte, wenn Automagic neu gestartet wurde.
Siehe Action Script für eine Beschreibung.
triggertime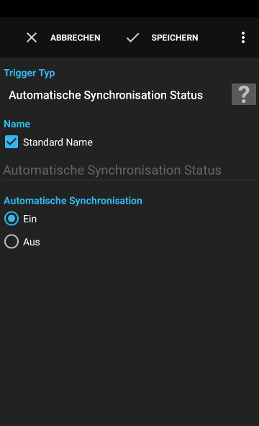
Der Trigger Automatische Synchronisation Status wird ausgeführt, wenn die Einstellung für die automatische Synchronisation ein- oder ausgeschaltet wird.
Beispiele:
- Deaktiviere einen Flow, der stündlich Daten überträgt, wenn die automatische Synchronisation ausgeschaltet wird.
Führe den Flow aus, wenn die automatische Synchronisation eingeschaltet wurde.
Aus
Führe den Flow aus, wenn die automatische Synchronisation ausgeschaltet wurde.
Siehe Action Script für eine Beschreibung.
triggertime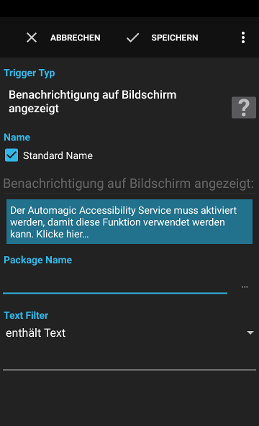
Der Trigger Benachrichtigung auf Bildschirm angezeigt wird ausgeführt, wenn eine Anwendung eine Benachrichtigung auf dem Bildschirm anzeigt.
Hinweis: Mindestens Android 4.0 (ICS) wird vorausgesetzt.
Beispiele:
- Gib den Text einer Benachrichtigung als Sprachausgabe aus
Siehe Action Script für eine Beschreibung.
triggertimenotification_messagepackage_nameapp_name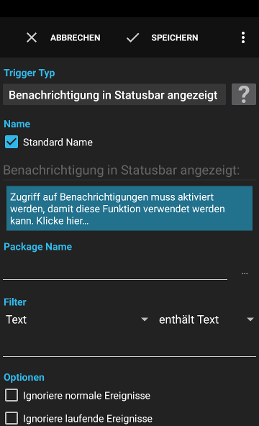
Der Trigger Benachrichtigung in Statusbar angezeigt wird ausgeführt, wenn eine Anwendung eine Benachrichtigung in der Statusbar anzeigt.
Beispiele:
- Schalte das Display ein, wenn die Gmail App ein Mail empfängt
Automagic erachtet alle Benachrichtigungen als normal, welche von der sendenden App nicht als laufend markiert sind.
Eine Benachrichtigung wird von der Applikation als laufend markiert, welche die Benachrichtigung anzeigt. Eine Benachrichtigung wird normalerweise als laufend markiert, wenn z.B. ein Fortschritt bei einem Download angezeigt wird, wenn eine App gerade Musik abspielt oder wenn eine App als Vordergrundservice läuft.
Eine Gruppenzusammenfassung ist eine zusätzliche Benachrichtigung, welche mehrere ähnliche Benachrichtigungen zusammenfasst.
Siehe Action Script für eine Beschreibung.
triggertimetitlecontent_titlecontent_title_bignotification_text (Diese Funktion wird von Android nicht offiziell unterstützt und funktioniert nicht bei allen Benachrichtigungen)notification_text_big (Android 4.1+, Diese Funktion wird von Android nicht offiziell unterstützt und funktioniert nicht bei allen Benachrichtigungen)notification_channel_id (Android 8.0+)notification_priority (Android 4.1+, Diese Funktion wird von Android nicht offiziell unterstützt und funktioniert nicht bei allen Benachrichtigungen)notification_large_icon (Android 4.1+, Diese Funktion wird von Android nicht offiziell unterstützt und funktioniert nicht bei allen Benachrichtigungen)notification_whennotification_numbernotification_vibrate_defaultnotification_vibrate_patternnotification_sound_defaultnotification_sound_urinotification_people (Android 4.4+)notification_info_text (Android 4.4+)notification_sub_text (Android 4.4+)notification_summary_text (Android 4.4+)notification_progress (Android 4.4+)notification_progress_max (Android 4.4+)notification_progress_indeterminate (Android 4.4+)notification_text_lines (Android 4.4+)notification_background_image_uri (Android 5+)notification_category (Android 5+)notification_accent_color (Android 5+)notification_ticker_textnotification_visibility (Android 5+)notification_ongoingnotification_foreground_servicenotification_local_onlynotification_group (Android 7+)notification_is_group_summary (Android 7+)package_nameapp_nameid (Android 4.3+)buttons (Android 4.1+, Diese Funktion wird von Android nicht offiziell unterstützt und funktioniert nicht bei allen Benachrichtigungen)wearable_actions (Android 4.4+, Diese Funktion wird von Android nicht offiziell unterstützt und funktioniert nicht bei allen Benachrichtigungen)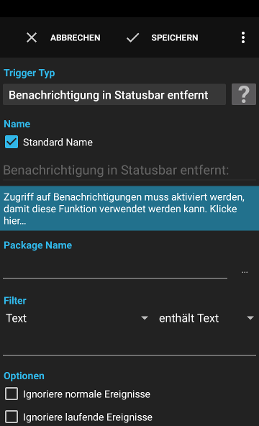
Der Trigger Benachrichtigung in Statusbar entfernt wird ausgeführt, wenn eine Anwendung eine Benachrichtigung von der Statusbar entfernt wurde.
Beispiele:
- Schalte das Netzwerk ab, wenn eine Musik-App welche eine Benachrichtigung anzeigt beendet wurde
Automagic erachtet alle Benachrichtigungen als normal, welche von der sendenden App nicht als laufend markiert sind.
Eine Benachrichtigung wird von der Applikation als laufend markiert, welche die Benachrichtigung anzeigt. Eine Benachrichtigung wird normalerweise als laufend markiert, wenn z.B. ein Fortschritt bei einem Download angezeigt wird, wenn eine App gerade Musik abspielt oder wenn eine App als Vordergrundservice läuft.
Eine Gruppenzusammenfassung ist eine zusätzliche Benachrichtigung, welche mehrere ähnliche Benachrichtigungen zusammenfasst.
Siehe Action Script für eine Beschreibung.
triggertimetitlecontent_titlecontent_title_bignotification_text (Diese Funktion wird von Android nicht offiziell unterstützt und funktioniert nicht bei allen Benachrichtigungen)notification_text_big (Android 4.1+, Diese Funktion wird von Android nicht offiziell unterstützt und funktioniert nicht bei allen Benachrichtigungen)notification_channel_id (Android 8.0+)notification_whennotification_numbernotification_vibrate_defaultnotification_vibrate_patternnotification_sound_defaultnotification_sound_urinotification_people (Android 4.4+)notification_info_text (Android 4.4+)notification_sub_text (Android 4.4+)notification_summary_text (Android 4.4+)notification_progress (Android 4.4+)notification_progress_max (Android 4.4+)notification_progress_indeterminate (Android 4.4+)notification_text_lines (Android 4.4+)notification_background_image_uri (Android 5+)notification_category (Android 5+)notification_accent_color (Android 5+)notification_ticker_textnotification_visibility (Android 5+)notification_ongoingnotification_foreground_servicenotification_local_onlynotification_group (Android 7+)notification_is_group_summary (Android 7+)package_nameapp_nameid (Android 4.3+)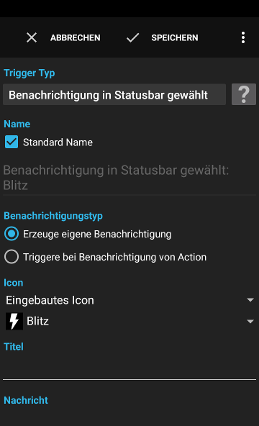
Der Trigger Benachrichtigung in Statusbar gewählt führt den Flow aus, wenn eine Benachrichtigung die vorher mit der Action Benachrichtigung in Statusbar angezeigt wurde ausgewählt wird.
Beispiel:
- Zeige eine Benachrichtigung an, wenn der Flugmodus von einem Flow eingeschaltet wird. Deaktiviere den Flugmodus, wenn die Benachrichtigung ausgewählt wird.
Erstellt eine eigene Benachrichtigung in der Statusbar
Triggere bei Benachrichtigung von Action
Reagiert auf eine Benachrichtigung, welche mit der Action Benachrichtigung in Statusbar hinzugefügt wurde.
Benutzerdefinierte Icons werden ab Android 6 unterstützt.
Hinweis: Android zeigt normalerweise alle nicht-transparenten Pixel weiss an, deshalb wird empfohlen, transparente PNG Bilder zu erstellen und den Inhalt des Icons mit weisser Farbe zu zeichnen.
Hinweis: Auf einigen Geräten kann Option 'Eigenes Icon' bei Android 6.0 zu Abstürzen führen.
Tipp: Verwende Action Flows ausführen, wenn ein komplexer Flow mit mehreren Actions und Conditions ausgeführt werden soll.
Folgende Variablen werden der ausgeführten Action zur Verfügung gestellt:
action_number: die Nummer der gewählten Action (1, 2 oder 3)action_text: der Text der gewählten Action auf der Benachrichtigung
Siehe Action Script für eine Beschreibung.
triggertimenotification_titlenotification_messagenotification_id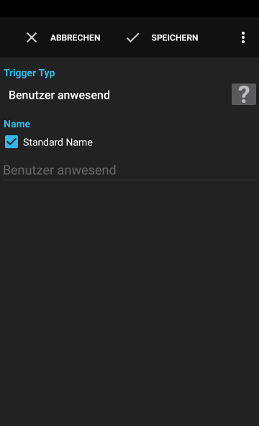
Der Trigger Benutzer anwesend wird ausgeführt, wenn der Benutzer das Display aktiviert und das Display entsperrt hat.
Beispiel:
- Starte den Browser, wenn das Gerät zuhause entsperrt wurde.
Siehe Action Script für eine Beschreibung.
triggertime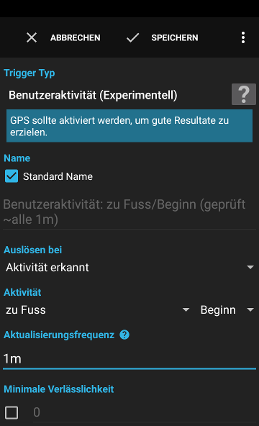
Der Trigger Benutzeraktivität (Experimentell) lässt das Gerät die aktuelle Aktivität des Benutzers bestimmen und führt den Flow aus, wenn der Benutzer zum Beispiel gerade zu Fuss, mit dem Fahrrad oder mit einem Fahrzeug unterwegs ist.
Hinweis: Die Erkennung der aktuellen Aktivität ist ein Feature des Geräts, das von Google bereitsgestellt wird. Automagic hat keinen Einfluss auf die Qualität der erkannten Aktivität.
Beispiele:
- Prüfe deine Aktivität alle 5 Minuten und zeichne auf, wie lange du zu Fuss unterwegs ist und wie viel Zeit du im Büro sitzt.
- Erhöhen der Klingeltonlautstärke, wenn du mit dem Auto unterwegs bist.
- Aktivität erkannt: führt den Flow aus, wenn die definierte Aktivität beginnt oder endet.
- Periodisch: führt den Flow periodisch aus, auch dann, wenn sich die Aktivität nicht verändert.
Das Gerät kann die Aktivität öfter bestimmen, wenn eine andere App auf dem Gerät auch die Aktivität bestimmen will und dazu ein kürzeres Aktualisierungsintervall verwendet. Einige Geräte pausieren die Bestimmung der Aktivität, wenn keine Bewegung festgestellt wird und das Gerät über einen speziellen Sensor verfügt um die Bewegung des Geräts zu messen.
Diese Option stellt sicher, dass der gewünschte Zeitpunkt vom System möglichst eingehalten wird und das System den Zeitpunkt nicht verzögert.
Siehe Action Script für eine Beschreibung.
triggertimeactivity_nameactivity_typeactivity_confidenceactivity_timedetected_activities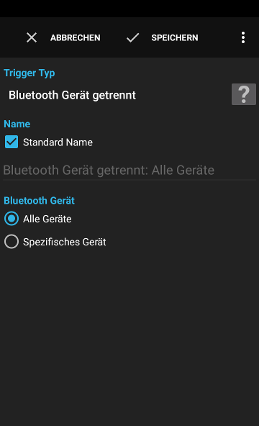
Der Trigger Bluetooth Gerät getrennt wird ausgeführt, wenn sich ein Bluetooth Gerät trennt.
Beispiele:
- Erhöhe die Lautstärke wenn ein Bluetooth Headset getrennt wird.
Siehe Action Script für eine Beschreibung.
triggertimenameaddressbluetooth_classbond_state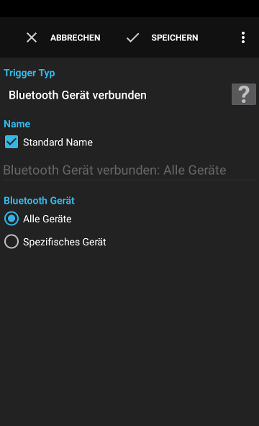
Der Trigger Bluetooth Gerät verbunden wird ausgeführt, wenn ein Bluetooth Gerät verbunden wird.
Beispiele:
- Reduziere die Lautstärke wenn ein Bluetooth Headset verbunden wird.
Siehe Action Script für eine Beschreibung.
triggertimenameaddressbluetooth_classbond_state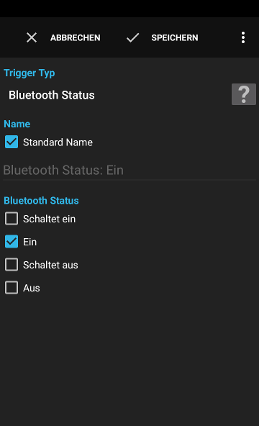
Der Trigger Bluetooth Status wird ausgeführt, wenn Bluetooth ein- oder ausgeschaltet wird, abhängig von den definierten Zuständen.
Beispiele:
- Aktiviere einen von Bluetooth abhängigen Flow, wenn Bluetooth eingeschaltet wird.
Siehe Action Script für eine Beschreibung.
triggertimeprevious_bluetooth_statebluetooth_state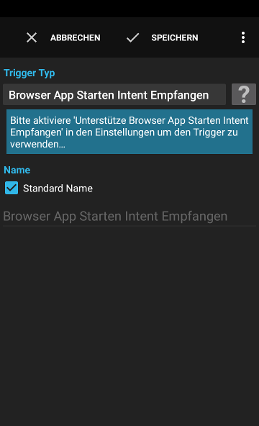
Der Trigger Browser App Starten Intent Empfangen wird ausgeführt, wenn eine App oder das System eine Browser-App starten will.
Beispiele:
- Erkenne, wenn auf einer Hardware-Tastatur die Browser-Taste gedrückt wird.
Siehe Action Script für eine Beschreibung.
triggertime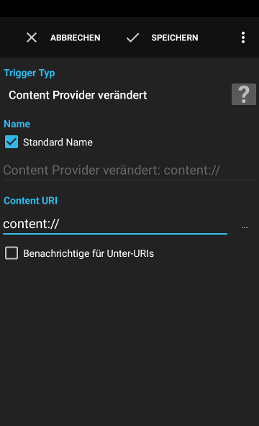
Der Trigger Content Provider verändert wird ausgeführt, wenn der Content Provider für die angegebene URI eine Änderung durchgeführt hat. Dieses Feature wird nicht von allen Content Providern unterstützt.
Beispiele:
- Werde benachrichtigt, wenn die MMS Datenbank verändert wurde um zu prüfen, ob eine neue Nachricht empfangen wurde.
Siehe Action Script für eine Beschreibung.
triggertimecontent_uri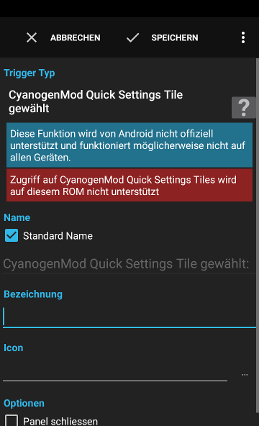
Der Trigger CyanogenMod Quick Settings Tile gewählt erstellt ein Quick Settings Tile im Benachrichtigungsbereich und wird ausgeführt, wenn das Tile gewählt/geklickt wird.
Warnung: Diese Funktion wird von Android nicht offiziell unterstützt und funktioniert möglicherweise nicht auf allen Geräten.
Beispiele:
- Erstelle ein QS Tile um ein SMS mit dem aktuellen Standort zu versenden.
Siehe Action Script für eine Beschreibung.
triggertime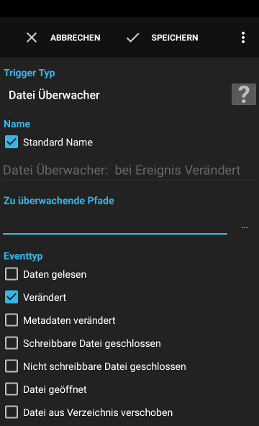
Der Trigger Datei Überwacher wird ausgeführt, sobald auf die angegebene Datei zugegriffen wird oder die Datei verändert wird.
Beispiele:
- Erstelle eine Kopie der Datei, sobald die Datei verändert wurde.
- Lade ein neues Foto zu Dropbox hoch, wenn eine neue Unterdatei im Ordner
/sdcard/DCIM/Camera/erstellt wurde.
- Daten gelesen: Daten wurden aus der Datei gelesen
- Verändert: Daten wurden in die Datei geschrieben
- Metadaten verändert: Metadaten (Berechtigungen, Besitzer, Zeitstempel) wurden explizit verändert
- Schreibbare Datei geschlossen: Jemand hatte eine schreibbare Datei oder Verzeichnis geöffnet und geschlossen
- Nicht schreibbare Datei geschlossen: Jemand hatte eine nur lesbare Datei oder Verzeichnis geöffnet und geschlossen
- Datei geöffnet: Eine Datei oder ein Verzeichnis wurden geöffnet
- Datei aus Verzeichnis verschoben: Eine Datei oder ein Unterverzeichnis wurde aus dem überwachten Verzeichnis verschoben
- Datei in Verzeichnis verschoben: Eine Datei oder ein Unterverzeichnis wurde in das überwachte Verzeichnis verschoben
- Unterdatei erstellt: Eine neue Datei oder ein Unterverzeichnis wurde im überwachten Verzeichnis angelegt
- Unterdatei gelöscht: Eine Datei wurde aus dem überwachten Verzeichnis gelöscht
- Überwachte Datei gelöscht: Die überwachte Datei oder das Verzeichnis selbst wurde gelöscht; Die Überwachung stoppt.
- Überwachte Datei verschoben: Die überwachte Datei oder das Verzeichnis wurde verschoben; Die Überwachung wird fortgesetzt.
Siehe Action Script für eine Beschreibung.
triggertimeregistered_pathevent- Daten gelesen: 1 (0x00000001)
- Verändert: 2 (0x00000002)
- Metadaten verändert: 4 (0x00000004)
- Schreibbare Datei geschlossen: 8 (0x00000008)
- Nicht schreibbare Datei geschlossen: 16 (0x00000010)
- Datei geöffnet: 32 (0x00000020)
- Datei aus Verzeichnis verschoben: 64 (0x00000040)
- Datei in Verzeichnis verschoben: 128 (0x00000080)
- Unterdatei erstellt: 256 (0x00000100)
- Unterdatei gelöscht: 512 (0x00000200)
- Überwachte Datei gelöscht: 1024 (0x00000400)
- Überwachte Datei verschoben: 2048 (0x00000800)
path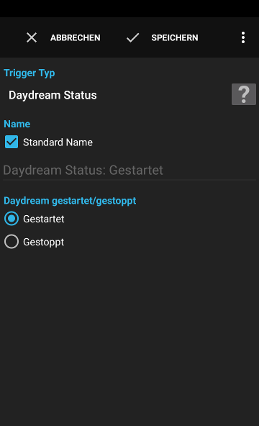
Der Trigger Daydream Status wird ausgeführt, wenn der Daydream des Geräts gestartet oder gestoppt wird.
Siehe Action Script für eine Beschreibung.
triggertime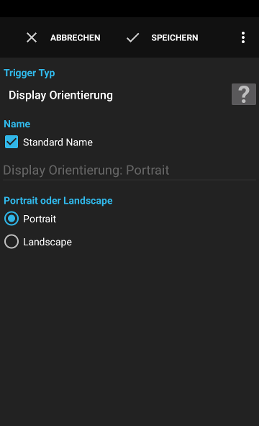
Der Trigger Display Orientierung wird ausgeführt, wenn die Orientierung des Displays auf Landscape oder Portrait ändert.
Beispiele:
- Wechsle den Typ der Tastatur abhängig von der Display Orientierung
Siehe Action Script für eine Beschreibung.
triggertime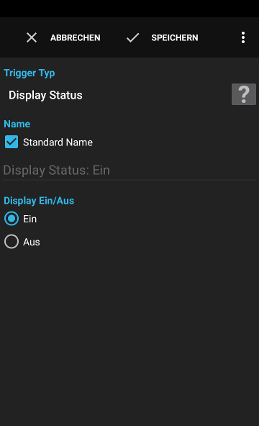
Der Trigger Display Status wird ausgeführt, wenn das Display ein- oder ausgeschaltet wird.
Beispiele:
- Schalte WLAN ein, wenn das Display eingeschaltet wird, schalte WLAN aus, sobald das Display ausgeschaltet wird.
- Zähle wie oft das Display an einem Tag eingeschaltet wird.
- Erinnere an die laufende Zeiterfassung mit einem Alarmton, wenn das Display eingeschaltet wird.
Führe den Flow aus, wenn das Display eingeschaltet wurde.
Aus
Führe den Flow aus, wenn das Display ausgeschaltet wurde.
Siehe Action Script für eine Beschreibung.
triggertime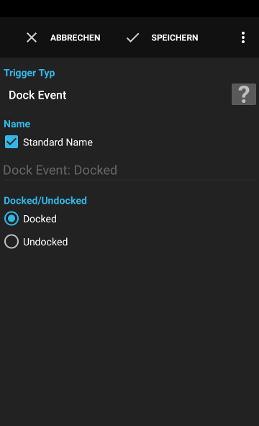
Der Trigger Dock Event wird ausgeführt, wenn das Gerät in ein Dock gestellt wird (Fahrzeug, Tisch, einige externe hardware Keyboards).
Der Dock Typ kann mit der Condition Dock State weiter unterschieden werden.
Beispiele:
- Erhöhe die Lautstärke, wenn das Gerät in ein Dock gestellt wird.
Führt den Flow aus, wenn Gerät in ein Dock gestellt wird.
Aus
Führt den Flow aus, wenn das Gerät aus einem Dock entfernt wird.
Siehe Action Script für eine Beschreibung.
triggertimedock_state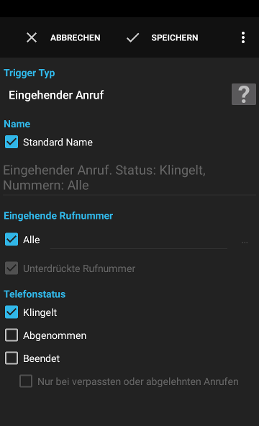
Der Trigger Eingehender Anruf wird ausgeführt, wenn ein Anruf eingeht und die festgelegten Bedingungen zutreffen.
Beispiele:
- Starte Gleeo Time Tracker wenn der Arbeitgeber anruft.
- Sende ein Mail mit der Telefonnummer des Anrufers und der Uhrzeit.
Glob Patterns (*, ?) können verwendet werden, um Rufnummernbereiche zu erkennen:
Beispiele:
- +41791111111
- +41791111111,+41792222222
- *7933311*
- *7933311*,*7933?22*
+, - und . werden entfernt, bevor die Rufnummern verglichen werden.Warnung: Die Formatierung der eingehenden Rufnummer ist abhängig vom Provider. Einige Provider formatieren die Rufnummer mit der internationalen Vorwahl +41791111111, das Festnetz verwendet oft lokale Rufnummern ohne internationale Vorwahl.
Verwende das Log um die Formatierung zu prüfen oder füge eine Action Benachrichtigung auf Bildschirm mit dem Text
{incoming_number} um die Nummer zu sehen.Siehe Action Script für eine Beschreibung.
triggertimeincoming_numbercall_statecall_missed_rejectedcontact_namecontact_companycontact_titlecontact_notecontact_nicknamecontact_emailcontact_groups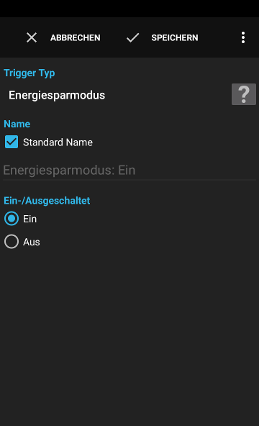
Der Trigger Energiesparmodus wird ausgeführt, wenn der Energiesparmodus des Geräts umgeschaltet wird (Android 5+).
Warnung: Dieser Trigger funktioniert nicht mit herstellerspezifischen Energissparmodi wie Samsungs (Ultra-)Energiesparmodus oder Sony oder HTC spezifischen Funktionen. Bitte verwende Trigger Systemeinstellung verändert auf solchen Geräten.
Beispiele:
- Deaktiviere einige Flows, wenn der Energiesparmodus aktiviert wird.
Siehe Action Script für eine Beschreibung.
triggertime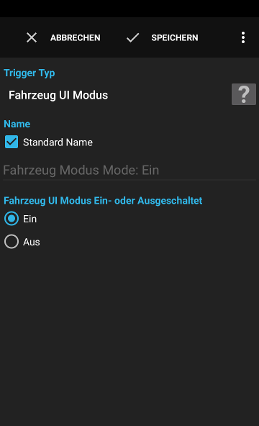
Der Trigger Fahrzeug UI Modus wird ausgeführt, wenn das Gerät in den Fahrzeug Modus oder in den normalen Modus wechselt.
Beispiele:
- Erhöhe die Lautstärke, wenn das Gerät in den Fahrzeug Modus wechselt.
Führt den Flow aus, wenn Gerät in den Fahrzeug UI Modus wechselt.
Aus
Führt den Flow aus, wenn das Gerät den Fahrzeug UI Modus beendet.
Siehe Action Script für eine Beschreibung.
triggertime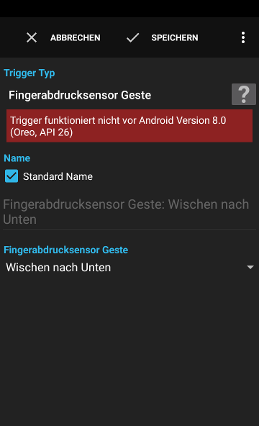
Der Trigger Fingerabdrucksensor Geste führt einen Flow aus, wenn eine der unterstützten Gesten auf dem Fingerabdrucksensor ausgeführt wird.
Hinweis: Einschalten eines Triggers dieses Typs kann andere Apps daran hindern Gesten auf dem Fingerabdrucksensor zu erkennen. Bitte beachte, dass dieser Trigger vorübergehend vom System deaktiviert wird, wenn eine App oder das System einen Fingerabdruck lesen wollen.
Beispiele:
- Verwende eine Wischgeste nach unten, um die Benachrichtigungen anzuzeigen und eine Wischgeste nach Links, um die Zurücktaste zu simulieren.
Siehe Action Script für eine Beschreibung.
triggertime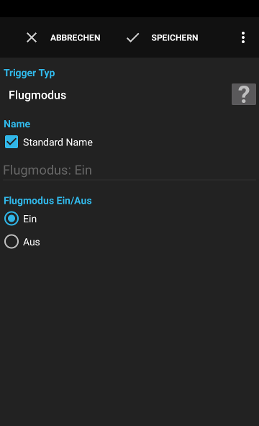
Der Trigger Flugmodus wird ausgeführt, wenn der Flugmodus ein- oder ausgeschaltet wird.
Beispiel:
- Deaktiviere alle Flows welche Daten herunterladen sobald der Flugmodus eingeschaltet wird.
Siehe Action Script für eine Beschreibung.
triggertime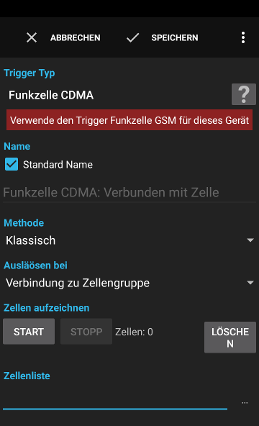
Der Trigger Funkzelle GSM wird ausgeführt, wenn sich das Gerät mit den aufgeführten Funkzellen verbindet oder trennt. Ein Wechsel innerhalb der definierten Liste der Zellen wird nicht gemeldet.
Warnung: Einige Geräte melden die aktuelle Funkzelle nur an Automagic, wenn das Display eingeschaltet ist.
Beispiele:
- Schalte WLAN ein, wenn sich das Gerät mit einer der Funkzellen zuhause verbindet
* und ? enthalten. Variablen werden unterstützt.* und ? enthalten. Variablen werden unterstützt.Siehe Action Script für eine Beschreibung.
triggertimecell_idbase_station_idnetwork_idsystem_idbase_station_latitudebase_station_longitudelast_cell_idlast_base_station_idlast_network_idlast_system_idlast_base_station_latitudelast_base_station_longitudeconnecteddisconnected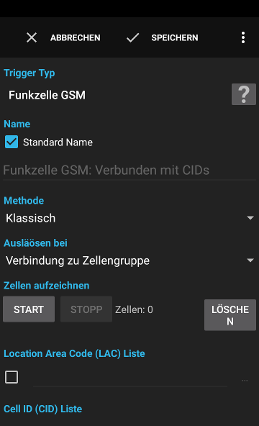
Der Trigger Funkzelle GSM wird ausgeführt, wenn sich das Gerät mit den aufgeführten Funkzellen verbindet oder trennt. Ein Wechsel innerhalb der definierten Liste der Zellen wird nicht gemeldet.
Warnung: Einige Geräte melden die aktuelle Funkzelle nur an Automagic, wenn das Display eingeschaltet ist.
Beispiele:
- Schalte WLAN ein, wenn sich das Gerät mit einer der Funkzellen zuhause verbindet
* und ? enthalten. Variablen werden unterstützt.* und ? enthalten. Variablen werden unterstützt.* und ? enthalten. Variablen werden unterstützt.Siehe Action Script für eine Beschreibung.
triggertimelaccidpsclast_laclast_cidlast_pscconnecteddisconnected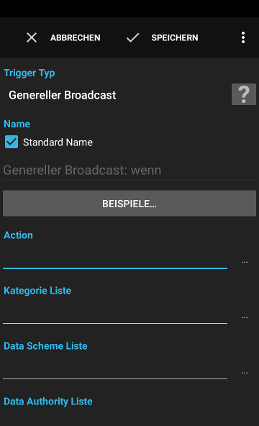
Der Trigger Genereller Broadcast registriert dynamisch zur Laufzeit einen Broadcast Receiver mit dem angegbenen Intentfilter. Bitte konsultiere die Android Entwicklerdokumentation für eine ausführliche Beschreibung.
Beispiele:
-
Empfange die aktuelle WLAN Signalstärke (nur wenn das Display eingeschaltet ist):
Action:android.net.wifi.RSSI_CHANGED
Access Intent Extras:value=getInt("newRssi", 0);
http, content etc.).host:port).text/plain).Folgende Funktionen werden unterstützt:
getString(String key)getChar(String key, String defaultValue)getBoolean(String key, Boolean defaultValue)getFloat(String key, Number defaultValue)getDouble(String key, Number defaultValue)getByte(String key, Number defaultValue)getShort(String key, Number defaultValue)getInt(String key, Number defaultValue)getLong(String key, Number defaultValue)getBundle(String key)getUri(String key)getBooleanArray(String key)getByteArray(String key)getShortArray(String key)getCharArray(String key)getIntArray(String key)getIntegerArrayList(String key)getLongArray(String key)getFloatArray(String key)getDoubleArray(String key)getStringArray(String key)getUriArray(String key)getUriArrayList(String key)getParcelableAsString(String key)getParcelableArrayAsString(String key)getParcelableArrayListAsString(String key)getParcelable(String key)
Beispiel:
value = getString("key1");
value = getBoolean("key2", true);
value = getDouble("key3", 1.23);
value = getInt("key4", 42);
value = getInt("key5", a+4*b);
Werte, welche in einem Bundle verpackt sind, können mit den normalen Intent-Funktionen abgefragt werden, wobei zusätzlich das Bundle als erstes Argument angegeben werden muss.Beispiel:
bundle = getBundle("key1");
value = getString(bundle, "key2");
kompakte Form:
value = getString(getBundle("key1"), "key2");
Beispiel um die Daten des aktuellen Tracks von PowerAMP abzufragen:
track_info = getBundle("track");
artist = getString(track_info, "artist");
album = getString(track_info, "album");
title = getString(track_info, "title");
path = getString(track_info, "path");
duration = getInt(track_info, "dur", 0);
Siehe Action Script für eine Beschreibung.
triggertimeactiondata_stringcategoriesschemetype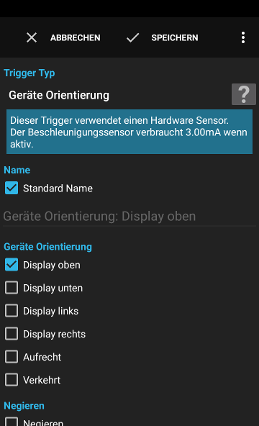
Der Trigger Geräte Orientierung führt einen Flow aus, sobald das Gerät die gewünschte Orientierung hat.
Warnung: Dieser Trigger verwendet Hardware Sensoren des Gerätes und kann daher den Akku stärker belasten (abhängig vom Gerätetyp). Einige Geräte deaktivieren die Sensoren, wenn das Display ausgeschaltet wird.
Beispiele:
- Reduziere die Lautstärke, wenn das Gerät mit dem Display nach unten auf dem Tisch liegt.
- Display unten: Das Display zeigt nach unten, z.B. wenn das Gerät auf einem Tisch auf dem Display liegt.
- Display oben: Das Display zeigt nach oben, z.B. wenn das Gerät normal auf einem Tisch liegt.
- Display links: Das Display zeigt nach links mit der längeren Seite auf einem Tisch gelegt und die Oberkante zeigt von dir weg.
- Display rechts: Das Display zeigt nach rechts mit der längeren Seite auf einem Tisch gelegt und die Oberkante zeigt von dir weg.
- Aufrecht: Das Gerät steht aufrecht auf einem Tisch.
- Verkehrt: Das Gerät steht auf dem Kopf.
Siehe Action Script für eine Beschreibung.
triggertime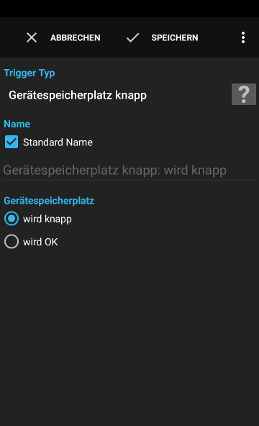
Der Trigger Gerätespeicherplatz knapp wird ausgeführt, sobald der interne Speicherplatz auf dem Gerät knapp wird oder wieder genügend Speicherplatz zur Verfügung steht.
Hinweis: Wann der interne Speicherplatz knapp ist, wird vom Gerätehersteller definiert.
Bei standard Android wird der Speicherplatz als knapp gemeldet, wenn nur noch weniger als 10% des internen Speichers verfügbar sind.
Beispiel:
- Spiele einen Warnton ab, wenn der Speicherplatz knapp wird.
Führt den Flow aus, wenn der Speicherplatz knapp wird.
wird OK
Führt den Flow aus, wenn der Speicherplatz knapp war und jetzt wieder genügend Speicherplatz zur Verfügung steht.
Siehe Action Script für eine Beschreibung.
triggertime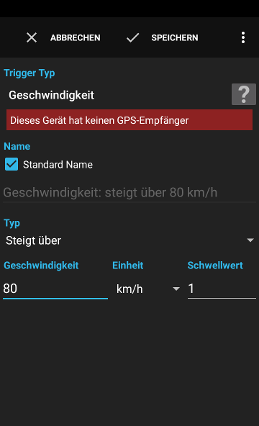
Der Trigger Geschwindigkeit führt einen Flow aus, wenn die gemeldete Geschwindigkeit des GPS-Empfängers einen bestimmten Wert über- oder unterschreitet.
Warnung: Dieser Trigger verwendet den GPS-Empfänger des Gerätes und kann daher den Akku stärker belasten (abhängig vom Gerätetyp).
Beispiele:
- Speichere die aktuelle Position in einer Textdatei wenn die Geschwindigkeit 120km/h überschritten wird.
- Fällt unter: der Trigger wird ausgeführt, wenn der angegebene Luftdruck unterschritten wird
- Steigt über: der Trigger wird ausgeführt, wenn der angegebene Luftdruck überschritten wird
- Fällt in Zeitdauer: der Trigger wird ausgeführt, wenn der Luftdruck innerhalb der angegebenen Zeit mehr fällt als angegeben
- Steigt in Zeitdauer: der Trigger wird ausgeführt, wenn der Luftdruck innerhalb der angegebenen Zeit mehr steigt als angegeben
Beispiel:
Typ: Fällt unter, Luftdruck 1000mbar, Schwellwert: 5mbar
Wenn der Luftdruck unter 1000mbar fällt, wird der Trigger ausgeführt. Danach muss der Luftdruck mindestens auf 1005mbar steigen, bevor der Trigger wieder ausgeführt wird.
Siehe Action Script für eine Beschreibung.
triggertimelocationlocation_accuracylocation_altitudelocation_bearinglocation_speed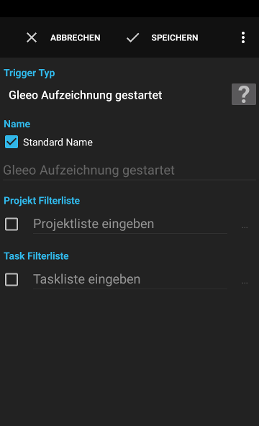
Der Trigger Gleeo Aufzeichnung gestartet wird ausgeführt, wenn eine Aufnahme in Gleeo Time Tracker gestartet wurde.
Siehe Action Script für eine Beschreibung.
triggertimedomain_nameproject_titletask_namestart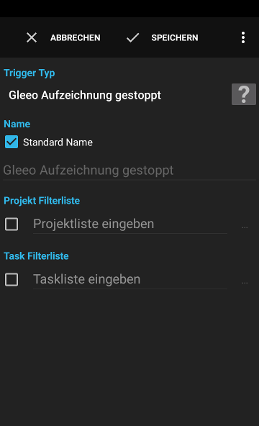
Der Trigger Gleeo Aufzeichnung gestoppt wird ausgeführt, wenn eine Aufnahme in Gleeo Time Tracker gestoppt wurde.
Siehe Action Script für eine Beschreibung.
triggertimedomain_nameproject_titletask_namestartend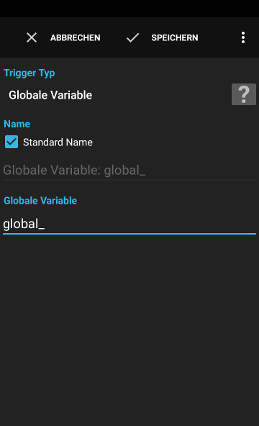
Der Trigger Globale Variable wird ausgeführt, wenn ein anderer Wert an eine globale Variable zugewiesen wird. Der Trigger wird nicht ausgeführt, wenn der selbe Wert erneut an die Variable zugewiesen wird.
Beispiele:
- Zeige eine Warnung an, sobald mehr als 10 SMS durch einen Flow versendet wurden.
Siehe Action Script für eine Beschreibung.
triggertimeold_Name_der_globalen_Variable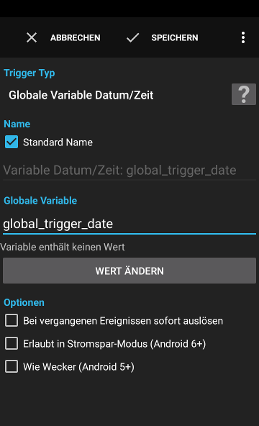
Der Trigger Globale Variable Datum/Zeit wird ausgeführt, wenn der Zeitpunkt welcher in der globalen Variable gespeichert ist, erreicht wird.
Beispiele:
- Führe einen Flow täglich bei Sonnenaufgang/Sonnenuntergang durch
- Führe einen Flow in unregelmässigen Zeitabständen durch
Diese Option stellt sicher, dass der gewünschte Zeitpunkt vom System möglichst eingehalten wird und das System den Zeitpunkt nicht verzögert.
Siehe Action Script für eine Beschreibung.
triggertime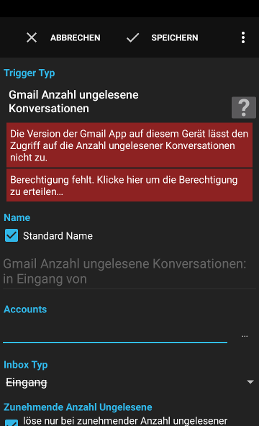
Der Trigger Gmail Anzahl ungelesene Konversationen wird ausgelöst, wenn sich die Anzahl ungelesener Konversationen in der Gmail App auf dem Gerät verändert.
Beispiele:
- Spiele einen Benachrichtigungston ab, wenn neu mehr ungelesene Konversationen vorhanden sind
Siehe Action Script für eine Beschreibung.
triggertimecountold_count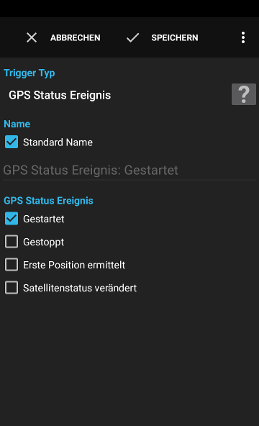
Der Trigger GPS Status Ereignis wird ausgeführt, wenn das System den GPS Empfänger ein- respektive ausschaltet.
Beispiele:
- Vibriere zu Informationszwecken kurz sobald GPS verwendet wird
- Gestartet: führt den Trigger aus, wenn GPS vom System verwendet wird
- Gestoppt: führt den Trigger aus, wenn GPS vom System nicht mehr verwendet wird
- Erste Position ermittelt: führt den Trigger aus, wenn GPS eingeschaltet wurde und GPS die erste Position ermittelt hat
- Satellitenstatus verändert: führt den Trigger aus, wenn sich der Status der Satelliten verändert (in der Regel sehr oft)
Siehe Action Script für eine Beschreibung.
triggertimegps_event_typesatellitestime_to_first_fix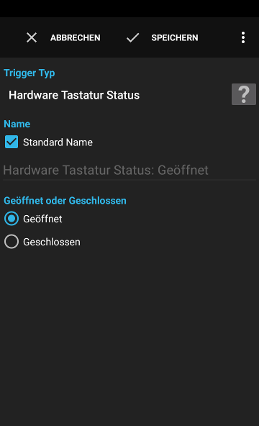
Der Trigger Hardware Tastatur Status wird ausgeführt, wenn die Hardware Tastatur geöffnet oder geschlossen wird.
Beispiele:
- Lasse das Gerät kurz vibrieren, wenn die Tastatur geöffnet wird.
Siehe Action Script für eine Beschreibung.
triggertimekeyboard_type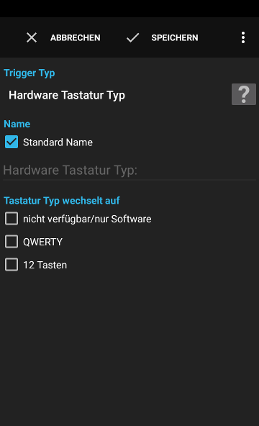
Der Trigger Hardware Tastatur Typ wird ausgeführt, wenn sich der Typ der Hardware Tastatur einen der ausgewählten Typen ändert.
Beispiele:
- Erhöhe das Display Timeout sobald eine Hardware Tastatur angeschlossen wird.
Siehe Action Script für eine Beschreibung.
triggertimekeyboard_type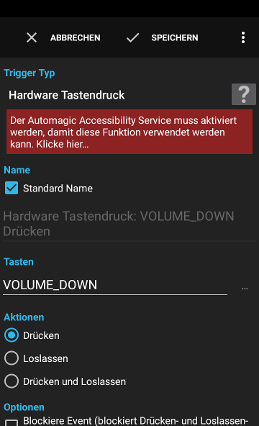
Der Trigger Hardware Tastendruck wird ausgeführt, wenn die angegebene Taste gedrückt/losgelassen wird. Die meisten Geräte bieten nur Hardware-Tasten für die Lautstärken-Tasten an. Die Power-Taste kann in der Regel nicht erkannt werden.
Beispiele:
- Scrolle in einem Browserfenster nach unten, wenn die Leiser-Taste gedrückt wird.
Siehe Action Script für eine Beschreibung.
triggertimekey_codekey_code_namekey_durationkey_source_device_idkey_action_downkey_action_up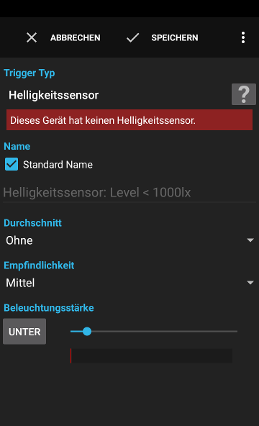
Der Trigger Helligkeitssensor wird ausgeführt, wenn die gemessene Umgebungshelligkeit den definierten Wert über- oder unterschreitet.
Warnung: Dieser Trigger verwendet Hardware Sensoren des Gerätes und kann daher den Akku stärker belasten (abhängig vom Gerätetyp). Einige Geräte deaktivieren die Sensoren, wenn das Display ausgeschaltet wird.
Siehe Action Script für eine Beschreibung.
triggertimelight_level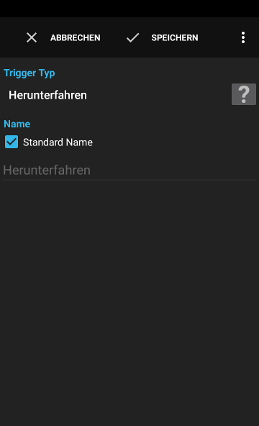
Der Trigger Herunterfahren wird ausgeführt, bevor das Gerät heruntergefahren wird.
Ein Flow wird nur noch auf einer Best-Effort-Basis ausgeführt. Möglicherweise reicht die Zeit nicht, um den Flow komplett auszuführen oder einige Dienste und Schnittstellen könnten schon nicht mehr verfügbar sein, wenn Automagic über den Shutdown informiert wird.
Beispiele:
- Vibriere bevor das Gerät heruntergefahren wird.
Siehe Action Script für eine Beschreibung.
triggertime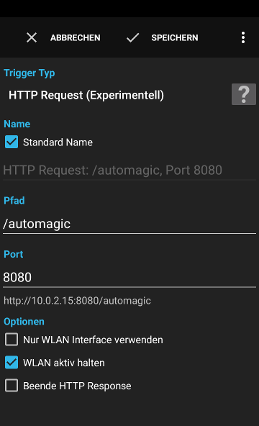
Der Trigger HTTP Request (Experimentell) wird aufgerufen, wenn auf dem angegebenen Port und Pfad ein HTTP Request empfangen wird.
Hinweis: Der eingebaute Webserver ist weder schnell noch sollten grosse Dateien hochgeladen werden. Es sollten keine Webshops, Firmenwebseiten oder Seiten wie Slashdot auf dem Phone betrieben werden.
Beispiele:
- Versende ein SMS vom PC aus über das Smartphone, wenn die URL
http://192.168.1.XX:8080/sms?receiver=12345&text=testaufgerufen wird - Liefere eine Webseite mit der Liste der Dateien auf der SD-Karte, wenn die URL
http://192.168.1.XX:8080/files/xyzaufgerufen wird
Beispiele:
/automagic/test/automagic/files/*um alle Pfade die mit/automagic/files/beginnen zu verarbeiten
Beispiele: Bei zwei Triggern mit den Pfaden
/automagic/test und /automagic/* wird der Trigger mit dem ersten Pfad bevorzugt.
Siehe Action Script für eine Beschreibung.
triggertimeremote_hostremote_portrequest_path/automagic/test)methodheader_*header_ und dem Namen des Headers gebildet, indem Bindestrich durch Underscore ersetzt wird und alle Zeichen klein geschrieben werden.Beispiele:
- Header
Acceptwird in Variableheader_acceptgespeichert - Header
Accept-Encodingwird in Variableheader_accept_encodinggespeichert
param_*param_ und dem Namen des Parameters gebildet, indem alle Zeichen klein geschrieben werden.Beispiel:
- Parameter
testwird in Variableparam_testgespeichert
file_*file_ und dem Namen des Parameter gebildet, indem alle Zeichen klein geschrieben werden.Beispiele:
- Parameter
Dateiwird in Variablefile_dateigespeichert
http_headershttp_paramshttp_files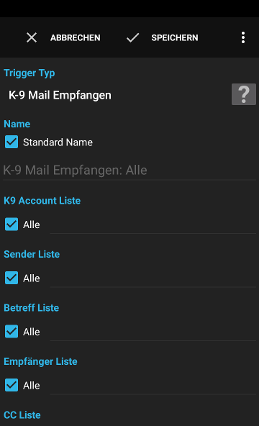
Der Trigger K-9 Mail Empfangen wird ausgeführt, wenn K-9 Mail ein Mail empfängt.
Beispiele:
- Spiele einen Alarmton ab, wenn der Chef ein Mail sendet.
Siehe Action Script für eine Beschreibung.
triggertimek9_accountk9_folderk9_tok9_fromk9_from_selfk9_subjectk9_sent_datek9_cck9_bcc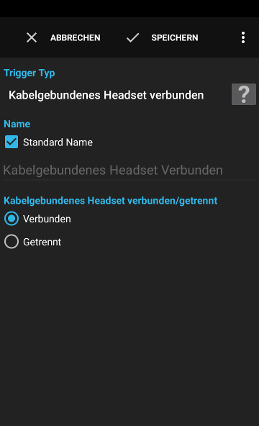
Der Trigger Kabelgebundenes Headset verbunden wird ausgeführt, wenn ein kabelgebundenes Headset oder Kopfhörer eingesteckt oder entfernt wird.
Beispiel:
- Reduziere die Lautstärke, wenn ein Headset verbunden wurde.
Führt den Flow aus, wenn ein Headset verbunden wird.
Getrennt
Führt den Flow aus, wenn ein Headset getrennt wird.
Siehe Action Script für eine Beschreibung.
triggertimeheadset_typemicrophone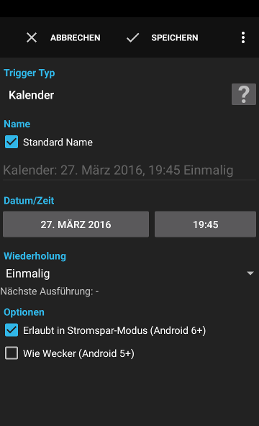
Der Trigger Kalender wird an einem bestimmten Tag und Zeit ausgeführt.
Beispiele:
- Sende ein Erinnerungsmail immer am letzten Freitag jeden Monats.
- Exportiere und maile die Daten der erfassten Zeiten des Vormonats am ersten Montag des neuen Monates.
Diese Option stellt sicher, dass der gewünschte Zeitpunkt vom System möglichst eingehalten wird und das System den Zeitpunkt nicht verzögert.
Siehe Action Script für eine Beschreibung.
triggertime
Der Trigger Kalender App Starten Intent Empfangen wird ausgeführt, wenn eine App oder das System eine Kalender-App starten will.
Beispiele:
- Erkenne, wenn auf einer Hardware-Tastatur die Kalender-Taste gedrückt wird.
Siehe Action Script für eine Beschreibung.
triggertime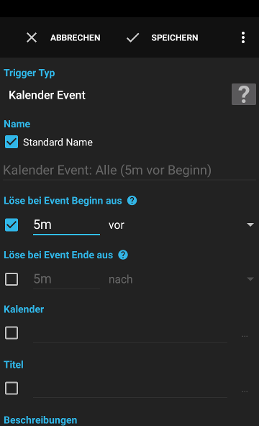
Der Trigger Kalender Event wird ausgeführt, wenn ein Event auf einem Kalender beginnt oder endet.
Beispiele:
- Schalte den Klingelton aus, wenn eine Sitzung beginnt
- Vibriere 5 Minuten vor Beginn einer Sitzung
- Starte die Zeiterfassung in Gleeo Time Tracker wenn eine Sitzung beginnt
* und ? enthalten.* und ? enthalten.Beispiele:
Plan*matchtPlanung,Plan Betc.
* und ? enthalten.* und ? enthalten.Diese Option stellt sicher, dass der gewünschte Zeitpunkt vom System möglichst eingehalten wird und das System den Zeitpunkt nicht verzögert.
Siehe Action Script für eine Beschreibung.
triggertimeevent_calendarevent_titleevent_descriptionevent_locationevent_startevent_endevent_all_dayevent_availabilityevent_id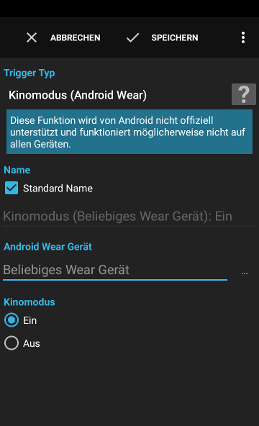
Der Trigger Kinomodus (Android Wear), wenn der Kinomodus ein- oder ausgeschaltet wird.
Warnung: Diese Funktion wird von Android nicht offiziell unterstützt und funktioniert möglicherweise nicht auf allen Geräten.
Beispiele:
- Deaktiviere einige Flows, sobald der Kinomodus aktiviert wird.
Siehe Action Script für eine Beschreibung.
triggertimenode_id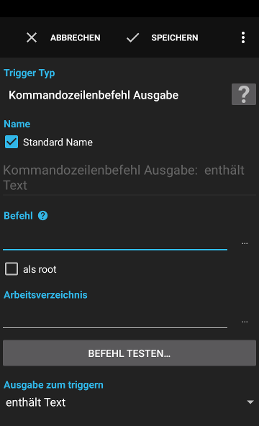
Der Trigger Kommandozeilenbefehl Ausgabe wird ausgeführt, wenn ein Kommandozeilenbefehl eine Zeile mit einem bestimmten Text ausgibt.
/bin/sh zur Ausführung übergeben oder su wenn als Root gewählt ist.
Siehe Action Script für eine Beschreibung.
triggertimestdoutstderroutputoutput_typestdout wenn der Trigger aufgrund einer Ausgabe auf stdout ausgelöst wurde, sonst stderr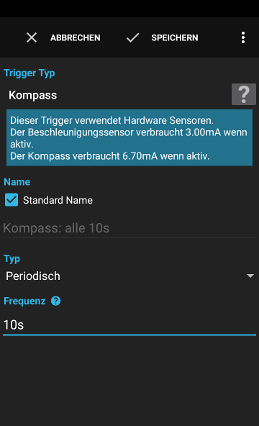
Der Trigger Kompass führt den Flow aus, wenn die Orientierung des Geräts verändert wird.
Warnung: Dieser Trigger verwendet Hardware Sensoren des Gerätes und kann daher den Akku stärker belasten (abhängig vom Gerätetyp). Einige Geräte deaktivieren die Sensoren, wenn das Display ausgeschaltet wird.
Beispiele:
- Spiele einen Piepston ab, wenn das Gerät nach Norden zeigt.
- Periodisch: führt den Flow periodisch in den gewählten Zeitintervallen aus
- Bei Änderung: führt den Flow aus, wenn sich die Orientierung ändert.
- Bei relativer Sektoränderung: speichert die initiale Orientierung wenn der Trigger aktiviert wird, teilt den Gesamtbereich in die angegebene Anzahl Teilbereiche ein und führt den Flow aus, wenn die Richtung in einem Teilbereich bleibt.
Beispiel:
Wenn 4 Sektoren eingestellt werden, werden die 360° unterteilt in 4 gleiche Sektoren mit einem Öffnungswinkel von je 90°. Die Sektoren sind relativ zur ursprünglichen Orientierung ausgerichtet, wenn der Trigger aktiviert wurde.
- Sektor 1: 315° bis 45°
- Sektor 2: 45° bis 135°
- Sektor 3: 135° bis 225°
- Sektor 4: 225° bis 315°
Siehe Action Script für eine Beschreibung.
triggertimeazimuthpitchrollazimuth_sector (nur Bei relativer Sektoränderung)pitch_sector (nur Bei relativer Sektoränderung)roll_sector (nur Bei relativer Sektoränderung)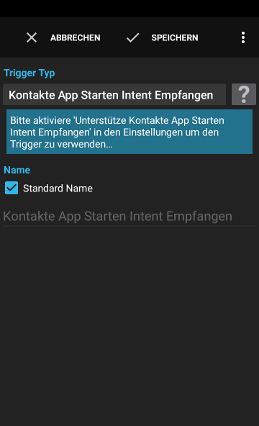
Der Trigger Kontakte App Starten Intent Empfangen wird ausgeführt, wenn eine App oder das System die Kontakte/Adressbuch-App starten will.
Beispiele:
- Erkenne, wenn auf einer Hardware-Tastatur die Kontakte/Adressbuch-Taste gedrückt wird.
Siehe Action Script für eine Beschreibung.
triggertime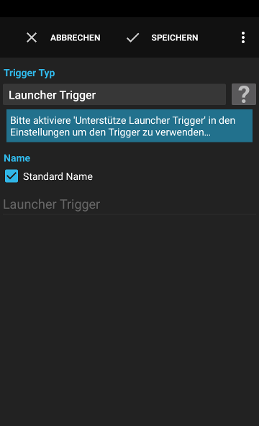
Der Trigger Launcher Trigger wird ausgeführt, wenn der Launcher-Eintrag mit dem Namen Launcher Trigger gestartet wird oder wenn eine App den Eintrag ausführt.
Beispiele:
- Starte einen Flow mit dem Bixby-Knopf
Siehe Action Script für eine Beschreibung.
triggertime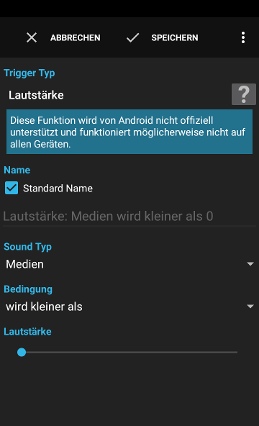
Der Trigger Lautstärke wird ausgeführt, wenn die Lautstärke verändert wurde. Einige Geräte melden die Änderung leicht verzögert.
Warnung: Diese Funktion wird von Android nicht offiziell unterstützt und funktioniert möglicherweise nicht auf allen Geräten.
Beispiele:
- Vibriere immer wenn die Lautstärke verändert wurde
Siehe Action Script für eine Beschreibung.
triggertimevolumeold_volume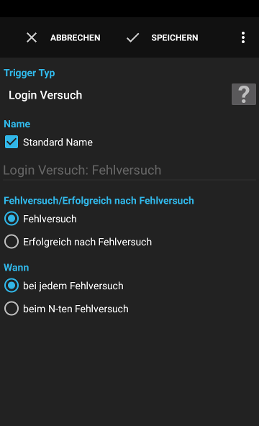
Der Trigger Login Versuch wird ausgeführt, wenn sich jemand beim Gerät einloggen will, respektive das Gerät entsperren will und der Versuch fehlschlägt.
Beispiele:
- Nimm ein Foto mit der Frontkamera auf, wenn jemand den PIN Code drei mal falsch eingibt.
- Fehlversuch: führt den Trigger aus, wenn das Login fehl schlägt
- Erfolgreich nach Fehlversuch führt den Trigger aus, wenn das Login gelingt und vorher mindestens einmal fehl schlug
- bei jedem Fehlversuch: führt den Trigger bei jedem Fehlversuch aus
- beim N-ten Fehlversuch: führt den Trigger einmal aus, wenn genau die angegebene Anzahl Fehlversuche erreicht sind
Siehe Action Script für eine Beschreibung.
triggertimefailed_login_attempt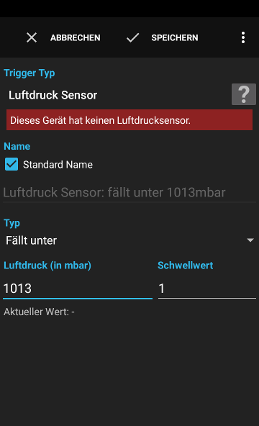
Der Trigger Luftdruck Sensor führt einen Flow aus, wenn der gemessene Luftdruck einen bestimmten Wert über- oder unterschreitet oder wenn sich der Luftdruck innerhalb einer gegebenen Zeit verändert.
Warnung: Dieser Trigger verwendet Hardware Sensoren des Gerätes und kann daher den Akku stärker belasten (abhängig vom Gerätetyp). Einige Geräte deaktivieren die Sensoren, wenn das Display ausgeschaltet wird.
Tipp: Wenn der Luftdruck nur alle paar Minuten geprüft werden soll, ist es empfehlenswert eine Condition Luftdruck Sensor zu verwenden, da die Condition den Sensor nicht permanent aktiv hält und somit weniger Strom verbraucht.
Beispiele:
- Führe einen Flow aus wenn sich der Luftdruck beim Treppensteigen verringert
- Fällt unter: der Trigger wird ausgeführt, wenn der angegebene Luftdruck unterschritten wird
- Steigt über: der Trigger wird ausgeführt, wenn der angegebene Luftdruck überschritten wird
- Fällt in Zeitdauer: der Trigger wird ausgeführt, wenn der Luftdruck innerhalb der angegebenen Zeit mehr fällt als angegeben
- Steigt in Zeitdauer: der Trigger wird ausgeführt, wenn der Luftdruck innerhalb der angegebenen Zeit mehr steigt als angegeben
Beispiel:
Typ: Fällt unter, Luftdruck 1000mbar, Schwellwert: 5mbar
Wenn der Luftdruck unter 1000mbar fällt, wird der Trigger ausgeführt. Danach muss der Luftdruck mindestens auf 1005mbar steigen, bevor der Trigger wieder ausgeführt wird.
Siehe Action Script für eine Beschreibung.
triggertimepressure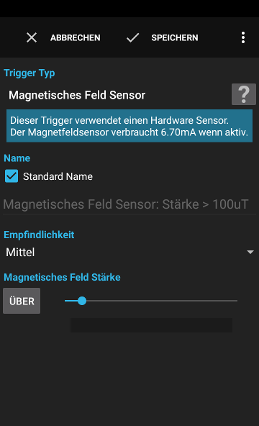
Der Trigger Magnetisches Feld Sensor wird ausgeführt, wenn die gemessene magnetische Feldstärke den definierten Wert über- oder unterschreitet.
Warnung: Dieser Trigger verwendet Hardware Sensoren des Gerätes und kann daher den Akku stärker belasten (abhängig vom Gerätetyp). Einige Geräte deaktivieren die Sensoren, wenn das Display ausgeschaltet wird.
Beispiele:
- Führe einen Flow aus, wenn das Gerät in der Nähe eines Magneten positioniert wird.
Siehe Action Script für eine Beschreibung.
triggertimemagnetic_field_strength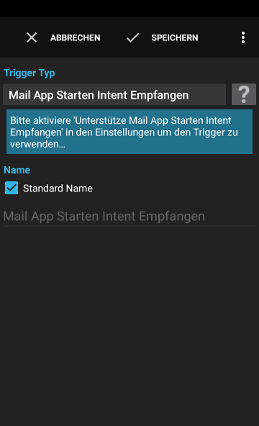
Der Trigger Mail App Starten Intent Empfangen wird ausgeführt, wenn eine App oder das System die Mail-App starten will.
Beispiele:
- Erkenne, wenn auf einer Hardware-Tastatur die Mail-Taste gedrückt wird.
Siehe Action Script für eine Beschreibung.
triggertime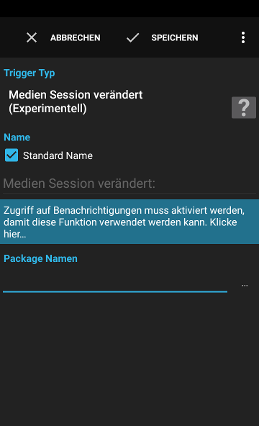
Der Trigger Medien Session verändert (Experimentell) wird ausgeführt, wenn sich die Medien Session des angegebenen Medienplayers ändert (bsp. ein neuer Track wird abgespielt, das Bild des Tracks wurde geladen etc.). Wenn sich die Position regulär ändert, wird der Trigger nicht ausgeführt.
Beispiele:
- Zeige den aktuellen Titel in einem Overlay-Widget an.
Siehe Action Script für eine Beschreibung.
triggertimeplayback_stateplayback_positiontitlesubtitledescriptioniconicon_urimedia_duration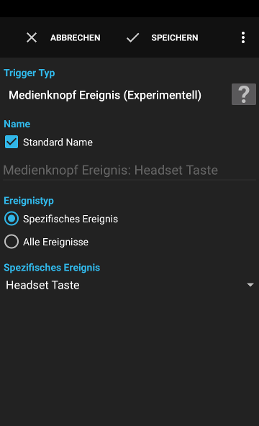
Der Trigger Medienknopf Ereignis (Experimentell) führt einen Flow aus, wenn das System einen Medienknopf, z.B. der Play-Knopf eines Headsets, erkennt.
Warnung: Wenn ein Audioplayer gestartet wird, werden zukünftige Events in der Regel an den Audioplayer gesendet und nicht mehr an Automagic. Wenn das nicht gewünscht ist, muss der Empfang von Medienknopf-Ereignissen mit einer Action Medienknopf Empfänger erneut registrieren neu im System angefordert werden.
Ein kabelgebundenes Headset sendet normalerweise nur das Ereignis Headset Taste.
Siehe Action Script für eine Beschreibung.
triggertimekey_codekey_code_name (Android 3.1+)key_durationkey_source_device_id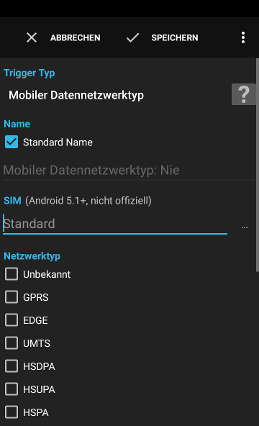
Der Trigger Mobiler Datennetzwerktyp wird ausgeführt, wenn der Netzwerktyp auf einen ausgewählten Typen der Liste wechselt.
Beispiele:
- Spiele einen Alarmton ab, wenn der Netzwerktyp auf GPRS wechselt.
Siehe Action Script für eine Beschreibung.
triggertimeprevious_mobile_network_typemobile_network_type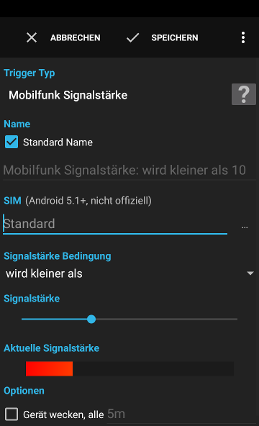
Der Trigger Mobilfunk Signalstärke wird ausgeführt, wenn die Signalstärke einen definierten Schwellwert über- oder unterschreitet.
Warnung: Einige Geräte benachrichtigen die Applikationen nicht über eine Änderung, wenn das Display ausgeschaltet ist.
Beispiele:
- Spiele einen Alarmton ab, wenn der Empfang schlecht wird.
wird kleiner als
Führt den Flow aus, wenn der letzte gemeldete Wert über dem definierten Wert lag und nun unter dem definierten Wert liegt.
wird grösser als
Führt den Flow aus, wenn der letzte gemeldete Wert unter dem definierten Wert lag und nun über dem definierten Wert liegt.
wird gleich
Führt den Flow aus, wenn der letzte gemeldete Wert nicht dem definierten Wert entsprach und nun über dem definierten Wert entspricht.
kleiner als
Führt den Flow jedes mal aus, wenn der gemeldete Wert unter dem definierten Wert liegt.
Der Flow wird auch ausgeführt, wenn der letzte Wert gleich war.
grösser als
Führt den Flow jedes mal aus, wenn der gemeldete Wert über dem definierten Wert liegt.
Der Flow wird auch ausgeführt, wenn der letzte Wert gleich war.
genau
Führt den Flow jedes mal aus, wenn der gemeldete Wert gleich wie der definierte Wert ist.
Der Flow wird auch ausgeführt, wenn der letzte Wert gleich war.
Siehe Action Script für eine Beschreibung.
triggertimeis_gsmsignal_strength_levelsignal_strength_asugsm_signal_strengthgsm_bit_error_ratecdma_dbmcdma_ecioevdo_dbmevdo_ecioevdo_snrlte_dbm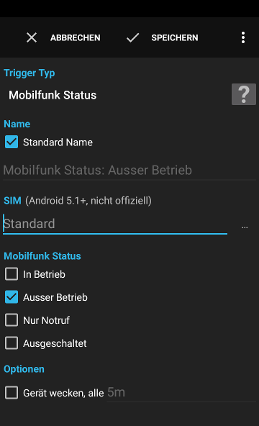
Der Trigger Mobilfunk Status wird ausgeführt, wenn sich der Status des Mobilfunknetzes auf einen der angegebenen Werte ändert.
Warnung: Einige Geräte benachrichtigen die Applikationen nicht über eine Statusänderung, wenn das Display ausgeschaltet ist. Es kann periodisch eine Action Schalte Display ein verwendet werden, um das Problem abzuschwächen.
Beispiele:
- Spiele einen Warnton ab, wenn kein Empfang vorhanden ist.
Siehe Action Script für eine Beschreibung.
triggertimeprevious_service_stateservice_stateroaming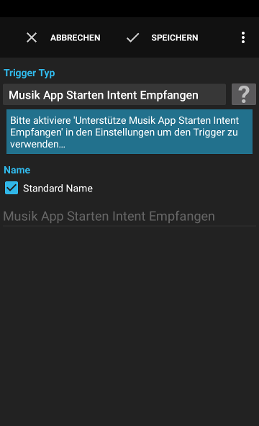
Der Trigger Musik App Starten Intent Empfangen wird ausgeführt, wenn eine App oder das System die Musik-App starten will.
Beispiele:
- Erkenne, wenn auf einer Hardware-Tastatur die Musik-Taste gedrückt wird.
Siehe Action Script für eine Beschreibung.
triggertime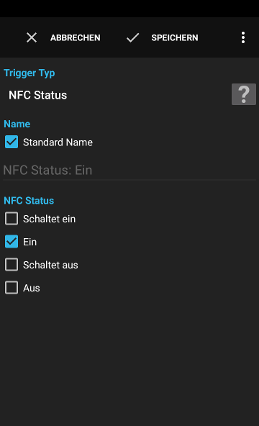
Der Trigger NFC Status wird ausgeführt, wenn NFC ein- oder ausgeschaltet wird, abhängig von den definierten Zuständen.
Siehe Action Script für eine Beschreibung.
triggertimenfc_state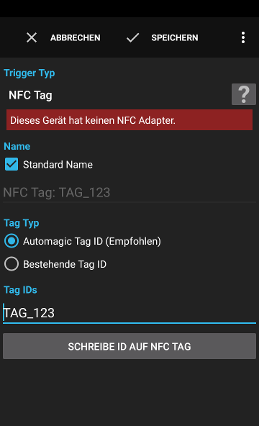
Der Trigger NFC Tag führt den Flow aus, wenn die definierte NFC Tag ID erkannt wird.
Es kann entweder eine in Automagic definierte ID auf das Tag geschrieben werden um das Tag zu erkennen und den Flow auszuführen (das ist die empfohlene Variante, wenn schreibbare NFC Tags zur Verfügung stehen)
oder es kann die ID eines bereits bestehenden NFC Tags eingelesen werden.
Das ist besonders bei schreibgeschützten NFC Tags sinnvoll, welche oft in Kreditkarten oder in NFC Tags von anderen Mobiltelefonherstellern gefunden werden (wie Live Tags, Smart Tags etc.). Bitte lies auch den Tipp weiter unten in der Beschreibung der Option.
Hinweis: Es werden nicht alle NFC Tags unterstützt.
Beispiele:
- Schalte den Flugmodus ein, wenn das NFC Tag im Schlafzimmer gescannt wurde.
Mehrere IDs können auf das Tag geschrieben werden. Die IDs dürfen nur normale Zeichen, Unterstrich und Zahlen enthalten.
Option Schreibe alternative Tag Information auf der NFC-Schreibmaske definiert ob eine spezielle URL auf das NFC Tag geschrieben werden soll. Einige Geräte zeigen beim scannen eines normalen Automagic NFC Tags eine Warnmeldung an, da Automagic zur Identifikation des Tags eine Web-URL benutzt. Wenn die Option aktiviert wird, schreibt Automagic eine andere URL, zu welcher keine Warnmeldung angezeigt wird.
Android 4+: Option Schreibe Android Application Record auf der NFC-Schreibmaske definiert ob ein zusätzlicher AAR (Android Application Record) auf das Tag geschrieben werden soll. Das Schreiben eines AAR benötigt ein wenig mehr Platz auf dem NFC Tag, stellt aber sicher, dass ein Automagic Tag bevorzugt von Automagic behandelt wird und nicht von einer anderen App.
Tipp: Auf einigen Geräten sind Applikationen vorinstalliert, welche NFC Tags lesen können und beim Lesen eines NFC Tags in einer Auswahlliste angezeigt werden. Wenn dieses Auswahlfenster stört, können nicht benötigte Applikationen deinstalliert werden oder ab Android 4+ in den System-Einstellungen deaktiviert werden (System Einstellungen->Apps->Alle, App auswählen->Deaktivieren).
Beispielsweise kann auf einem Galaxy Nexus die App Tags deaktiviert werden, um zu verhindern, dass die Auswahlliste angezeigt wird.
Siehe Action Script für eine Beschreibung.
triggertimenfc_tag_ids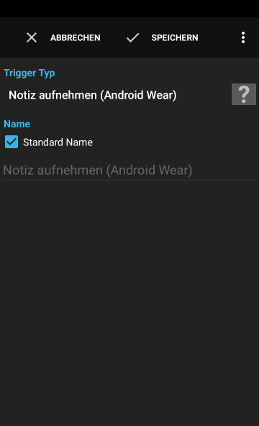
Der Trigger Notiz aufnehmen (Android Wear) wird ausgeführt, wenn eine Notiz auf dem Wear Gerät erfasst wird.
Beispiele:
- Sende eine Notiz direkt per EMail an einen Empfänger.
Siehe Action Script für eine Beschreibung.
triggertimenotenode_id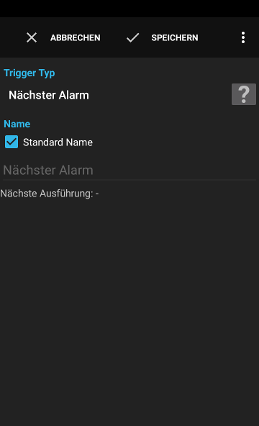
Der Trigger Nächster Alarm wird ausgeführt, wenn der nächste Alarm/Weckzeit des Android Weckers erreicht ist.
Warnung: Diese Funktion wird von Android < 5.0 nicht offiziell unterstützt und funktioniert möglicherweise nicht auf allen Geräten.
Beispiele:
- Starte die Kaffeemaschine, wenn am Morgen der Wecker klingelt.
Siehe Action Script für eine Beschreibung.
triggertime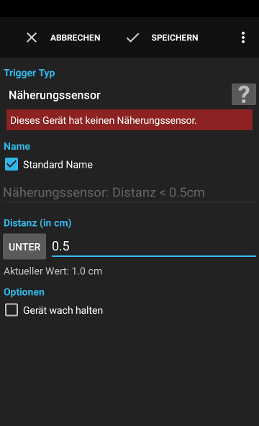
Der Trigger Näherungssensor wird ausgeführt, wenn die gemessene Distanz des Näherungssensor über oder unter einen Wert fällt.
Warnung: Dieser Trigger verwendet Hardware Sensoren des Gerätes und kann daher den Akku stärker belasten (abhängig vom Gerätetyp). Einige Geräte deaktivieren die Sensoren, wenn das Display ausgeschaltet wird.
Siehe Action Script für eine Beschreibung.
triggertimeproximity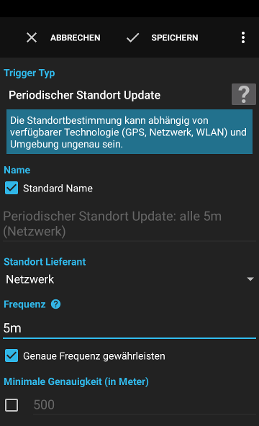
Der Trigger Periodischer Standort Update wird periodisch ausgeführt und liefert den aktuellen Standort an den Flow.
Die Genauigkeit der Standorte hängt stark vom gewählten Standort Lieferanten ab.
Tipp: Desto grösser das Zeitintervall zwischen den Aktualisierungen liegt, desto weniger Strom wird verbraucht. Eine Frequenz von ungefähr 4 Minuten wird empfohlen.
Beispiele:
- Speichere den Standort alle 5 Minuten in einer Datei ab.
- Sende jede Stunde ein SMS mit dem aktuellen Standort.
Netzwerk
Dieser Provider verwendet die Mobilfunkantennen und WLAN Netzwerke um den Standort zu ermitteln. Abhängig von der Umgebung kann der Standort bis auf 60 Meter genau sein. Standorte welche über Mobilfunkantennen ermittelt werden, können sehr ungenau sein (mehrere Kilometer ungenau).
Passiv
Liefert den Standort über den gerade aktiven Lieferanten (Netzwerk oder GPS) ohne einen Lieferanten selbst zu aktivieren. Das kann dazu führen, dass der Standort sehr selten aktualisiert wird.
GPS
Ermittelt den Standort mit dem eingebauten GPS Empfänger. Dieser Lieferant verwendet normalerweise mehr Strom als der Netzwerk Lieferant.
Hohe Genauigkeit (Experimentell)
Liefert den genauesten verfügbaren Standort unter Verwendung diverser Sensoren.
Ausgeglichen Stromverbrauch/Genauigkeit (Experimentell)
Liefert einen Standort welcher ca. auf 100m genau ist und verbraucht dabei weniger Akku als die Einstellung 'Hohe Genauigkeit'.
Stromsparend (Experimentell)
Liefert einen Standort mit einer Genauigkeit von ca. 10km.
Kein Stromverbrauch (Experimentell)
Liefert den Standort nur, wenn eine andere App aktiv den Standort bestimmt.
Ein Standort Lieferant (z.B. GPS) kann den definierten Wert ignorieren und Aktualisierungen alle paar Sekunden liefern.
Das kann nützlich sein, um sehr ungenaue Standorte von Mobilfunkantennen zu ignorieren, wenn auch genauere Standorte verfügbar sind.
Diese Option stellt sicher, dass der gewünschte Zeitpunkt vom System möglichst eingehalten wird und das System den Zeitpunkt nicht verzögert.
Siehe Action Script für eine Beschreibung.
triggertimelocationlocation_accuracylocation_altitudelocation_bearinglocation_speed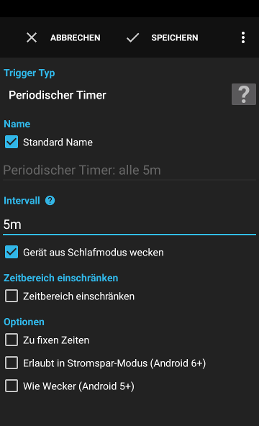
Der Trigger Periodischer Timer wird in einem regelmässigen Zeitintervall ausgeführt.
Beispiele:
- Erinnere alle 5 Minuten an die laufende Zeiterfassung.
Deaktivieren der Option spart ein wenig Akku, kann aber die Ausführung des Triggers für eine beliebige Zeitdauer verzögern wenn sich das Gerät im Schlafmodus befindet.
Wenn die Option nicht aktiviert ist, beginnt das Intervall ab dem Zeitpunkt der Aktivierung des Triggers zu laufen.
Beispiel wenn ein Flow um 07:13 aktiviert wird:
- Option nicht aktiviert, Intervall 1h: Flow wird ausgeführt um 08:13, 09:13, 10:13, ...
- Option aktiviert, Intervall 1h: Flow wird ausgeführt um 08:00, 09:00, 10:00, ...
- Option aktiviert, Intervall 1h, Zeitbereich 07:00 - 09:00: Flow wird ausgeführt um 08:00, 09:00 (nächster Tag: 07:00, 08:00, 09:00)
- Option aktiviert, Intervall 1h, Zeitbereich 07:30 - 09:30: Flow wird ausgeführt um 07:30, 08:30, 09:30
Bitte beachte dass die Ausführung des Flows verzögert werden kann, wenn Wecke Gerät aus Schlafmodus nicht aktiviert ist.
Diese Option stellt sicher, dass der gewünschte Zeitpunkt vom System möglichst eingehalten wird und das System den Zeitpunkt nicht verzögert.
Siehe Action Script für eine Beschreibung.
triggertime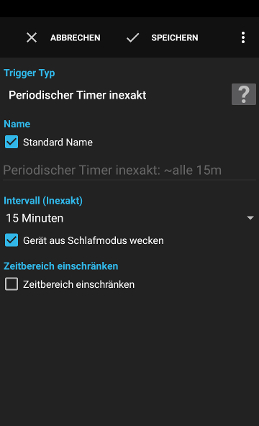
Der Trigger Periodischer Timer inexakt wird ungefähr im angegebenen Zeitintervall ausgeführt. Das Gerät kann diesen Trigger optimieren und ausführen, wenn gerade auch andere Aufgaben ausgeführt werden. Dieser Trigger kann den Akkuverbrauch gegenüber dem regulären Trigger Periodischer Timer etwas reduzieren.
Beispiele:
- Prüfe ungefähr stündlich, ob ein Server online ist.
Deaktivieren der Option spart ein wenig Akku, kann aber die Ausführung des Triggers für eine beliebige Zeitdauer verzögern wenn sich das Gerät im Schlafmodus befindet.
Siehe Action Script für eine Beschreibung.
triggertime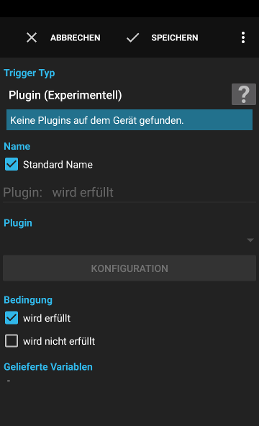
Der Trigger Plugin (Experimentell) führt den Flow aus, wenn die Bedingung eines Plugins erfüllt und/oder nicht erfüllt wird.
Warnung: Diese Funktion ist experimentell und funktioniert möglicherweise nicht mit allen bestehenden Plugins in Google Play. Für Plugins kann kein Support geleistet werden.
Hinweis: Plugins können gemäss der Schnittstellendefinition der App Locale geschrieben und eingebunden werden: Locale Entwicklerdokumentation und Tasker: Tasker Plugin Erweiterungen.
- wird erfüllt: wenn die Bedingung des Plugins von
nicht erfülltoderundefiniertauferfülltwechselt - wird nicht erfüllt: wenn die Bedingung des Plugins von
erfülltoderundefiniertaufnicht erfülltwechselt
Siehe Action Script für eine Beschreibung.
triggertimeconditiontrue oder false ausgewertet wurde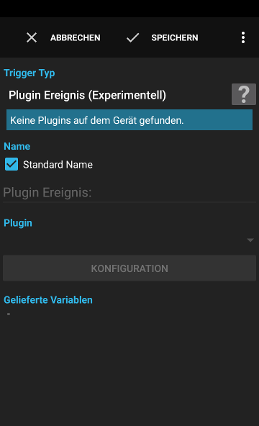
Der Trigger Plugin Ereignis (Experimentell) führt den Flow aus, wenn ein Plugin ein Ereignis erkennt.
Warnung: Diese Funktion ist experimentell und funktioniert möglicherweise nicht mit allen bestehenden Plugins in Google Play. Für Plugins kann kein Support geleistet werden.
Hinweis: Plugins können gemäss der Schnittstellendefinition der App Locale geschrieben und eingebunden werden: Locale Entwicklerdokumentation und Tasker: Tasker Plugin Erweiterungen.
Siehe Action Script für eine Beschreibung.
triggertime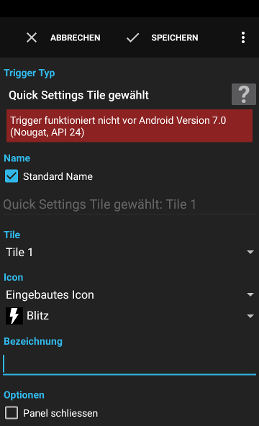
Der Trigger Quick Settings Tile gewählt konfiguriert das gewählte Quick Settings Tile im Benachrichtigungsbereich und wird ausgeführt, wenn das Tile gewählt/geklickt wird.
Hinweis: Deaktivieren/Aktivieren eines Flows mit Trigger Quick Settings Tile gewählt aktualisiert das Tile mit den Informationen des Triggers.
Beispiele:
- Erstelle ein QS Tile um ein SMS mit dem aktuellen Standort zu versenden.
Siehe Action Script für eine Beschreibung.
triggertime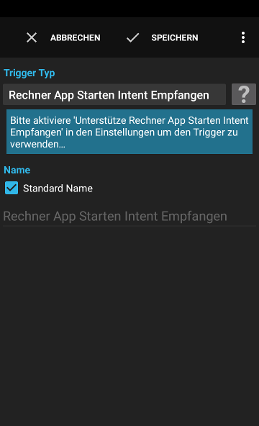
Der Trigger Rechner App Starten Intent Empfangen wird ausgeführt, wenn eine App oder das System einen Rechner-App starten will.
Beispiele:
- Erkenne, wenn auf einer Hardware-Tastatur die Taschenrechner-Taste gedrückt wird.
Siehe Action Script für eine Beschreibung.
triggertime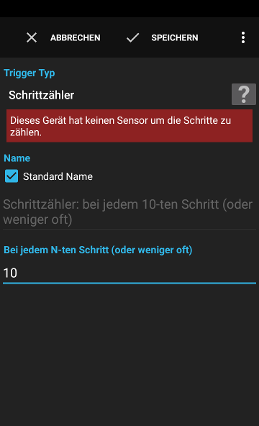
Der Trigger Schrittzähler verwendet den eingebauten Schrittzähler des Gerätes und führt einen Flow jeweils nach einer gewissen Anzahl Schritte aus. Das Gerät kann bei ausgeschaltetem Display den Stromverbrauch optimieren und Automagic weniger oft über die gezählten Schritte benachrichtigen, ein Flow kann daher auch weniger oft ausgeführt werden.
Warnung: Dieser Trigger verwendet Hardware Sensoren des Gerätes und kann daher den Akku stärker belasten (abhängig vom Gerätetyp). Einige Geräte zählen die Schritte nicht, wenn das Display ausgeschaltet ist.
Beispiele:
- Erstelle am nächsten Tag einen Termin 'Training dringend empfohlen' wenn an einem Tag weniger als 1000 Schritte gezählt werden.
Siehe Action Script für eine Beschreibung.
triggertimestep_countstep_count_totallast_step_time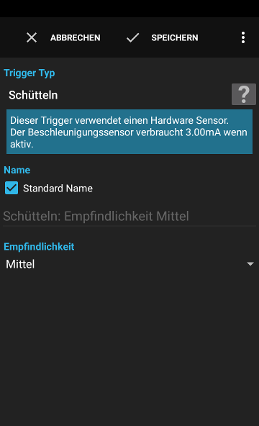
Der Trigger Schütteln wird ausgeführt, wenn das Gerät geschüttelt wird.
Warnung: Dieser Trigger verwendet Hardware Sensoren des Gerätes und kann daher den Akku stärker belasten (abhängig vom Gerätetyp). Einige Geräte deaktivieren die Sensoren, wenn das Display ausgeschaltet wird.
Beispiele:
- Erhöhe die Display Helligkeit für eine Minute, wenn das Gerät geschüttelt wird.
- Schalte auf Lautlos, wenn das Gerät geschüttelt wird.
Siehe Action Script für eine Beschreibung.
triggertime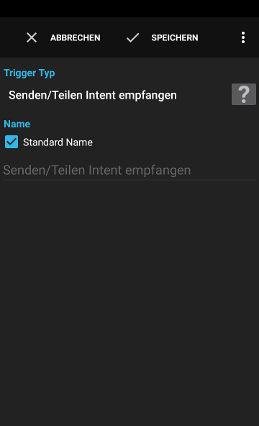
Der Trigger Senden/Teilen Intent empfangen wird ausgeführt, wenn in einer anderen App der Menüpunkt Senden/Teilen aufgerufen wird und danach Automagic gewählt wird.
Beispiele:
- Teile eine URL aus Google+ mit Automagic und sende die URL direkt als SMS an einen Kontakt weiter.
Siehe Action Script für eine Beschreibung.
triggertimedata_stringmimetypetextstream_urihtml_textemailccbccsubject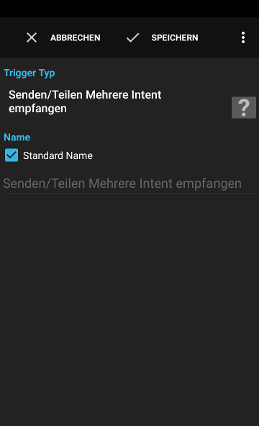
Der Trigger Senden/Teilen Mehrere Intent empfangen wird ausgeführt, wenn in einer anderen App der Menüpunkt Senden/Teilen mit mehreren ausgewählten Objekten aufgerufen wird und danach Automagic gewählt wird.
Beispiele:
- Wähle mehrere Dateien in einem Dateimanager und teile die Dateien mit Automagic.
Siehe Action Script für eine Beschreibung.
triggertimedata_stringmimetypetextsstream_urishtml_textsemailccbccsubject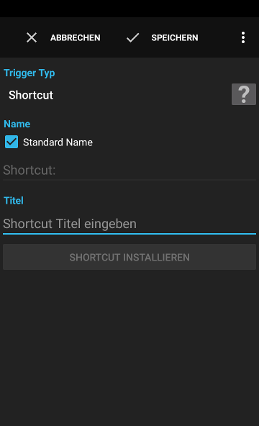
Der Trigger Shortcut wird ausgeführt, wenn ein Shortcut auf dem Startbildschirm gedrückt wird.
Der Shortcut kann angelegt werden, indem man den Shortcut installieren Knopf drückt.
Note: Ab Android 8 funktioniert der Knopf Shortcut installieren möglicherweise nicht mehr. In diesem Fall kann der Shortcut folgendermassen erstellt werden: Trigger speichern, Home-Bildschirm öffnen, eine freie Stelle gedrückt halten, Widgets auswählen, dann AM Shortcut wählen und im Dropdown den gewünschten Trigger wählen.
Beispiele:
- Aktiviere WLAN mit einem Shortcut.
- Starte eine spezielle Einstellungsseite mit einem Shortcut.
- Starte die Zeiterfassung mit einem Shortcut.
Siehe Action Script für eine Beschreibung.
triggertime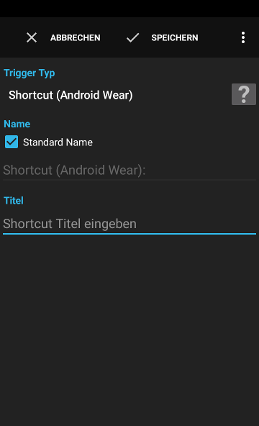
Der Trigger Shortcut (Android Wear) wird ausgeführt, wenn ein Shortcut in der Liste der Automagic Shortcuts selektiert wird (siehe Starte -> Shortcut).
Beispiele:
- Aktiviere WLAN mit einem Shortcut.
- Starte eine spezielle Einstellungsseite mit einem Shortcut.
- Starte die Zeiterfassung mit einem Shortcut.
Siehe Action Script für eine Beschreibung.
triggertimenode_id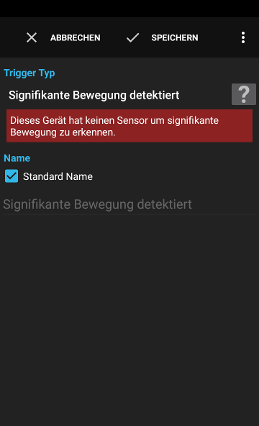
Der Trigger Signifikante Bewegung detektiert führt den Flow aus, wenn der speziell für diesen Zweck vorhandene Sensor des Gerätes eine Bewegung erkennt. Wie stark die Bewegung sein muss, damit der Sensor die Bewegung erkannt wird ist vom Hardwaresensor des Geräts abhängig und kann von Automagic nicht verändert werden.
Warnung: Dieser Trigger verwendet Hardware Sensoren des Gerätes. Der Akkuverbrauch sollte bei diesem Sensor sehr gering sein.
Siehe Action Script für eine Beschreibung.
triggertime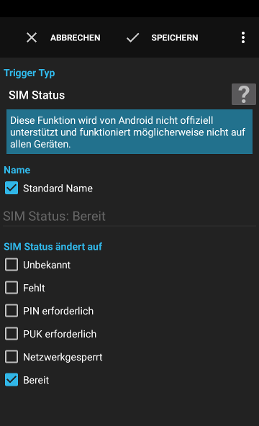
Der Trigger SIM Status wird ausgeführt, wenn die SIM-Karte einer der gewählten Status annimmt.
Warnung: Diese Funktion wird von Android nicht offiziell unterstützt und funktioniert möglicherweise nicht auf allen Geräten.
Beispiele:
- Spiele einen Warnton ab, wenn die SIM-Karte entfernt wird.
Siehe Action Script für eine Beschreibung.
triggertimeprevious_sim_statesim_state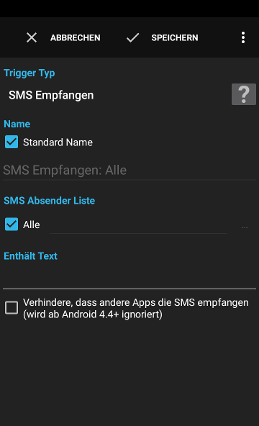
Der Trigger SMS Empfangen wird ausgeführt, wenn ein SMS empfangen wird.
Beispiele:
- Spiele einen spezielle Alarmton ab, wenn das SMS den Text Alarm! enthält.
- Sende ein SMS mit dem aktuellen Standort an den SMS Absender zurück, wenn das SMS den Text Wo bist du? enthält.
- Lasse empfangene SMS vorlesen.
- Lösche eine Datei mit geheimen Informationen auf deinem Handy, wenn ein SMS den Text Hausdurchsuchung! enthält.
- Spiele endlos einen Klingelton ab und vibriere, wenn ein SMS den Text Gerät verloren! enthält.
Glob Patterns (*, ?) können verwendet werden, um Rufnummernbereiche zu erkennen:
Beispiele:
- +41791111111
- +41791111111,+41792222222
- *7933311*
- *7933311*,*7933?22*
+, - und . werden entfernt, bevor die Rufnummern verglichen werden.Warnung: Die Formatierung der eingehenden Rufnummer ist abhängig vom Provider. Einige Provider formatieren die Rufnummer mit der internationalen Vorwahl +41791111111.
Verwende das Log um die Formatierung zu prüfen oder füge eine Action Benachrichtigung auf Bildschirm mit dem Text
{sms_sender} um die Nummer zu sehen.Warnung: Wähle diese Option nur aus, wenn du sicher bist, dass Enthält Text auf keine normale SMS zutrifft.
Warning: Diese Funktion wird auf Android 4.4+ nicht mehr unterstützt.
Siehe Action Script für eine Beschreibung.
triggertimesms_textsms_sendercontact_namecontact_companycontact_titlecontact_notecontact_nicknamecontact_emailcontact_groups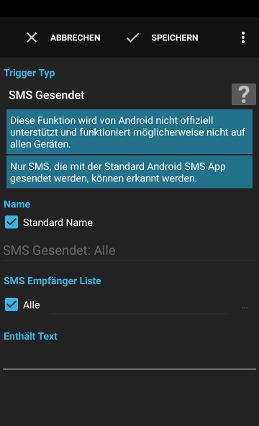
Der Trigger SMS Gesendet wird ausgeführt, wenn ein SMS gesendet wurde und das SMS in der Outbox der Standard Android SMS Datenbank gespeichert wurde.
Warnung: Diese Funktion wird von Android nicht offiziell unterstützt und funktioniert möglicherweise nicht auf allen Geräten.
Beispiele:
- Sende jedes gesendete SMS als Mail an deine Mail Adresse
Glob Patterns (*, ?) können verwendet werden, um Rufnummernbereiche zu erkennen:
Beispiele:
- +41791111111
- +41791111111,+41792222222
- *7933311*
- *7933311*,*7933?22*
+, - und . werden entfernt, bevor die Rufnummern verglichen werden.Siehe Action Script für eine Beschreibung.
triggertimesms_textsms_receivercontact_namecontact_companycontact_titlecontact_notecontact_nicknamecontact_emailcontact_groups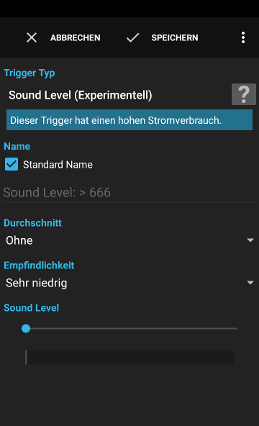
Der Trigger Sound Level (Experimentell) wird ausgeführt, wenn die Lautstärke der Umgebung einen gewissen Wert überschreitet.
Warnung: Dieser Trigger muss die Umgebungsgeräusche über das Mikrofon aufzeichnen, was nicht funktioniert, wenn bereits eine andere Anwendung das Mikrofon verwendet. Dieser Trigger benötigt relativ viel Strom und sollte nur über eine kurze Zeitspanne eingeschaltet werden.
Siehe Action Script für eine Beschreibung.
triggertimesound_level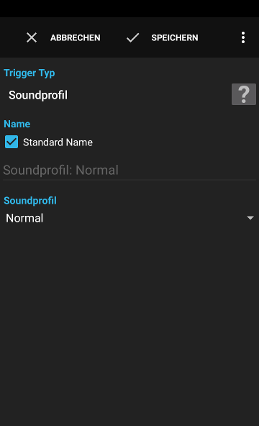
Der Trigger Soundprofil wird ausgeführt, wenn das Gerät auf das angegebene Soundprofil wechselt.
Siehe Action Script für eine Beschreibung.
triggertime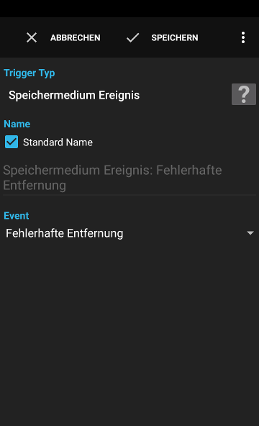
Der Trigger Speichermedium Ereignis wird ausgeführt, wenn das System die SD Karte einbindet oder entfernt oder andere Ereignisse auftreten.
Beispiele:
- Deaktiviere einen Flow der auf die SD Karte schreibt, wenn die SD Karte entfernt wird.
Siehe Action Script für eine Beschreibung.
triggertimepath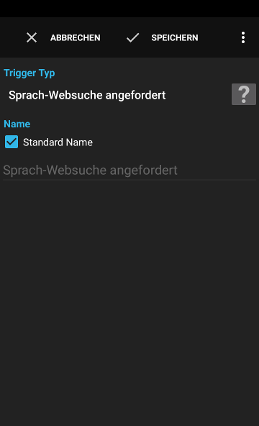
Der Trigger Sprach-Websuche angefordert wird ausgeführt, wenn die Sprachsuche des Geräts ausgelöst wird, beispielsweise indem bei einem Headset der Anruf-Knopf gedrückt gehalten wird.
Siehe Action Script für eine Beschreibung.
triggertimelanguage_modelfree_form, web_search oder null wenn nicht gesetztpromptlanguageweb_search_onlyorigin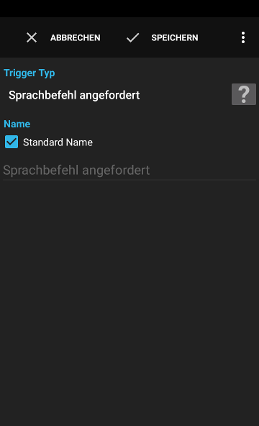
Der Trigger Sprachbefehl angefordert wird ausgeführt, wenn ein Sprachbefehl über ein Bluetooth Headset (oder über einen anderen Mechanismus) angefordert wird.
Siehe Action Script für eine Beschreibung.
triggertime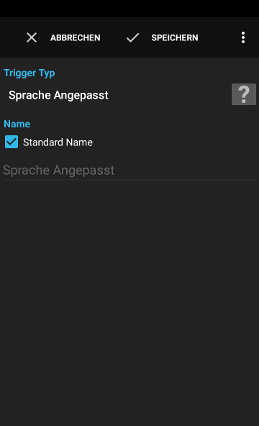
Der Trigger Sprache Angepasst wird ausgeführt, wenn die Spracheinstellung des Systems geändert wird.
Siehe Action Script für eine Beschreibung.
triggertimelocale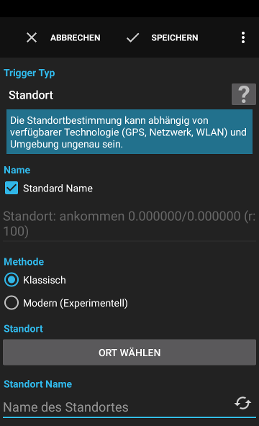
Der Trigger Standort wird ausgeführt, wenn der Standort in eine bestimmte Region fällt oder die Region verlässt.
Die Genauigkeit des Standortes ist stark von den verfügbaren Standort Providern abhängig.
Tipp: GPS in den Geräteeinstellungen kann viel genauere Positionen liefern. Umgebungen mit WLAN Zugangspunkten können oft sehr genaue Positionen liefern. In diesem Fall kann GPS deaktiviert werden, um weniger Strom zu verbrauchen.
Beispiele:
- Starte die Zeiterfassung in Gleeo Time Tracker im Büro und stoppe die Zeiterfassung wenn das Büro verlassen wird.
- Schalte das Soundprofil auf Vibration um, wenn du im Büro ankommst.
- Schalte das Telefon in der Kirche auf Lautlos. (Mache es selber, wenn es wirklich wichtig ist!)
- Sende ein SMS sobald du zuhause bist.
Hinweis: Wenn das Gerät nicht aktiv benutzt wird, wird der Standort normalerweise alle 4 Minuten vom Gerät überprüft, insofern die klassische Methode verwendet wird. Das kann dazu führen, dass das GPS Icon in der Statuszeile alle 4 Minuten kurz sichtbar ist. Ankunft/Verlassen eines Standortes kann unter Umständen nicht erkannt werden, wenn man sehr schnell unterwegs ist und innerhalb des 4 Minuten Intervalles keine Prüfung beim Standort stattfindet. Standorte können häufiger geprüft werden, wenn andere Applikationen die Standortfunktionen des Gerätes verwenden (zum Beispiel Google Maps).
Modern verwendet die neue Geofence API die von Google zur Verfügung gestellt wird. Diese Methode soll gemäss Google sehr stromsparend sein.
Die Algorithmen die für die Positionsbestimmung verwendet werden, sind nicht bekannt und können sich auf verschiedenen Geräten unterscheiden. Bitte experimentiere mit beiden Varianten, um zu sehen, welche Methode auf deinem Gerät am besten funktioniert.
Siehe Action Script für eine Beschreibung.
triggertimelocationlocation_nameentering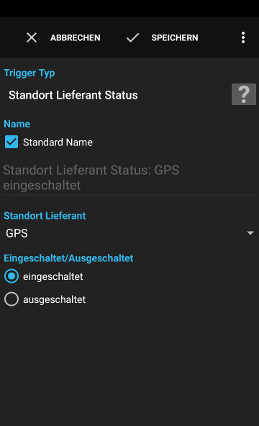
Der Trigger Standort Lieferant Status wird ausgeführt, wenn der Standort Provider (GPS oder Netzwerk) ein- oder ausgeschaltet wird.
Beispiele:
- Deaktiviere einen Flow der GPS verwendet, wenn GPS ausgeschaltet wird.
Siehe Action Script für eine Beschreibung.
triggertime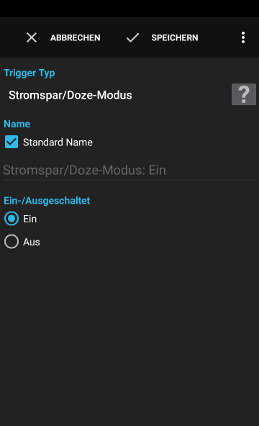
Der Trigger Stromspar/Doze-Modus wird ausgeführt, wenn das Gerät in den Stromspar/Doze-Modus fällt oder daraus erwacht.
Beispiele:
- Deaktiviere einige unwichtige Flows, wenn das Gerät in den Stromspar/Doze-Modus fällt um den Akku zu schonen.
Siehe Action Script für eine Beschreibung.
triggertime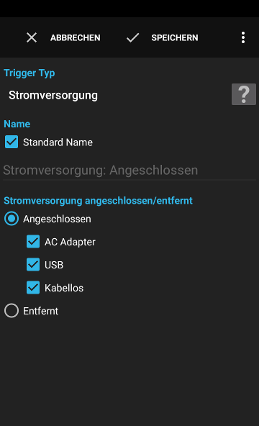
Der Trigger Stromversorgung wird ausgeführt, wenn eine Stromquelle angeschlossen oder entfernt wird (Ladegerät oder USB).
Beispiele:
- Schalte WLAN ein, sobald das Ladegerät angeschlossen ist.
- Erhöhe die Display Helligkeit, wenn das Ladegerät angeschlossen ist.
- Setze die Display Helligkeit auf automatisch, wenn das Ladegerät entfernt wird.
Führt den Flow aus, wenn eine Stromquelle angeschlossen wird.
- AC Adapter: wenn über den AC Adapter geladen wird
- USB: wenn über USB geladen wird
- Wireless: wenn kabellos geladen wird
Entfernt
Führt den Flow aus, wenn eine Stromquelle entfernt wird.
Siehe Action Script für eine Beschreibung.
triggertimebattery_levelbattery_percentagebattery_pluggedbattery_presentbattery_scalebattery_statusbattery_technologybattery_temperaturebattery_voltagebattery_healthbattery_charge_counter (Android 5+)battery_current_now (Android 5+)battery_current_average (Android 5+)battery_energy_counter (Android 5+)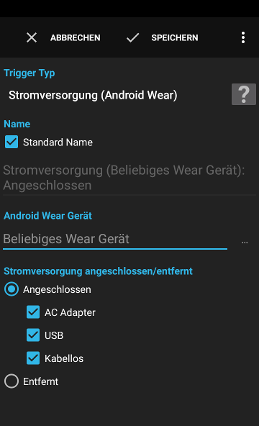
Der Trigger Stromversorgung (Android Wear) wird ausgeführt, wenn eine Stromquelle angeschlossen oder entfernt wird (Ladegerät oder USB).
Beispiele:
- Schalte WLAN ein, sobald das Ladegerät angeschlossen ist.
- Erhöhe die Display Helligkeit, wenn das Ladegerät angeschlossen ist.
- Setze die Display Helligkeit auf automatisch, wenn das Ladegerät entfernt wird.
Führt den Flow aus, wenn eine Stromquelle angeschlossen wird.
- AC Adapter: wenn über den AC Adapter geladen wird
- USB: wenn über USB geladen wird
- Wireless: wenn kabellos geladen wird
Entfernt
Führt den Flow aus, wenn eine Stromquelle entfernt wird.
Siehe Action Script für eine Beschreibung.
triggertimebattery_levelbattery_percentagebattery_pluggedbattery_presentbattery_scalebattery_statusbattery_technologybattery_temperaturebattery_voltagebattery_healthnode_id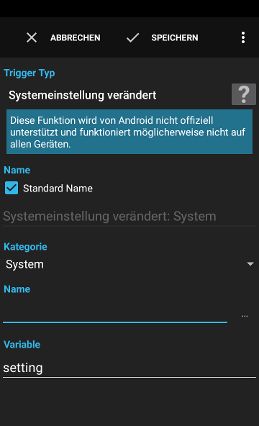
Der Trigger Systemeinstellung verändert wird ausgeführt, wenn eine Einstellung in der Einstellungsdatenbank verändert wurde.
Warnung: Diese Funktion wird von Android nicht offiziell unterstützt und funktioniert möglicherweise nicht auf allen Geräten.
Beispiele:
- Spiele einen Alarmton ab, wenn der Block./Ruhemodus eingeschaltet wurde.
- System: für normale Systemeinstellungen
- Secure: für Systemeinstellungen welche normalerweise nicht direkt verändert werden können
- Global: für global Systemeinstellungen, welche für alle Benutzer gelten (Android 4.2+)
Siehe Action Script für eine Beschreibung.
triggertimeold_settingsettingsetting_name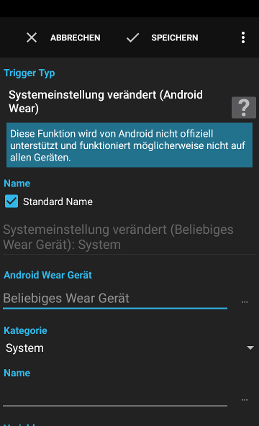
Der Trigger Systemeinstellung verändert (Android Wear) wird ausgeführt, wenn eine Einstellung in der Einstellungsdatenbank verändert wurde.
Warnung: Diese Funktion wird von Android nicht offiziell unterstützt und funktioniert möglicherweise nicht auf allen Geräten.
Beispiele:
- Spiele einen Alarmton ab, wenn der Block./Ruhemodus eingeschaltet wurde.
- System: für normale Systemeinstellungen
- Secure: für Systemeinstellungen welche normalerweise nicht direkt verändert werden können
- Global: für global Systemeinstellungen, welche für alle Benutzer gelten (Android 4.2+)
Siehe Action Script für eine Beschreibung.
triggertimeold_settingsettingnode_id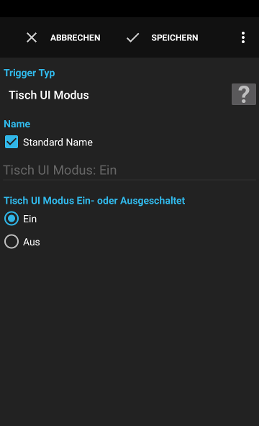
Der Trigger Tisch UI Modus wird ausgeführt, wenn das Gerät in ein Tisch Dock platziert wird und in den Tisch UI Modus wechselt.
Beispiele:
- Erhöhe die Lautstärke, wenn das Gerät in ein Tisch Dock gestellt wird.
Führt den Flow aus, wenn Gerät in den Tisch UI Modus wechselt.
Aus
Führt den Flow aus, wenn das Gerät den Tisch UI Modus beendet.
Siehe Action Script für eine Beschreibung.
triggertime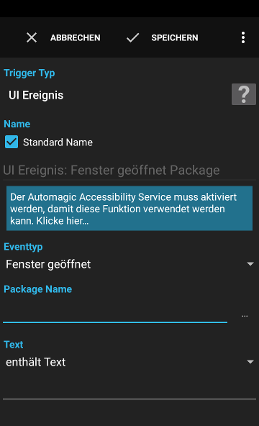
Der Trigger UI Ereignis führt einen Flow aus, wenn das System eine Veränderung im GUI erkannt hat, wie zum Beispiel öffnen eines Fensters, drücken eines Knopfes, scrollen in einer Liste, Texteingabe etc.
Hinweis: Das System informiert Automagic nicht über alle Ereignisse. Einige Ereignisse welche sehr oft und rasch nacheinander auftreten, können vom System auch übersprungen werden.
Beispiele:
- Führe einen Flow aus, wenn in Google Play der Installieren Knopf gedrückt wurde.
- Fenster geöffnet: Ein neues Fenster, ein Dialog oder ein Popup wurde geöffnet. Die Variable
textenthält oft den Titel des Fensters. - Komponente clicked: Ein Knopf oder eine Beschriftung wurde angeklickt. Die Variable
textist bei Buttons mit Bildern oft leer. - Komponente long clicked: Ein Knopf oder eine Beschriftung wurde gedrückt und gehalten. Die Variable
textist bei Buttons mit Bildern oft leer. - Komponente gewählt: Ein Element wurde ausgewählt, z.B. eine Zeile in einer Liste oder ein Element in einem Dropdown.
- Komponente fokussiert: Der Eingabefokus wurde in ein neues Element verschoben.
- Komponente gescrollt: Eine Liste wurde gescrollt.
- Text geändert: Der Text in einem Eingabefeld wurde verändert.
- Text Selektion geändert: Die Textauswahl oder die Cursorposition in einem Eingabefeld wurde verändert.
- Ankündigung: Eine App hat eine Ankündigung gemacht, z.B. dass die Seite in einem Buch gewechselt wurde.
Siehe Action Script für eine Beschreibung.
triggertimeevent_type- Fenster geöffnet:
32 - View clicked:
1 - View long clicked:
2 - View gewählt:
4 - View fokussiert:
8 - Text geändert:
16 - Text Selektion geändert:
8192 - View gescrollt:
4096 - Ankündigung:
16384
content_descriptionpackage_namesource_class_namesource_boundstextlabelenabledcheckedfullscreenpasswordscrollablescroll_xscroll_yfrom_indexto_indexitem_countcurrent_item_indexadded_countremoved_countbefore_textapp_name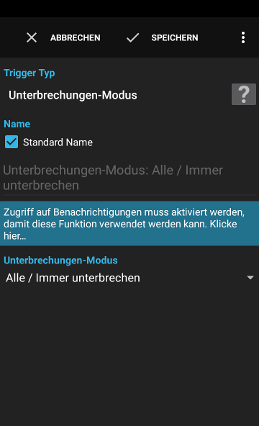
Der Trigger Unterbrechungen-Modus wird ausgeführt, wenn sich der Unterbrechungen-Modus auf den angegebenen Wert ändert.
Beispiele:
- Schalte einige Flows aus, wenn keine Unterbrechungen erlaubt sind.
Siehe Action Script für eine Beschreibung.
triggertime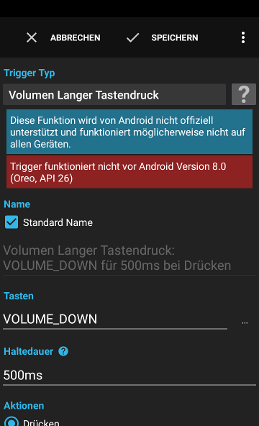
Der Trigger Volumen Langer Tastendruck wird ausgeführt, wenn eine der Volumentasten lange gedrückt oder gedrückt und dann losgelassen wird.
Hinweis: adb muss verwendet werden, um Automagic die Berechtigung zu erteilen, damit diese Funktion genutzt werden kann:
- Installiere
adbauf einem Computer (Suche im Internet für eine Installationsanleitung für adb) - Aktiviere USB Debugging in Systemeinstellungen -> Entwickleroptionen auf deinem Android Gerät
- Verbinde dein Android Gerät mit dem Computer
- Führe folgenden Befehl in einem Terminal durch:
adb shell pm grant ch.gridvision.ppam.androidautomagic android.permission.SET_VOLUME_KEY_LONG_PRESS_LISTENER
Warnung: Wenn dieser Trigger aktiviert wird, führt das gedrückt halten der Volumentaste nicht mehr zu einer Lautstärkeanpassung.
Warnung: Wenn während des Gedrückthaltens der Volumentaste Apps oder Dialoge gestartet werden, wird die Loslassen Aktion ignoriert.
Beispiele:
- Halte die Volumen-Taste bei ausgeschaltetem Display gedrückt, um zum nächsten Song zu springen
Siehe Action Script für eine Beschreibung.
triggertimekey_codekey_code_namekey_durationkey_source_device_idkey_action_downkey_action_up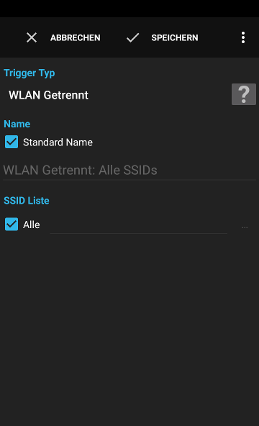
Der Trigger WLAN Getrennt wird ausgeführt, sobald die Verbindung mit einem WLAN Netzwerk getrennt wurde.
Beispiele:
- Spiele einen Alarm ab, wenn die Verbindung zum WLAN getrennt wurde.
- Ausschalten von Flows, welche grosse Downloads durchführen.
Siehe Action Script für eine Beschreibung.
triggertimebssidssid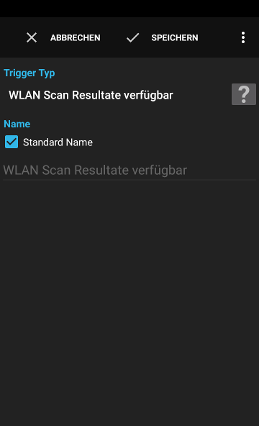
Der Trigger WLAN Scan Resultate verfügbar wird ausgeführt, wenn die Resultate eines WLAN Scans verfügbar sind.
Beispiele:
- Verbinde mit einem kostenlosen WLAN, sobald es verfügbar ist.
Siehe Action Script für eine Beschreibung.
triggertimeaccess_points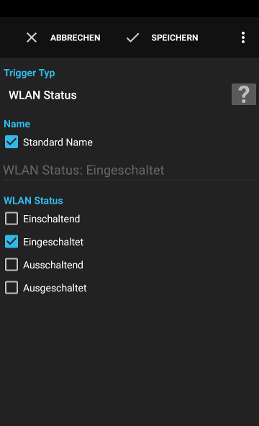
Der Trigger WLAN Status wird ausgeführt, wenn der WLAN Adapter in den definierten Zustand wechselt.
Beispiele:
- Aktiviere einige Downloadflows, wenn WLAN eingeschaltet wird
Siehe Action Script für eine Beschreibung.
triggertimeprevious_wifi_statewifi_state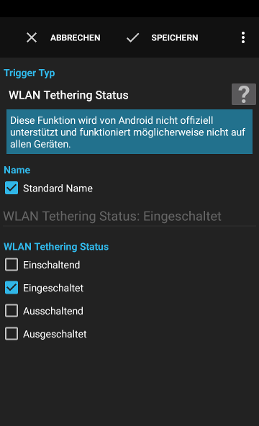
Der Trigger WLAN Tethering Status wird ausgeführt, wenn das WLAN Tethering in den definierten Zustand wechselt.
Beispiele:
- Spiele einen Piepston ab, wenn Tethering eingeschaltet wird
Siehe Action Script für eine Beschreibung.
triggertimeprevious_wifi_statewifi_state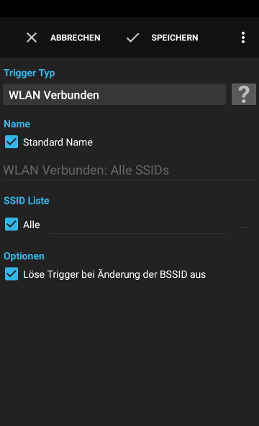
Der Trigger WLAN Verbunden wird ausgeführt, sobald die Verbindung mit einem WLAN Netzwerk hergestellt wurde.
Beispiele:
- Lade eine Datei herunter, sobald ein WLAN Netzwerk verfügbar ist.
Siehe Action Script für eine Beschreibung.
triggertimebssidssid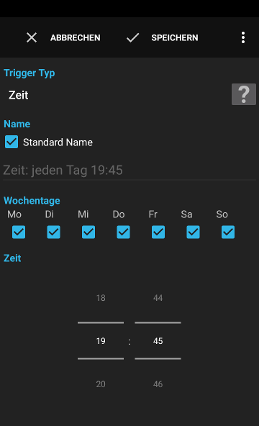
Der Trigger Zeit wird zu einem Zeitpunkt an den gewählten Wochentagen ausgeführt.
Beispiele:
- Lade eine PDF Zeitung jeden Morgen um 6 Uhr herunter.
- Schalte den Flugmodus jeden Abend um 23 Uhr ein.
- Schalte den Flugmodus jeden Morgen um 6 Uhr aus.
Diese Option stellt sicher, dass der gewünschte Zeitpunkt vom System möglichst eingehalten wird und das System den Zeitpunkt nicht verzögert.
Siehe Action Script für eine Beschreibung.
triggertime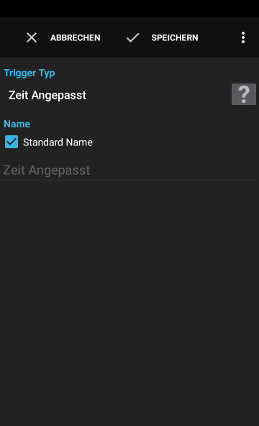
Der Trigger Zeit Angepasst wird ausgeführt, wenn die Zeit im System geändert wird.
Siehe Action Script für eine Beschreibung.
triggertime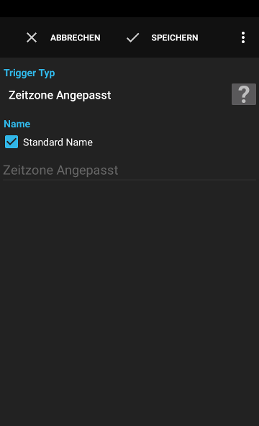
Der Trigger Zeitzone Angepasst wird ausgeführt, wenn die Zeitzone des Systems verändert wird.
Siehe Action Script für eine Beschreibung.
triggertimetimezone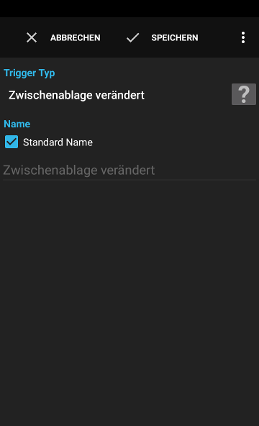
Der Trigger Zwischenablage verändert wird ausgeführt, wenn sich der Inhalt der Zwischenablage verändert.
Verwende die Action Kopiere Text aus der Zwischenablage um auf den neuen Inhalt der Zwischenablage zuzugreifen.
Siehe Action Script für eine Beschreibung.
triggertimeclip_dataConditions
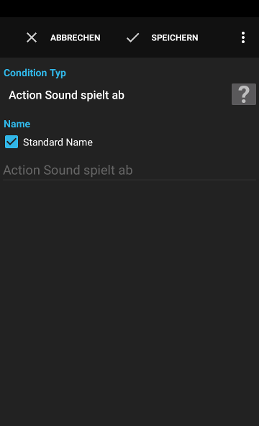
Die Condition Action Sound spielt ab prüft, ob im Moment eine Action Sound einen SOund abspielt.
Beispiele:
- Aktualisiere einen Stopp-Knopf in einem Widget abhängig davon, ob ein Sound abgespielt wird.
Siehe Action Script für eine Beschreibung.
sound_positionsound_duration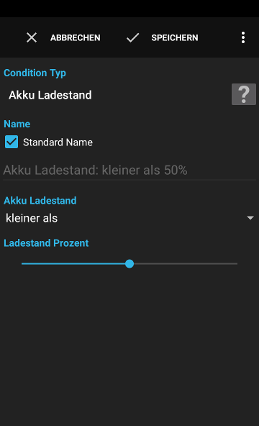
Die Condition Akku Ladestand prüft, ob der Ladestand des Akkus einen gewissen Level über- oder unterschreitet.
Beispiele:
- Lade eine Datei nur herunter, wenn die Ladung des Akkus über 50% ist.
kleiner als
wahr, wenn der gemeldete Wert unter dem definierten Wert liegt.
grösser als
wahr, wenn der gemeldete Wert über dem definierten Wert liegt.
genau
wahr, wenn der gemeldete Wert gleich wie der definierte Wert ist.
voll
wahr, wenn der gemeldete Status des Akkus voll.
Siehe Action Script für eine Beschreibung.
battery_levelbattery_percentagebattery_pluggedbattery_presentbattery_scalebattery_statusbattery_technologybattery_temperaturebattery_voltagebattery_healthbattery_charge_counter (Android 5+)battery_current_now (Android 5+)battery_current_average (Android 5+)battery_energy_counter (Android 5+)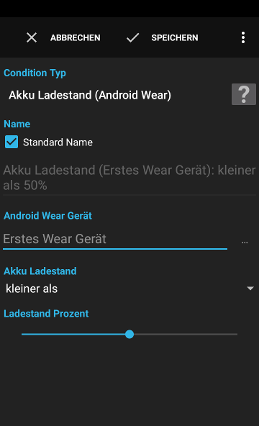
Die Condition Akku Ladestand (Android Wear) prüft, ob der Ladestand des Akkus einen gewissen Level über- oder unterschreitet.
Beispiele:
- Lade eine Datei nur herunter, wenn die Ladung des Akkus über 50% ist.
kleiner als
wahr, wenn der gemeldete Wert unter dem definierten Wert liegt.
grösser als
wahr, wenn der gemeldete Wert über dem definierten Wert liegt.
genau
wahr, wenn der gemeldete Wert gleich wie der definierte Wert ist.
voll
wahr, wenn der gemeldete Status des Akkus voll.
Siehe Action Script für eine Beschreibung.
battery_levelbattery_percentagebattery_pluggedbattery_presentbattery_scalebattery_statusbattery_technologybattery_temperaturebattery_voltagebattery_healthnode_id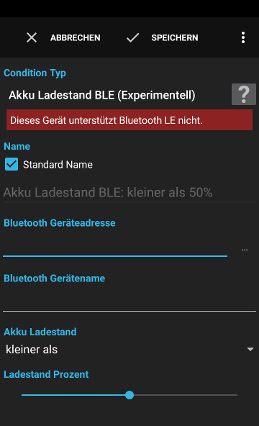
Die Condition Akku Ladestand BLE (Experimentell) prüft den Ladestand eines Bluetooth LE Gerätes das den offiziellen Battery-Service Standard unterstützt.
Warnung: Bluetooth LE arbeitet auf vielen Android ROMs nicht zuverlässig. EIn Neustart des Geräts oder Bluetooth aus- und wieder einschalten kann bei Problemen manchmal Abhilfe schaffen.
Beispiele:
- Prüfe einmal pro Woche, ob der Akku des Polar-Pulsgurtes noch OK ist.
kleiner als
wahr, wenn der gemeldete Wert unter dem definierten Wert liegt.
grösser als
wahr, wenn der gemeldete Wert über dem definierten Wert liegt.
genau
wahr, wenn der gemeldete Wert gleich wie der definierte Wert ist.
voll
wahr, wenn der gemeldete Status des Akkus voll.
Siehe Action Script für eine Beschreibung.
battery_levelbattery_percentage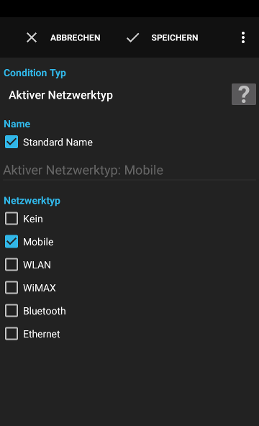
Die Condition Aktiver Netzwerktyp prüft, welches Netzwerk (in der Regel WLAN oder Mobile) aktiv ist und für Datenverkehr verwendet wird.
Beispiele:
- Führe eine Download-Action nur aus, wenn WLAN aktiv ist
Siehe Action Script für eine Beschreibung.
network_typenetwork_type_nameWIFI oder MOBILEnetwork_subtypenetwork_subtype_namenetwork_statenetwork_detailed_statenetwork_extra_infonetwork_reason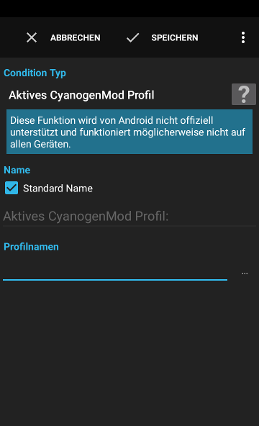
Die Condition Aktives Cyanogen/LineageOS Profil prüft ob eines der angegebenen Profile aktiviert ist.
Warnung: Diese Funktion wird von Android nicht offiziell unterstützt und funktioniert möglicherweise nicht auf allen Geräten.
Beispiele:
- Spiele einen Sound nur ab, wenn nicht gerade das Profil Kino aktiv ist.
Siehe Action Script für eine Beschreibung.
profile_name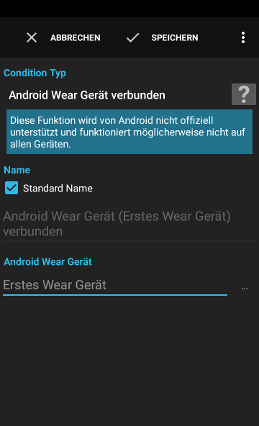
Die Condition Android Wear Gerät verbunden prüft, ob das angegebene Android Wear Gerät mit dem Hauptgerät verbunden ist.
Warnung: Diese Funktion wird von Android nicht offiziell unterstützt und funktioniert möglicherweise nicht auf allen Geräten.
Beispiele:
- Spiele einen Klingelton nur ab, wenn das Android Wear Gerät nicht verbunden ist.
Siehe Action Script für eine Beschreibung.
node_idnode_name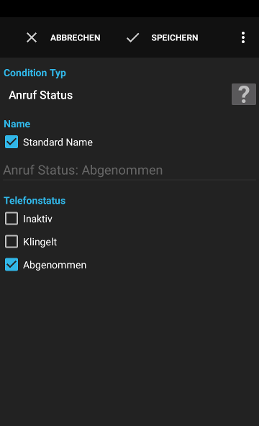
Die Condition Anruf Status prüft, ob gerade ein Anruf aktiv ist oder nicht.
Hinweis: Status Klingelt ist nur bei eingehenden Anrufen gültig, ein ausgehender Anruf wechselt direkt von Inaktiv auf Abgenommen
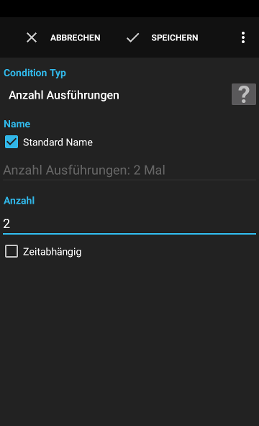
Die Condition Anzahl Ausführungen prüft, ob die Condition eine gewisse Anzahl Ausführungen erreicht. Ein interner Zähler wird bei jeder Ausführung um eins erhöht. Der Zähler wird zurückgesetzt, wenn die Bedingung erfüllt ist.
Beispiele:
- Spiele einen Alarmton ab, wenn zwei SMS innerhalb von 5 Minuten empfangen wurden.
- Schalte das Display aus, wenn das Gerät innerhalb von 10 Sekunden zwei mal geschüttelt wurde.
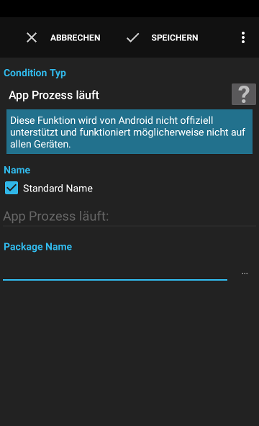
Die Condition App Prozess läuft prüft, ob ein Prozess für eine definierte App ausgeführt wird.
Hinweis: Android behält Prozesse im Speicher, wenn die App nicht mehr verwendet wird aber genügend Speicher verfügbar ist.
Hinweis: Die offizielle API um auf die nötigen Informationen zuzugreifen wurde von Google auf Android 5.1.1 entfernt, diese Condition ist deshalb nun als nicht offiziell unterstützt markiert.
Note: Die inoffiziellen Workarounds um die Informationen abzufragen funktionieren auf den meisten Geräten ab Android 7 nicht mehr.
Siehe Action Script für eine Beschreibung.
pidimportance (Android <5.1.1)lru (Android <5.1.1)process_state (nicht auf allen Versionen von Android verfügbar, Android <5.1.1)uid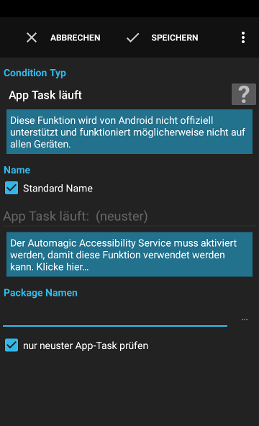
Die Condition App Task läuft prüft, ob ein Task für eines der angegebenen Packages läuft.
Warnung: Diese Funktion wird von Android 5+ nicht mehr offiziell unterstützt und funktioniert möglicherweise nicht auf allen Geräten.
Warnung: Diese Option muss auf Android 5+ zwingend aktiviert sein.
Siehe Action Script für eine Beschreibung.
index (nicht verfügbar auf Android 5+)package_namebase_activity (nicht verfügbar auf Android 5+)top_activity (nicht verfügbar auf Android 5+)id (nicht verfügbar auf Android 5+)num_running (nicht verfügbar auf Android 5+)description (nicht verfügbar auf Android 5+)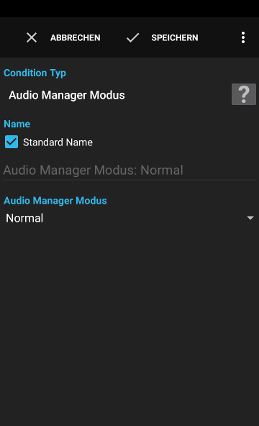
Die Condition Audio Manager Modus prüft, ob sich das Gerät momentan im gewünschten Modus befindet.
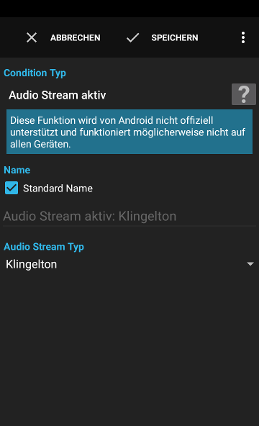
Die Condition Audio Stream aktiv prüft, ob der definierte Stream gerade aktiv verwendet wird.
Warnung: Diese Funktion wird von Android nicht offiziell unterstützt und funktioniert möglicherweise nicht auf allen Geräten.
Beispiele:
- Prüfe ob gerade ein Klingelton abgespielt wird
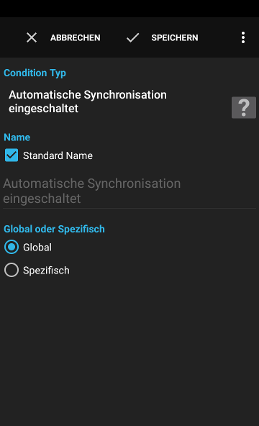
Die Condition Automatische Synchronisation eingeschaltet prüft, ob die automatische Synchronisation eingeschaltet ist oder nicht entweder global (die Haupteinstellung) oder eines bestimmen Accounts.
Beispiele:
- Prüfe ob die automatische Synchronisation eingeschaltet ist und schalte auf den anderen Wert um
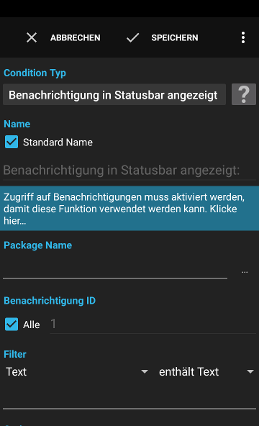
Die Condition Benachrichtigung in Statusbar angezeigt prüft, ob eine Anwendung eine Benachrichtigung in der Statusbar anzeigt und stellt die Informationen der ersten Benachrichtigung als Variablen dem Flow bereit.
Beispiele:
- Prüfe alle 5 Minuten ob eine Hangout-Nachricht angezeigt wird und spiele einen Benachrichtigungston ab
Automagic erachtet alle Benachrichtigungen als normal, welche von der sendenden App nicht als laufend markiert sind.
Eine Benachrichtigung wird von der Applikation als laufend markiert, welche die Benachrichtigung anzeigt. Eine Benachrichtigung wird normalerweise als laufend markiert, wenn z.B. ein Fortschritt bei einem Download angezeigt wird, wenn eine App gerade Musik abspielt oder wenn eine App als Vordergrundservice läuft.
Eine Gruppenzusammenfassung ist eine zusätzliche Benachrichtigung, welche mehrere ähnliche Benachrichtigungen zusammenfasst.
Siehe Action Script für eine Beschreibung.
titlecontent_titlecontent_title_bignotification_text (Diese Funktion wird von Android nicht offiziell unterstützt und funktioniert nicht bei allen Benachrichtigungen)notification_text_big (Diese Funktion wird von Android nicht offiziell unterstützt und funktioniert nicht bei allen Benachrichtigungen)notification_channel_id (Android 8.0+)notification_priority (Android 4.1+, Diese Funktion wird von Android nicht offiziell unterstützt und funktioniert nicht bei allen Benachrichtigungen)notification_large_icon (Diese Funktion wird von Android nicht offiziell unterstützt und funktioniert nicht bei allen Benachrichtigungen)notification_whennotification_numbernotification_vibrate_defaultnotification_vibrate_patternnotification_sound_defaultnotification_sound_urinotification_people (Android 4.4+)notification_info_text (Android 4.4+)notification_sub_text (Android 4.4+)notification_summary_text (Android 4.4+)notification_progress (Android 4.4+)notification_progress_max (Android 4.4+)notification_progress_indeterminate (Android 4.4+)notification_text_lines (Android 4.4+)notification_background_image_uri (Android 5+)notification_category (Android 5+)notification_accent_color (Android 5+)notification_ticker_textnotification_visibility (Android 5+)notification_ongoingnotification_foreground_servicenotification_local_onlynotification_group (Android 7+)notification_is_group_summary (Android 7+)package_nameapp_nameidbuttons (Diese Funktion wird von Android nicht offiziell unterstützt und funktioniert nicht bei allen Benachrichtigungen)wearable_actions (Android 4.4+, Diese Funktion wird von Android nicht offiziell unterstützt und funktioniert nicht bei allen Benachrichtigungen)count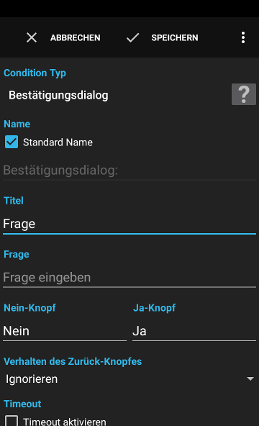
Die Condition Bestätigungsdialog zeigt einen Dialog mit einer Frage an und führt den Flow abhängig des gedrückten Knopfes weiter.
Beispiele:
- Schalte Bluetooth ein, aber verlange erst eine Bestätigung.
Siehe Action Script für eine Beschreibung.
operationFolgende Werte sind möglich:
yeswenn der Benutzer den Ja-Knopf gedrückt hatnowenn der Benutzer den Nein-Knopf gedrückt hattimeoutwenn der Dialog durch ein Timeout geschlossen wurdecancelbeim Drücken des Zurück-Knopfes, wenn die entsprechende Option gewählt ist
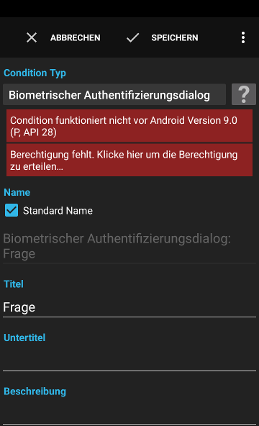
Die Condition Biometrischer Authentifizierungsdialog zeigt den Authentifizierungsdialog des Systems an und prüft z.B. den Fingerabdruck.
Der Dialog wird möglicherweise vom System vorübergehend sofort geschlossen, wenn der Fingerabdruck zu oft nicht gelesen werden konnte.
Beispiele:
- Zeige zur Sicherheit den Authentifizierungsdialog, bevor eine Datei gelöscht wird.
Siehe Action Script für eine Beschreibung.
operationFolgende Werte sind möglich:
successwenn der Benutzer den Dialog erfolgreich bestätigt hatfailurewenn der Benutzer den Dialog nicht bestätigen konnte (zu viele Versuche, technisches Problem des Sensors etc.)timeoutwenn der Dialog durch ein Timeout geschlossen wurdecancelbeim Drücken des Abbrechen-oder des Zurück-Knopfes
error_codeerror_message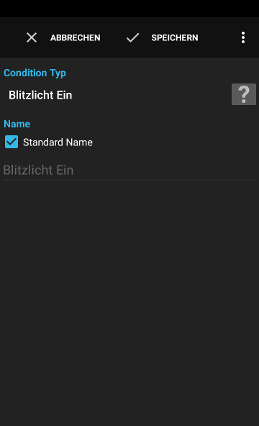
Die Condition Blitzlicht Ein prüft, ob das Blitzlicht des Geräts von Automagic eingeschaltet wurde.
Warnung: Diese Condition kann nur prüfen, ob das Blitzlicht von Automagic eingeschaltet wurde. Die Condition kann nicht prüfen, ob das Blitzlicht von einer anderen App eingeschaltet wurde.
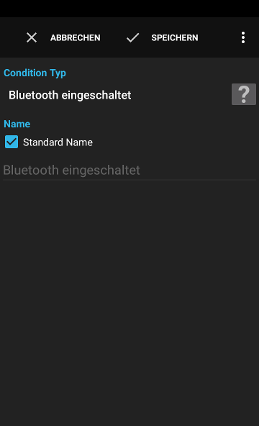
Die Condition Bluetooth eingeschaltet prüft, ob Bluetooth eingeschaltet ist oder nicht.
Beispiele:
- Öffne eine App, wenn Bluetooth eingeschaltet ist.
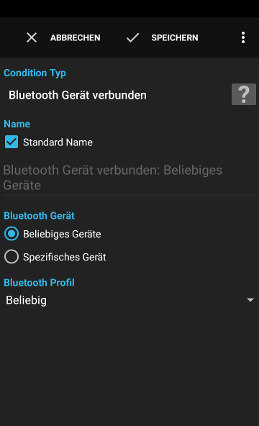
Die Condition Bluetooth Gerät verbunden prüft, ob eine Verbindung zu einem anderen Bluetooth Gerät besteht.
Warnung: Diese Funktion wird von Android nicht direkt unterstützt. Die Liste der aktuell verbundenen Bluetooth Geräte wird anhand des Verbindungsaufbaus und des Verbindungsabbaus gebildet.
Es kann deshalb vorkommen, dass die Liste nicht mit den wirklich verbundenen Geräten korrespondiert, zum Beispiel wenn Automagic neu installiert wurde und bereits ein Bluetooth Gerät verbunden war. In diesem Fall muss Bluetooth in den Geräteeinstellungen temporär deaktiviert und erneut aktiviert werden, damit sich die Geräte wieder neu verbinden.
Beispiele:
- Schalte WLAN am Abend nur ein, wenn ein Bluetooth Gerät zuhause verbunden ist.
Siehe Action Script für eine Beschreibung.
connected_devices_addressesconnected_devices_names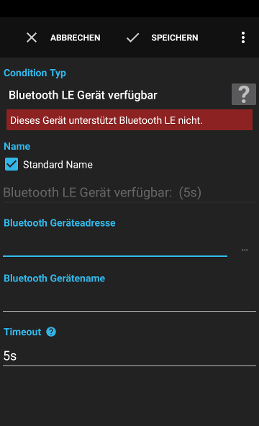
Die Condition Bluetooth LE Gerät verfügbar scannt ob das angegebene Bluetooth Low Energy verfügbar ist.
Beispiele:
- Scanne alle 10 Minuten ob ein BT LE Beacon verfügbar ist und schalte damit zuhause WLAN ein.
Siehe Action Script für eine Beschreibung.
rssi
Die Condition Bluetooth SCO eingeschaltet prüft, ob Bluetooth SCO für die Sprachkommunikation eingeschaltet ist oder nicht.
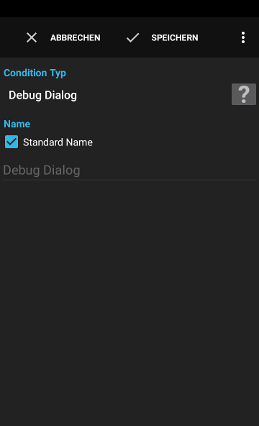
Die Condition Debug Dialog zeigt einen Dialog mit allen aktuell vorhandenen Variablen und Werten an. Ja und Nein Knöpfe können verwendet werden, um die Flow Ausführung zu steuern.
Beispiele:
- Einen komplexen Flow debuggen.
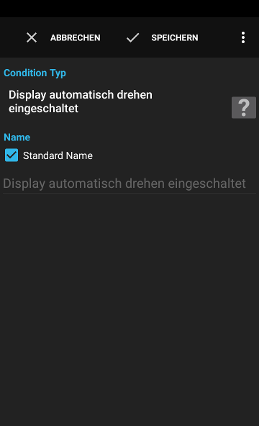
Die Condition Display automatisch drehen eingeschaltet prüft, ob die Systemeinstellung um das Display automatisch zu drehen aktiviert eingeschaltet ist oder nicht.
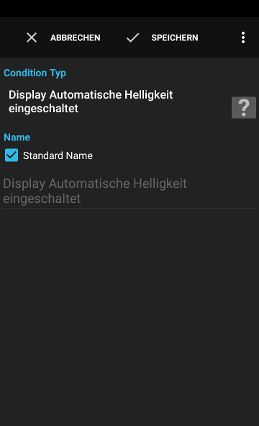
Die Condition Display Automatische Helligkeit eingeschaltet prüft, ob die Systemeinstellung um die Display-Helligkeit automatisch aufgrund der Umgebung anzupassen eingeschaltet ist.
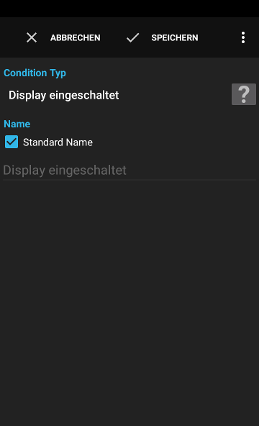
Die Condition Display eingeschaltet prüft, ob das Display eingeschaltet ist.
Beispiele:
- Zeige eine Meldung nur an, wenn das Display eingeschaltet ist.
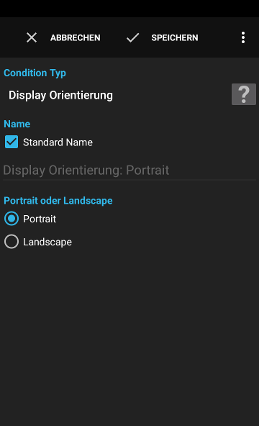
Die Condition Display Orientierung prüft, ob das Gerät gerade im Portrait oder Landscape Modus ist.
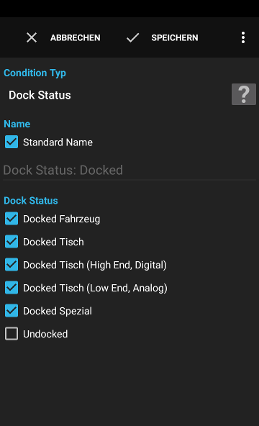
Die Condition Dock Status prüft, ob das Gerät in einem Dock ist oder nicht.
- Docked Fahrzeug: in einem Fahrzeug Dock
- Docked Tisch: in einem Tisch Dock
- Docked Tisch (High End, Digital): in einem high end, digitalen Tisch Dock
- Docked Tisch (Low End, Analog): in einem low end, analogen Tisch Dock
- Docked Spezial: in einem speziellen Dock wie z.B. einem hardware Keyboard eines ASUS Transformer
- Undocked: nicht in einem Dock
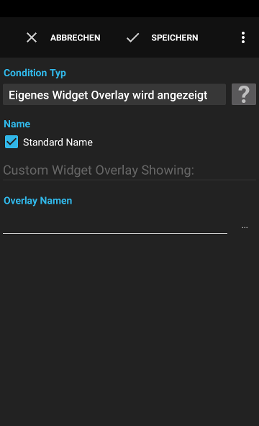
Die Condition Eigenes Widget Overlay wird angezeigt prüft, ob ein eigenes Widget von Automagic als Overlay angezeigt wird.
Hinweis: Android blendet Overlays in gewissen Situationen aus Sicherheitsgründen temporär aus. Diese Condition kann diesen Umstand nicht erkennen und geht möglicherweise davon aus, dass das Widget angezeigt wird.
Beispiele:
- Führe einige Actions nur aus, wenn ein Overlay angezeigt wird.
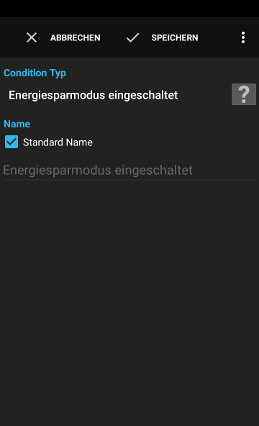
Die Condition Energiesparmodus eingeschaltet prüft, ob der Energiesparmodus des Geräts aktiviert ist (Android 5+).
Warnung: Diese Condition funktioniert nicht mit herstellerspezifischen Energissparmodi wie Samsungs (Ultra-)Energiesparmodus oder Sony oder HTC spezifischen Funktionen. Bitte verwende Action Initialisiere Variable Systemeinstellung auf solchen Geräten.
Beispiele:
- Führe einen stromhungrigen Flow nur aus, wenn der Energiesparmodus nicht aktiviert ist.
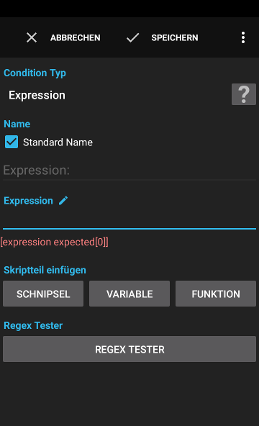
Die Condition Expression prüft ob ein Ausdruck wahr ist oder nicht.
Beispiel Expressions:a==1b>=3c<b AND a>3(a--)==0startsWith(a, "test")a > addDays(b, 4)isEmpty(files)
Beispiele:
- Prüfen ob die Genauigkeit eines Standortes gut genug ist:
location_accuracy<300 - Prüfen ob ein Zähler Null erreicht hat:
counter==0
Hinweis: Variablen können in einer Expression direkt verwendet werden und müssen nicht in geschwungene Klammern eingeschlossen werden.
Beispiel: Verwende
location_accuracy anstelle von {location_accuracy}.
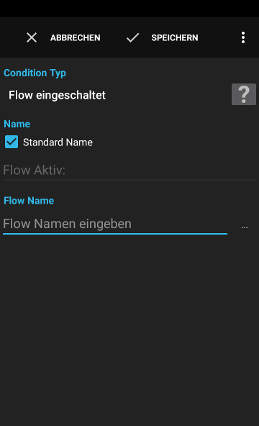
Die Condition Flow Aktiv prüft, ob ein Flow aktiviert oder deaktiviert ist.
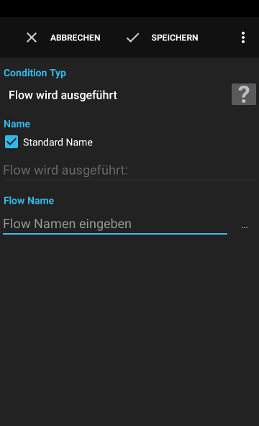
Die Condition Flow wird ausgeführt prüft, ob ein Flow bereits ausgeführt wird.
Beispiele:
- Führe einen Flow nur aus, wenn er nicht bereits ausgeführt wird.
Siehe Action Script für eine Beschreibung.
flow_execution_contexts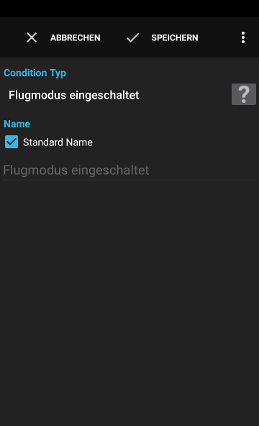
Die Condition Flugmodus eingeschaltet prüft, ob der Flugmodus eingeschaltet ist oder nicht.
Beispiele:
- Starte einen Download nur, wenn der Flugmodus nicht aktiv ist.
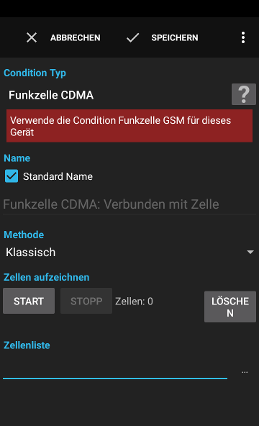
Die Condition Funkzelle CDMA prüft, ob das Mobiltelefon mit einer bestimmten Funkzelle verbunden ist.
Beispiele:
- Schalte WLAN ein, wenn das Mobiltelefon mit der Funkzelle zu hause verbunden ist
* und ? enthalten. Variablen werden unterstützt.Siehe Action Script für eine Beschreibung.
triggertimecell_idbase_station_idnetwork_idsystem_idbase_station_latitudebase_station_longitudeneighboring_cellscells (Android 4.2+)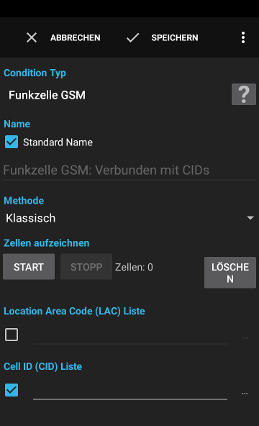
Die Condition Funkzelle GSM prüft, ob das Mobiltelefon mit einer bestimmten Funkzelle verbunden ist.
Beispiele:
- Schalte WLAN ein, wenn das Mobiltelefon mit der Funkzelle zu hause verbunden ist
* und ? enthalten. Variablen werden unterstützt.* und ? enthalten. Variablen werden unterstützt.Siehe Action Script für eine Beschreibung.
laccidpscneighboring_cellscells (Android 4.2+)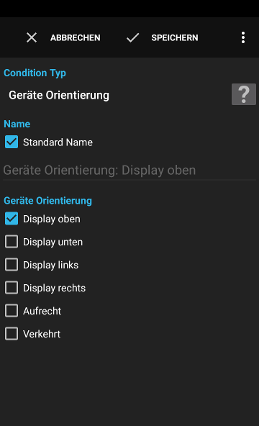
Die Condition Geräte Orientierung prüft, ob die Lage des Gerätes mit dem vorgegebenen Wert übereinstimmt.
Beispiele:
- Piepse alle 5 Minuten, wenn die Zeiterfassung läuft, aber nur, wenn das Gerät nicht auf das Display gelegt wurde.
- Display unten: Das Display zeigt nach unten, z.B. wenn das Gerät auf einem Tisch auf dem Display liegt.
- Display oben: Das Display zeigt nach oben, z.B. wenn das Gerät normal auf einem Tisch liegt.
- Display links: Das Display zeigt nach links mit der längeren Seite auf einem Tisch gelegt und die Oberkante zeigt von dir weg.
- Display rechts: Das Display zeigt nach rechts mit der längeren Seite auf einem Tisch gelegt und die Oberkante zeigt von dir weg.
- Aufrecht: Das Gerät steht aufrecht auf einem Tisch.
- Verkehrt: Das Gerät steht auf dem Kopf.
Siehe Action Script für eine Beschreibung.
accel_xaccel_yaccel_z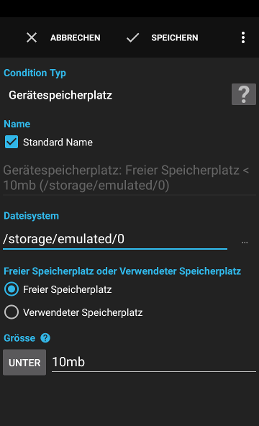
Die Condition Gerätespeicherplatz prüft den Speicherplatz des Dateisystems auf dem sich der angegebene Pfad befindet.
Beispiel:
- Prüfe jeden Morgen ob auf der SD Karte noch 100MB frei sind.
Siehe Action Script für eine Beschreibung.
available_blocksfree_blocksblock_countblock_sizeavailable_spaceused_space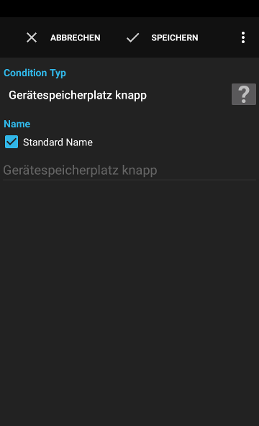
Die Condition Gerätespeicherplatz knapp prüft, ob der interne Speicherplatz des Gerätes knapp ist.
Hinweis: Wann der interne Speicherplatz knapp ist, wird vom Gerätehersteller definiert.
Bei standard Android wird der Speicherplatz als knapp gemeldet, wenn nur noch weniger als 10% des internen Speichers verfügbar sind.
Beispiel:
- Spiele alle fünf Minuten einen Warnton ab, wenn der Speicherplatz knapp wird.
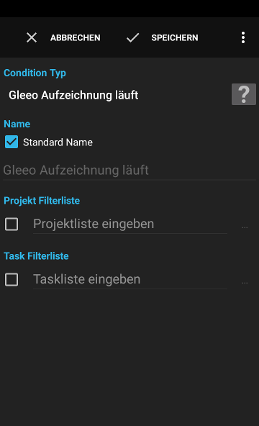
Die Condition Gleeo Aufzeichnung läuft prüft, ob gerade eine Aufnahme in Gleeo Time Tracker läuft.
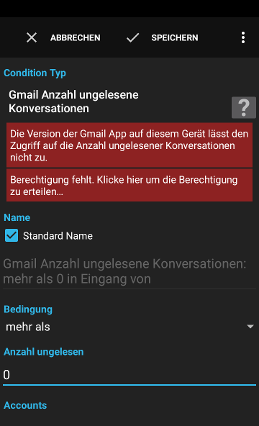
Die Condition Gmail Anzahl ungelesene Konversationen prüft die Anzahl ungelesener Konversationen in der Gmail App auf dem Gerät
Beispiele:
- Spiele alle 5 Minuten einen Piepston, wenn ungelesene Mails vorhanden sind
kleiner als
wahr, wenn die gemeldete Anzahl unter der definierten Anzahl liegt.
grösser als
wahr, wenn die gemeldete Anzahl über der definierten Anzahl liegt.
genau
wahr, wenn die gemeldete Anzahl gleich wie die definierte Anzahl ist.
* und ? enthalten. Variablen werden unterstützt.Siehe Action Script für eine Beschreibung.
count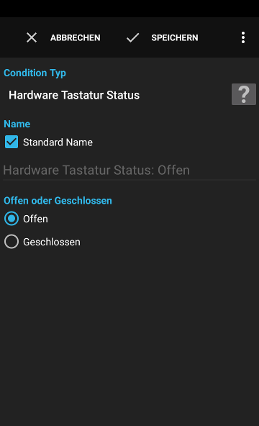
Die Condition Hardware Tastatur Status prüft, ob die Hardware Tastatur geöffnet oder geschlossen ist.
Beispiele:
- Spiele eine Piepton nur ab, wenn die Tastatur geschlossen ist.
Siehe Action Script für eine Beschreibung.
keyboard_type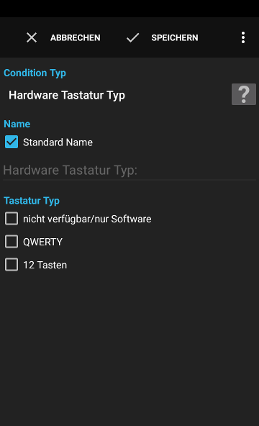
Die Condition Hardware Tastatur Typ prüft den aktuell verfügbaren Hardware Tastatur Typ.
Siehe Action Script für eine Beschreibung.
keyboard_type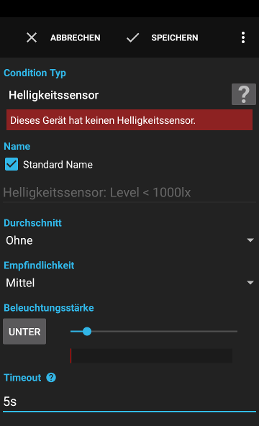
Die Condition Helligkeitssensor prüft, ob die Helligkeit über oder unter dem definierten Wert liegt.
Warnung: Einige Geräte deaktivieren die Sensoren, wenn das Display ausgeschaltet wird.
Warnung: Einige Geräte können den aktuellen Wert des Sensors nicht ermitteln und melden nur einen Wert, wenn sich der gemessene Wert des Sensors verändert. Die Condition funktioniert auf diesen Geräten nicht.
Siehe Action Script für eine Beschreibung.
light_level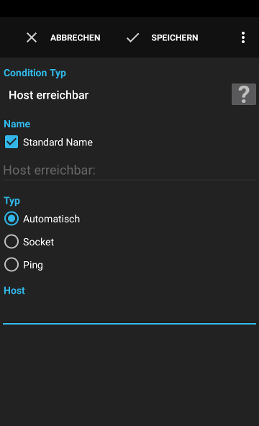
Die Condition Host erreichbar prüft, ob ein Host über das Netzwerk erreicht werden kann, indem entweder eine TCP-Verbindung über einen Socket aufgebaut wird oder ein Ping durchgeführt wird.
Beispiele:
- Prüfe jede Stunde, ob ein Server erreichbar ist oder nicht.
- Automatic: Prüft die Verfügbarkeit des Hosts mit einem Verbindungsaufbau zum Host zu Port 7. Diese Variante verwendet auf einigen Android Versionen möglicherweise auch ping um die Verfügbarkeit des Hosts zu prüfen.
- Socket: Baut eine TCP-Verbindung zum angegebenen Host und Port auf. Nur bei einem erfolgreichen Verbindungsaufbau wird der Host als erreichbar eingestuft.
- Ping: Prüft die Verfügbarkeit des Hosts mit dem
ping-Befehl (es wird nur ein einzelner echo-Request gesendet). Diese Option funktioniert nur, wenn derping-Befehl auf dem Gerät verfügbar ist.
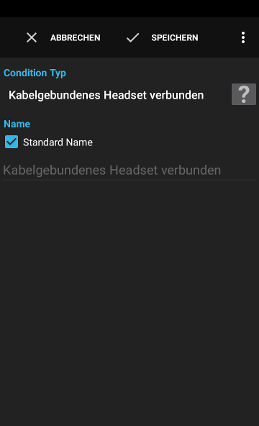
Die Condition Kabelgebundenes Headset verbunden prüft, ob ein Headset verbunden ist.
Beispiele:
- Erhöhe die Lautstärke nur auf das Maximum, wenn kein Headset angeschlossen ist.
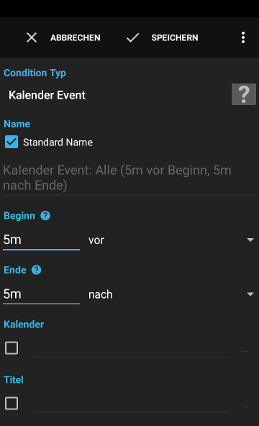
Die Condition Kalender Event prüft, ob gerade ein Event auf dem Kalender aktiv ist.
Beispiele:
- Sende ein SMS während eines Meetings an einen Anrufer, wenn das Meeting beendet ist
- Verhindere, dass ein eingehendes SMS während eines Meetings laut vorgelesen wird
* und ? enthalten. Variablen werden unterstützt.* und ? enthalten. Variablen werden unterstützt.Beispiele:
Plan*matchtPlanung,Plan Betc.
* und ? enthalten. Variablen werden unterstützt.* und ? enthalten. Variablen werden unterstützt.Siehe Action Script für eine Beschreibung.
event_calendarevent_titleevent_descriptionevent_locationevent_startevent_endevent_all_dayevent_availabilityevent_id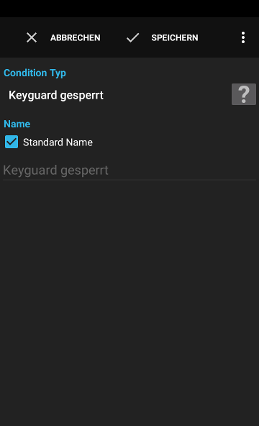
Die Condition Keyguard gesperrt prüft, ob der Keyguard aktuell aktiv ist respektive angezeigt wird.
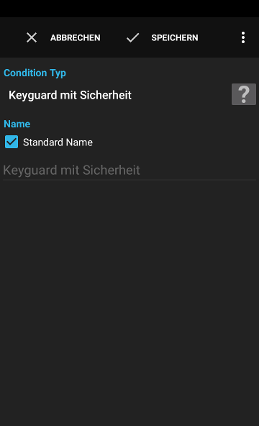
Die Condition Keyguard mit Sicherheit prüft, ob ein Keyguard/Displaysperre mit Sicherheit eingestellt ist (PIN, Passwort, ...) oder nicht (Keine, Wischen).
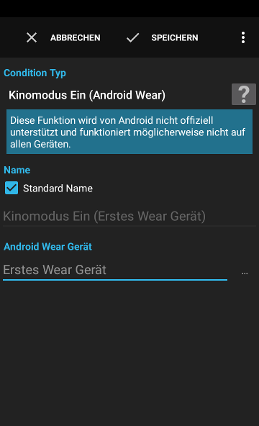
Die Condition Kinomodus Ein (Android Wear) prüft, ob der Kinomodus eingeschaltet is oder nicht.
Warnung: Diese Funktion wird von Android nicht offiziell unterstützt und funktioniert möglicherweise nicht auf allen Geräten.
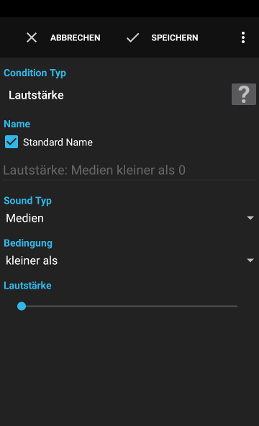
Die Condition Lautstärke prüft ob die Lautstärke des ausgewählten Typs über oder unter einem bestimmten Wert liegt.
Beispiele:
- Führe eine Action Vibrieren nur aus, wenn die Lautstärke der Musik sehr leise ist
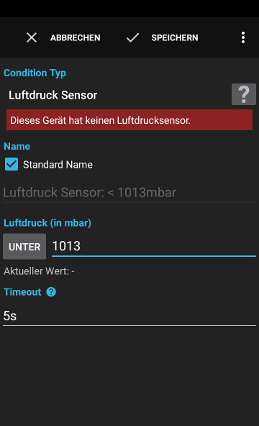
Die Condition Luftdruck Sensor prüft, ob der gemessene Luftdruck über oder unter dem definierten Wert liegt.
Warnung: Einige Geräte deaktivieren die Sensoren, wenn das Display ausgeschaltet wird.
Warnung: Einige Geräte können den aktuellen Wert des Sensors nicht ermitteln und melden nur einen Wert, wenn sich der gemessene Wert des Sensors verändert. Die Condition funktioniert auf diesen Geräten nicht.
Siehe Action Script für eine Beschreibung.
pressure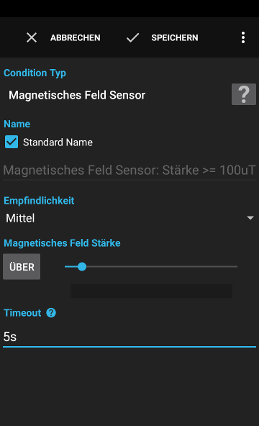
Die Condition Magnetisches Feld Sensor prüft, ob die gemessene Feldstärke über oder unter dem definierten Wert liegt.
Warnung: Einige Geräte deaktivieren die Sensoren, wenn das Display ausgeschaltet wird.
Warnung: Einige Geräte können den aktuellen Wert des Sensors nicht ermitteln und melden nur einen Wert, wenn sich der gemessene Wert des Sensors verändert. Die Condition funktioniert auf diesen Geräten nicht.
Beispiele:
- Führe eine Action nur aus, wenn das Gerät in der Nähe eines Magneten positioniert ist.
Siehe Action Script für eine Beschreibung.
magnetic_field_strength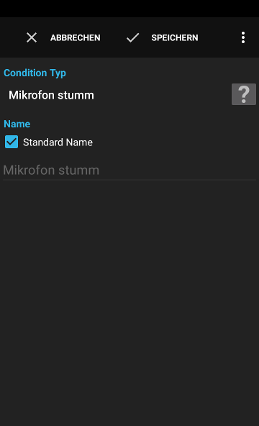
Die Condition Mikrofon stumm prüft, ob das Mikrofon stumm geschaltet ist oder nicht.
Beispiele:
- Spiele einen Warnton ab, wenn das Mikrofon ausgeschaltet ist.
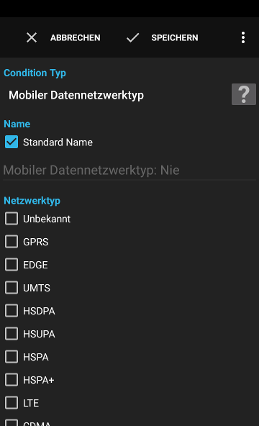
Die Condition Mobiler Datennetzwerktyp prüft, ob der aktuelle Netzwerktyp einem der gewählten Typen aus der Liste entspricht.
Beispiele:
- Lade ein PDF nur herunter, wenn der Netzwerktyp UMTS oder LTE ist
Siehe Action Script für eine Beschreibung.
mobile_network_type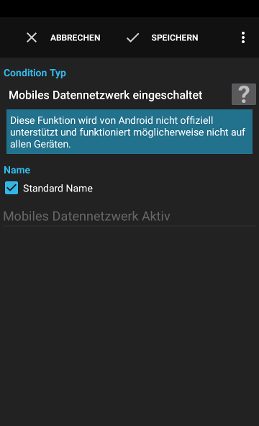
Die Condition Mobiles Datennetzwerk Aktiv prüft, ob das Mobile Datennetzwerk eingeschaltet ist oder nicht.
Warnung: Diese Funktion wird von Android nicht offiziell unterstützt und funktioniert möglicherweise nicht auf allen Geräten.
Beispiele:
- Öffne eine App, wenn das Mobile Datennetzwerk aktiv ist.
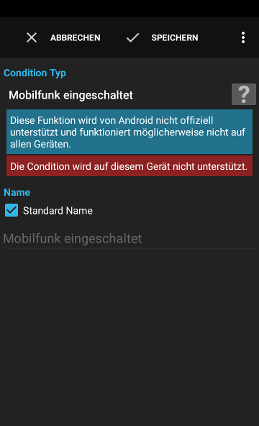
Die Condition Mobilfunk eingeschaltet prüft, ob der Mobilfunk eingeschaltet ist oder nicht.
Warnung: Diese Funktion wird von Android nicht offiziell unterstützt und funktioniert möglicherweise nicht auf allen Geräten.
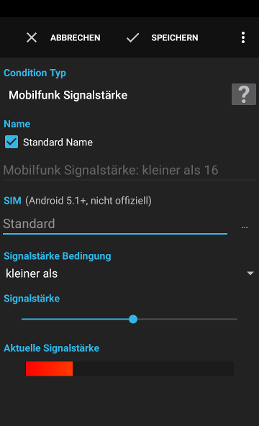
Die Condition Mobilfunk Signalstärke prüft, ob die Signalstärke des Mobilfunknetzwerkes sich über oder unter einen bestimmten Wert befindet.
Warnung: Einige Geräte benachrichtigen die Applikationen nicht über eine Änderung der Signalstärke, wenn das Display ausgeschaltet ist. Die Optionen können verwendet werden, um das Display periodisch einzuschalten oder das Gerät zu wecken.
Beispiele:
- Piepse alle fünf Minuten, wenn die Signalstärke sehr schwach ist
kleiner als
wahr, wenn der gemeldete Wert unter dem definierten Wert liegt.
grösser als
wahr, wenn der gemeldete Wert über dem definierten Wert liegt.
genau
wahr, wenn der gemeldete Wert gleich wie der definierte Wert ist.
Siehe Action Script für eine Beschreibung.
is_gsmsignal_strength_levelsignal_strength_asugsm_signal_strengthgsm_bit_error_ratecdma_dbmcdma_ecioevdo_dbmevdo_ecioevdo_snrlte_dbm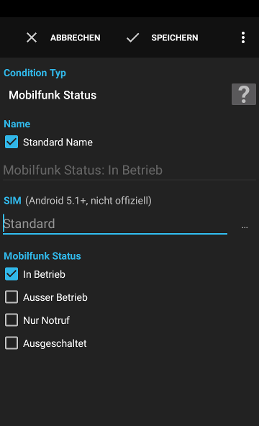
Die Condition Mobilfunk Status prüft, ob das Mobilfunknetzwerk verfügbar, ausgeschaltet oder nur für Notrufe zur Verfügung steht.
Warnung: Einige Geräte benachrichtigen die Applikationen nicht über eine Änderung, wenn das Display ausgeschaltet ist.
Siehe Action Script für eine Beschreibung.
service_stateroaming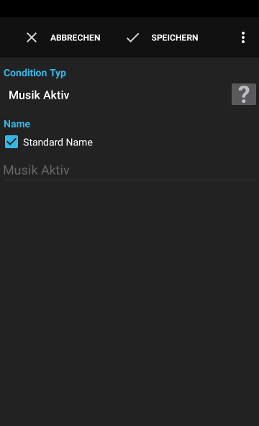
Die Condition Musik Aktiv prüft, ob gerade Medien abgespielt werden.
Beispiele:
- Reduziere die Medienlautstärke bei Ankunft an einem speziellen Ort, wenn der Soundplayer aktiv ist.
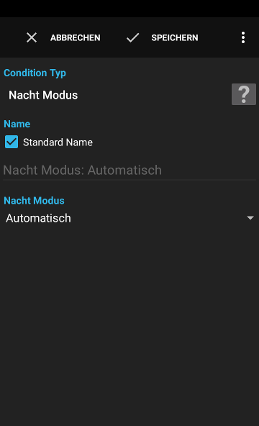
Die Condition Nacht Modus prüft, ob das Gerät auf den definierten Nacht Modus konfiguriert ist.
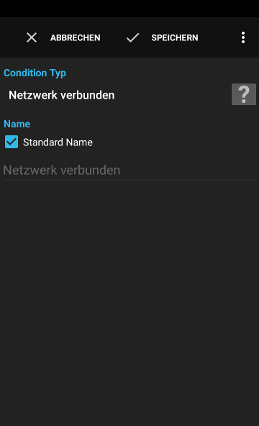
Die Condition Netzwerk verbunden prüft, ob eine Netzwerkverbindung aktuell vorhanden ist.
Beispiele:
- Prüfe die Netzwerkverbindung, bevor ein Mail versendet wird.
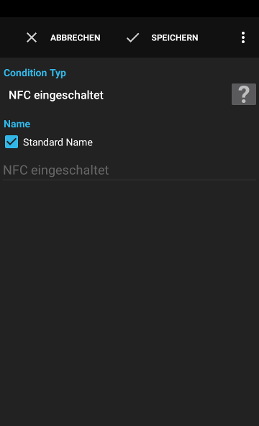
Die Condition NFC eingeschaltet prüft, ob NFC eingeschaltet ist oder nicht.
Beispiele:
- Spiele einen Alarmton ab, wenn beim betreten des Büros NFC ausgeschaltet ist.
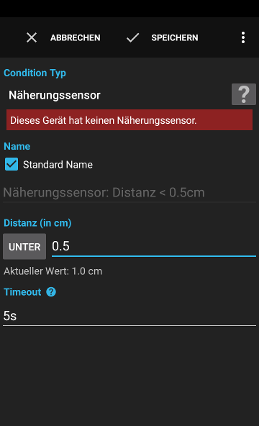
Die Condition Näherungssensor prüft, ob die gemessene Distanz des Näherungssensor über oder unter dem definierten Wert liegt.
Warnung: Einige Geräte deaktivieren die Sensoren, wenn das Display ausgeschaltet wird.
Warnung: Einige Geräte können den aktuellen Wert des Sensors nicht ermitteln und melden nur einen Wert, wenn sich der gemessene Wert des Sensors verändert. Die Condition funktioniert auf diesen Geräten nicht.
Siehe Action Script für eine Beschreibung.
proximity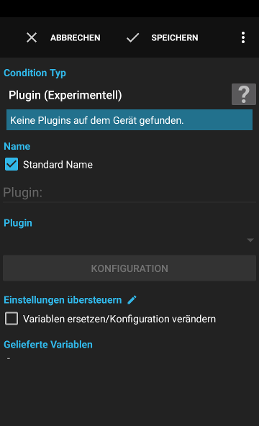
Die Condition Plugin (Experimentell) prüft die Bedingung eines Plugins.
Warnung: Diese Funktion ist experimentell und funktioniert möglicherweise nicht mit allen bestehenden Plugins in Google Play. Für Plugins kann kein Support geleistet werden.
Hinweis: Plugins können gemäss der Schnittstellendefinition der App Locale geschrieben und eingebunden werden: Locale Entwicklerdokumentation und Tasker: Tasker Plugin Erweiterungen.
Siehe Action Script für eine Beschreibung.
Tasker Variablen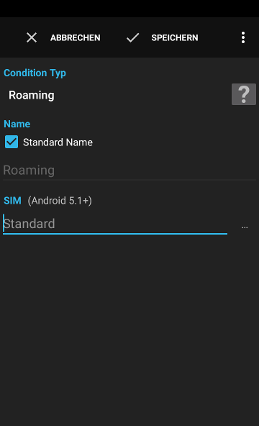
Die Condition Roaming prüft, ob das Gerät gerade an einem Standort mit Roaming ist.
Beispiele:
- Starte einen Download nur, wenn nicht ein teure Roaming Tarif verwendet wird.
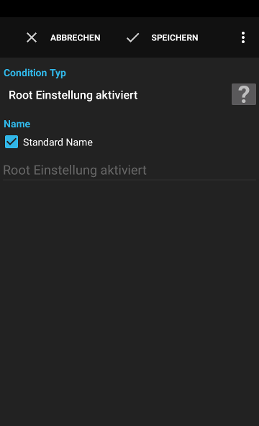
Die Condition Root Einstellung aktiviert prüft, ob Root in den Einstellungen von Automagic aktiviert ist.
Beispiele:
- Führe eine Action nur aus, wenn Root Actions erlaubt sind.
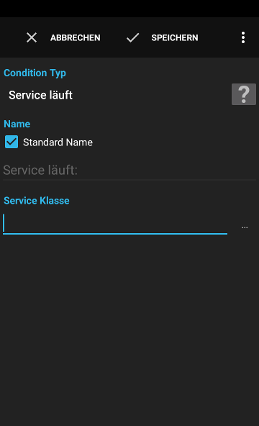
Die Condition Service läuft prüft, ob der angegebene Service läuft.
Siehe Action Script für eine Beschreibung.
package_nameservice_namepiduidactive_sincelast_activity_timerestartingforeground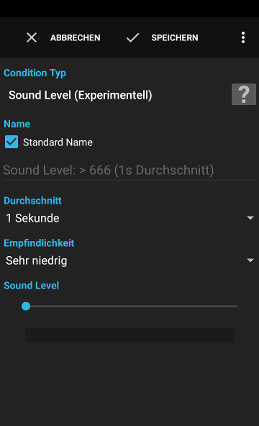
Die Condition Sound Level (Experimentell) prüft, ob die Umgebungsgeräusche eine gewisse Lautstärke überschreiten.
Warnung: Diese Condition muss die Umgebungsgeräusche über das Mikrofon aufzeichnen, was nicht funktioniert, wenn bereits eine andere Anwendung das Mikrofon verwendet.
Siehe Action Script für eine Beschreibung.
sound_level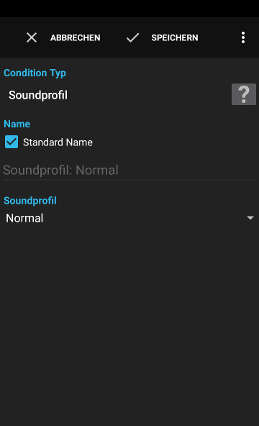
Die Condition Soundprofil prüft, ob das Gerät das gewünschte Soundprofil verwendet.
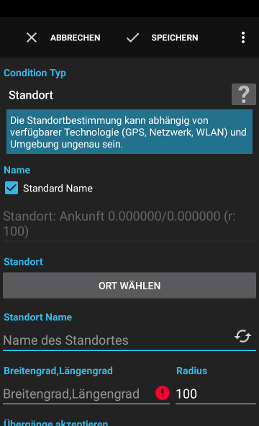
Die Condition Standort prüft, ob ein Standort innerhalb einer bestimmten Region ist. Die Condition kann auch prüfen, ob eine Region betreten oder verlassen wird, indem der letzte Standort mit dem aktuellen Standort verglichen wird.
Die Condition verwendet den Standort der von einem Standort-Trigger bereits zur verfügung gestellt wird oder verwendet den letzten bekannten Standort des Systems.
Die Condition bricht mit einem Fehler ab, wenn dem Flow kein Standort zur Verfügung steht und dem Gerät auch sonst kein Standort bekannt ist. Das geschieht in der Regel, wenn der Flow manuell ausgeführt wird. Warte entweder, bis der Flow durch einen Standort-Trigger ausgeführt wurde oder lasse das Gerät mit einer Action Initialisiere Variable Standort den Standort bestimmen, bevor die Condition erreicht wird.
Beispiele:
- Aktiviere WLAN bei der Ankunft im Büro.
- Stoppe die Aufzeichnung in Gleeo Time Tracker wenn das Büro verlassen wird.
Siehe Action Script für eine Beschreibung.
locationlocation_nameenteringexitinginside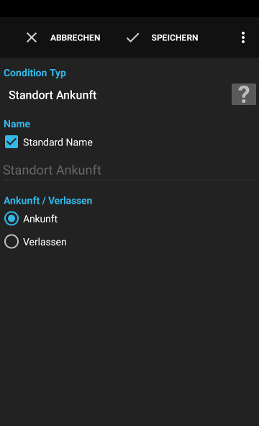
Die Condition Standort Ankunft prüft, ob ein Standort betreten oder verlassen wurde. Diese Condition sollte nur zusammen mit einem Trigger Standort verwendet werden.
Beispiele:
- Schalte WLAN beim Betreten eines Standortes ein, schalte WLAN beim Verlassen wieder aus.
- Starte die Zeiterfassung in Gleeo Time Tracker im Büro, stoppe die Zeiterfassung beim Verlassen des Büros.
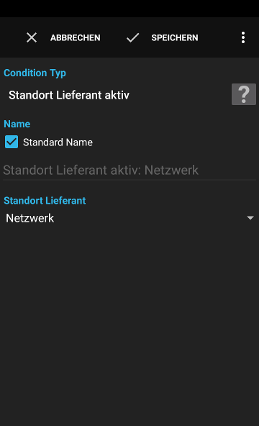
Die Condition Standort Lieferant aktiv prüft, ob ein Standort Lieferant wie GPS aktiviert ist.
Beispiele:
- Sende deinen Standort per SMS nur, wenn GPS aktiv ist.
Netzwerk
Dieser Provider verwendet die Mobilfunkantennen und WLAN Netzwerke um den Standort zu ermitteln. Abhängig von der Umgebung kann der Standort bis auf 60 Meter genau sein. Standorte welche über Mobilfunkantennen ermittelt werden, können sehr ungenau sein (mehrere Kilometer ungenau).
Passiv
Liefert den Standort über den gerade aktiven Lieferanten (Netzwerk oder GPS) ohne einen Lieferanten selbst zu aktivieren. Das kann dazu führen, dass der Standort sehr selten aktualisiert wird.
GPS
Ermittelt den Standort mit dem eingebauten GPS Empfänger. Dieser Lieferant verwendet normalerweise mehr Strom als der Netzwerk Lieferant.
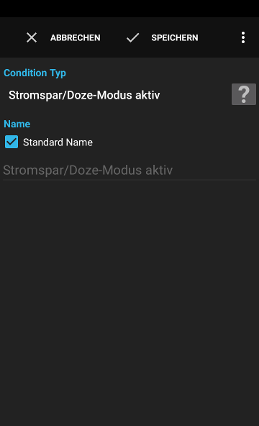
Die Condition Stromspar/Doze-Modus aktiv prüft, ob das Gerät gerade im Stromspar/Doze-Modus ist.
Beispiele:
- Führe Netzwerkzugriffe aus dem Flow nur aus, wenn das Gerät nicht im Stromspar-Modus ist um Akku zu sparen.
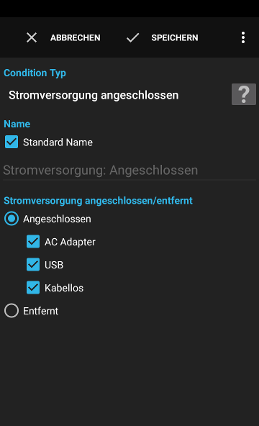
Die Condition Stromversorgung angeschlossen prüft, ob der Akku an einer Stromquelle angeschlossen ist.
Beispiele:
- Schalte WLAN nur dann ein, wenn das Gerät an einer Stromquelle angeschlossen ist.
Wenn eine Stromquelle angeschlossen ist.
- AC Adapter: wenn über den AC Adapter geladen wird
- USB: wenn über USB geladen wird
- Wireless: wenn kabellos geladen wird
Entfernt
Wenn keine Stromquelle angeschlossen ist.
Siehe Action Script für eine Beschreibung.
battery_levelbattery_percentagebattery_pluggedbattery_presentbattery_scalebattery_statusbattery_technologybattery_temperaturebattery_voltagebattery_healthbattery_charge_counter (Android 5+)battery_current_now (Android 5+)battery_current_average (Android 5+)battery_energy_counter (Android 5+)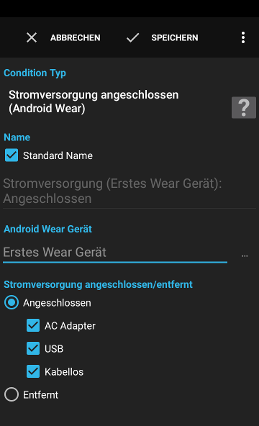
Die Condition Stromversorgung angeschlossen (Android Wear) prüft, ob der Akku an einer Stromquelle angeschlossen ist.
Beispiele:
- Schalte WLAN nur dann ein, wenn das Gerät an einer Stromquelle angeschlossen ist.
Wenn eine Stromquelle angeschlossen ist.
- AC Adapter: wenn über den AC Adapter geladen wird
- USB: wenn über USB geladen wird
- Wireless: wenn kabellos geladen wird
Entfernt
Wenn keine Stromquelle angeschlossen ist.
Siehe Action Script für eine Beschreibung.
battery_levelbattery_percentagebattery_pluggedbattery_presentbattery_scalebattery_statusbattery_technologybattery_temperaturebattery_voltagebattery_healthnode_id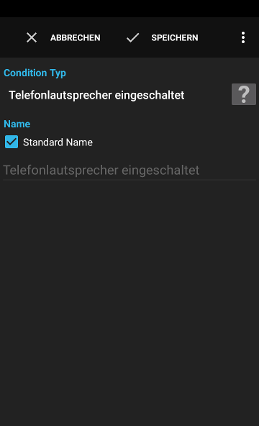
Die Condition Telefonlautsprecher eingeschaltet prüft, ob der Lautsprecher des Telefons eingeschaltet ist oder nicht.
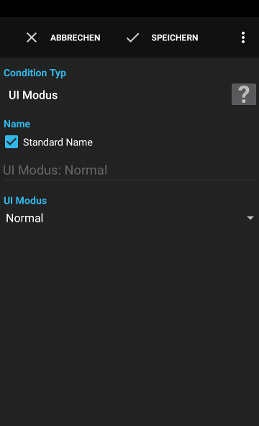
Die Condition UI Modus prüft, ob das Gerät im Fahrzeug, Tisch, TV oder im normalen UI Modus ist.
Hinweis: Viele Geräte unterstützen nur den normalen UI Modus.
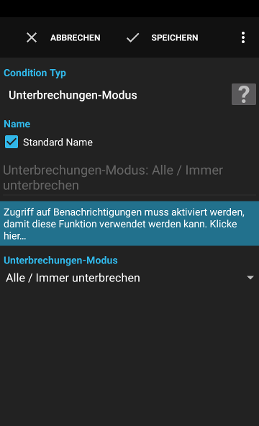
Die Condition Unterbrechungen-Modus prüft, in welchem Unterbrechungen-Modus sich das Gerät gerade befindet.
Beispiele:
- Lies ein SMS nur vor, wenn alle Unterbrechungen erlaubt sind.
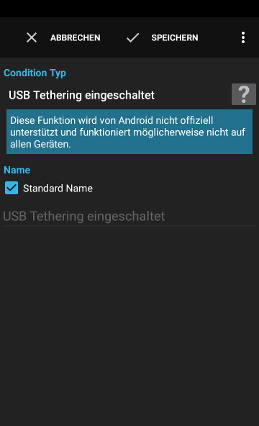
Die Condition USB Tethering eingeschaltet prüft, ob USB Tethering eingeschaltet ist.
Warnung: Diese Funktion wird von Android nicht offiziell unterstützt und funktioniert möglicherweise nicht auf allen Geräten.
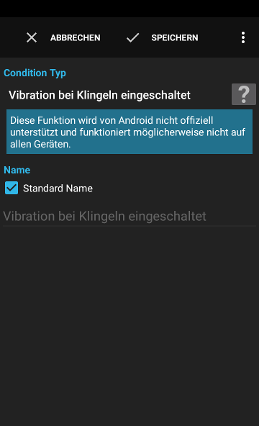
Die Condition Vibration bei Klingeln eingeschaltet prüft, ob die Einstellung ob das Gerät beim Klingeln vibrieren soll eingeschaltet ist oder nicht.
Warnung: Diese Funktion wird von Android nicht offiziell unterstützt und funktioniert möglicherweise nicht auf allen Geräten.
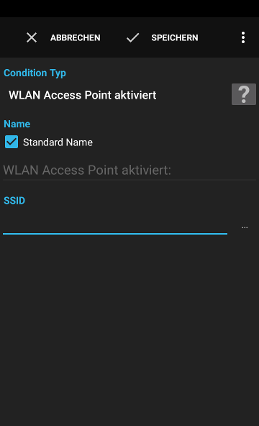
Die Condition WLAN Access Point aktiviert prüft, ob eine definierte Konfiguration eines WLAN Access Points aktiviert ist und vom System eine Verbindung zu diesem Access Point hergestellt werden darf.
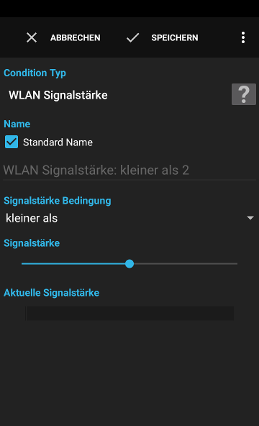
Die Condition WLAN Signalstärke prüft die aktuelle Signalstärke des verbundenen WLAN Netzwerkes.
Hinweis: Der aktuelle Signalstärke muss bei ausgeschaltetem Display durch einen WLAN Scan ermittelt werden, was einige Sekunden dauern kann und zu einem erhöhten Stromverbrauch führt.
kleiner als
wahr, wenn der gemeldete Wert unter dem definierten Wert liegt.
grösser als
wahr, wenn der gemeldete Wert über dem definierten Wert liegt.
genau
wahr, wenn der gemeldete Wert gleich wie der definierte Wert ist.
Siehe Action Script für eine Beschreibung.
rssisignal_strength_level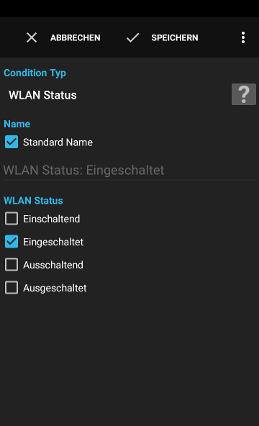
Die Condition WLAN Status prüft, ob der WLAN Adapter des Gerätes in einem definierten Zustand ist.
Siehe Action Script für eine Beschreibung.
wifi_state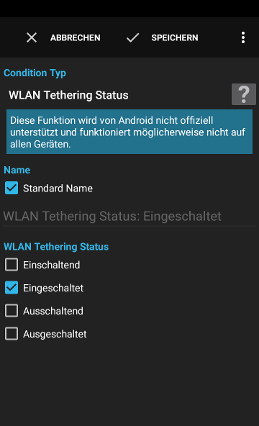
Die Condition WLAN Tethering Status prüft, ob der WLAN Adapter des Gerätes in einem definierten Zustand ist.
Siehe Action Script für eine Beschreibung.
wifi_tethering_state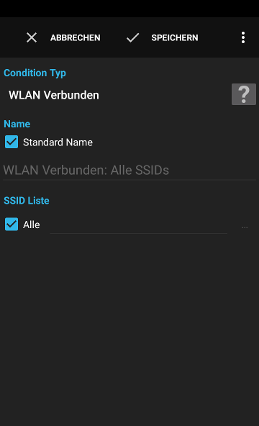
Die Condition WLAN Verbunden prüft, ob das Gerät mit einem der definierten WLAN Netzwerke verbunden ist.
Beispiele:
- Starte Gleeo Time Tracker wenn das Büro WLAN verbunden ist.
- Aktiviere einen Flow der grosse Dateien herunter lädt nur, wenn das kostenlose WLAN zuhause verbunden ist.
Siehe Action Script für eine Beschreibung.
bssidssid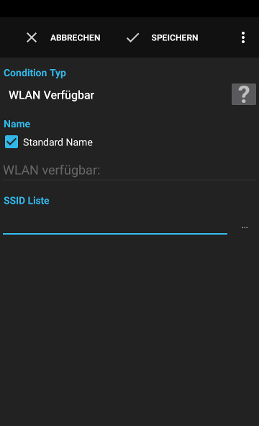
Die Condition WLAN Verfügbar prüft, ob ein definierter WLAN Access Point aktuell verfügbar ist. Die Condition wartet auf das erste verfügbare Scan Resultat, wenn WLAN gerade eingeschaltet wurde und noch kein Scan Resultat verfügbar ist.
Hinweis: Ab Android 6 stehen die Scan Resultate für Apps nur zur Verfügung, wenn die Standortdienste des Systems aktiviert sind.
Beispiele:
- Prüfe ob der kostenlose Access Point verfügbar ist und verbinde dich mit diesem Access Point.
Die von der Condition zur Verfügung gestellten Variablen beziehen sich auf den verfügbaren Accesspoint mit dem stärksten Signal. Variablen werden unterstützt.
Siehe Action Script für eine Beschreibung.
access_pointsbssid (nur gesetzt, wenn die SSID verfügbar ist)bssids (nur gesetzt, wenn die SSID verfügbar ist)ssid (nur gesetzt, wenn die SSID verfügbar ist)capabilities (nur gesetzt, wenn die SSID verfügbar ist)frequency (nur gesetzt, wenn die SSID verfügbar ist)level (nur gesetzt, wenn die SSID verfügbar ist)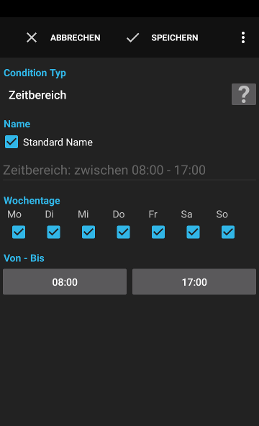
Die Condition Zeitbereich prüft, ob die aktuelle Zeit in einem definierten Zeitbereich ist.
Beispiele:
- Spiele einen Alarm nur während des Tages ab.
Actions
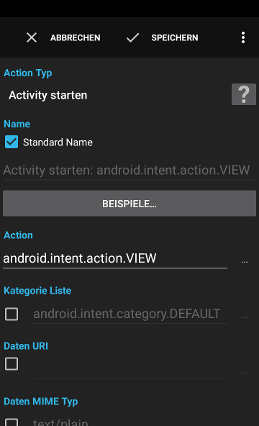
Die Action Activity starten startet eine Activity mit dem definierten Intent. Bitte konsultiere die Dokumentation der Android Intent Klasse für eine ausführliche Beschreibung.
Tipp: Einige Activities verlangen spezielle Berechtigungen um gestartet werden zu können. Kontrolliere das Log, wenn eine Activity nicht gestartet werden kann.
Beispiele:
- Starte eine spezifische Aktion einer Activity welche für externe Applikationen zur Verfügung gestellt wurde.
- Starte einen Anruf in Skype:
- Action: android.intent.action.VIEW
- Daten URI: skype:echo123
- Eine Nummer wählen (ohne den Anruf zu starten):
- Action: android.intent.action.DIAL
- Daten URI: tel:99
- Eine Mail App mit einem vordefinierten Betreff starten:
- Action: android.intent.action.SEND
- Daten MIME Typ: text/plain
- Extras: putString("android.intent.extra.SUBJECT", "test")
Intent.FLAG_ACTIVITY_NEW_TASK wird immer zum Intent hinzugefügt.Zusätzlich zu den üblichen von Automagic bereitgestellten Funktionen, können mit folgenden Funktionen die Extras hinzugefügt werden:
putString(key, value)putBoolean(key, value)putFloat(key, value)putDouble(key, value)putByte(key, value)putShort(key, value)putChar(key, value)putInt(key, value)putLong(key, value)putUri(key, value)putBooleanArray(key, value)putByteArray(key, value)putIntArray(key, value)putIntegerArrayList(key, value)putLongArray(key, value)putFloatArray(key, value)putDoubleArray(key, value)putShortArray(key, value)putCharArray(key, value)putStringArray(key, value)putStringArrayList(key, value)putUriArray(key, value)putUriArrayList(key, value)
Beispiel:
putString("key1", "Hello");
putBoolean("key2", true);
putDouble("key3", 1.23);
putInt("key4", 42);
putInt("key5", a+4*b);
Siehe Action Script für eine Beschreibung der Scriptsprache.
Folgende Funktionen werden unterstützt:
getString(String key)getChar(String key, String defaultValue)getBoolean(String key, Boolean defaultValue)getFloat(String key, Number defaultValue)getDouble(String key, Number defaultValue)getByte(String key, Number defaultValue)getShort(String key, Number defaultValue)getInt(String key, Number defaultValue)getLong(String key, Number defaultValue)getBundle(String key)getUri(String key)getBooleanArray(String key)getByteArray(String key)getShortArray(String key)getCharArray(String key)getIntArray(String key)getIntegerArrayList(String key)getLongArray(String key)getFloatArray(String key)getDoubleArray(String key)getStringArray(String key)getUriArray(String key)getUriArrayList(String key)getParcelableAsString(String key)getParcelableArrayAsString(String key)getParcelableArrayListAsString(String key)getParcelable(String key)
Siehe Action Script für eine Beschreibung.
result_code (nur wenn auf Resultat warten aktiviert ist)operation (nur wenn auf Resultat warten aktiviert ist)action (nur wenn auf Resultat warten aktiviert ist)data_string (nur wenn auf Resultat warten aktiviert ist)categories (nur wenn auf Resultat warten aktiviert ist)scheme (nur wenn auf Resultat warten aktiviert ist)type (nur wenn auf Resultat warten aktiviert ist)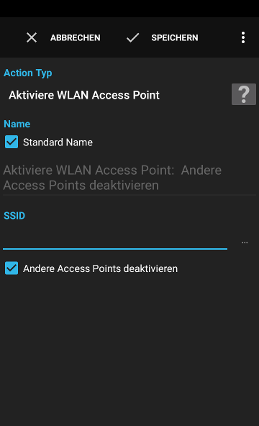
Die Action Aktiviere WLAN Access Point aktiviert die Verbindung zu einem konfigurierten Access Point und verhindert optional die Verbindung zu anderen Access Points indem die anderen Access Points deaktiviert werden.
Beispiele:
- Aktiviere einen kostenlosen Access Point und deaktiviere einen zu bezahlenden Access Point.
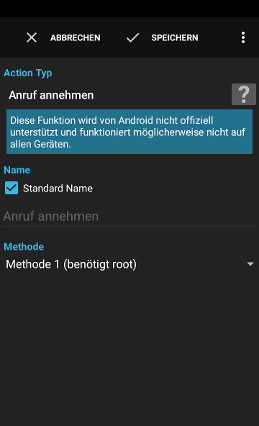
Die Action Anruf annehmen nimmt den aktuell klingelnden Anruf entgegen.
Warnung: Diese Funktion benötigt Root-Zugriff, wird von Android nicht offiziell unterstützt und funktioniert möglicherweise nicht auf allen Geräten.
Beispiele:
- Automatisch einen Anruf annehmen, wenn man Anrufe entgegen nehmen will, aber die Hände momentan nicht benutzen kann.
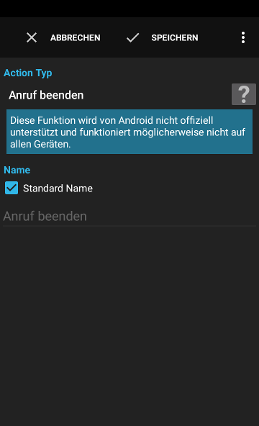
Die Action Anruf beenden beendet den aktuellen Anruf.
Warnung: Diese Funktion wird von Android nicht offiziell unterstützt und funktioniert möglicherweise nicht auf allen Geräten.
Warnung: Diese Funktion benötigt auf einigen Geräten Root-Zugriff.
Beispiel:
- Lasse das Telefon zu Hause als Hinweis kurz klingeln und beende den Anruf nach 15 Sekunden automatisch wieder.
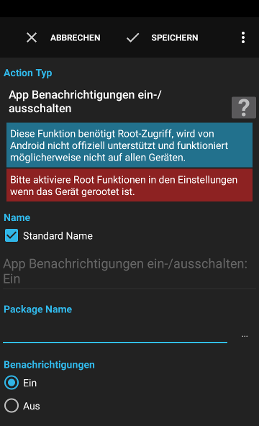
Die Action App Benachrichtigungen ein-/ausschalten schaltet die Einstellung des Systems ein oder aus, ob eine App Benachrichtigungen anzeigen kann oder nicht.
Warnung: Diese Funktion benötigt Root-Zugriff, wird von Android nicht offiziell unterstützt und funktioniert möglicherweise nicht auf allen Geräten.
Beispiele:
- Verhindere, dass ein eingehender Anruf eine Benachrichtigung anzeigt, wenn das Gerät im Hintergrund überwacht wird.
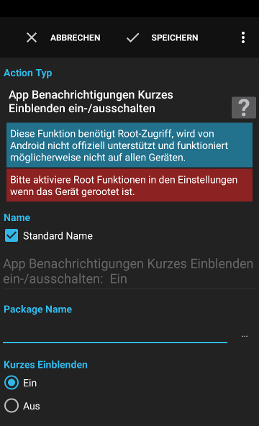
Die Action App Benachrichtigungen Kurzes Einblenden ein-/ausschalten schaltet für eine App die Einstellung ein oder aus, ob die Benachrichtigungen kurz auf dem Bildschirm eingeblendet werden darf.
Warnung: Diese Funktion benötigt Root-Zugriff, wird von Android nicht offiziell unterstützt und funktioniert möglicherweise nicht auf allen Geräten.
Beispiele:
- Schalte die Einstellung für einige Apps aus, wenn der Videoplayer im Vordergrund ist.
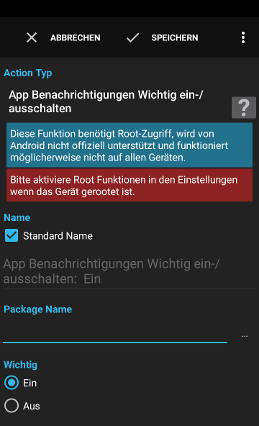
Die Action App Benachrichtigungen Wichtig ein-/ausschalten schaltet für eine App die Einstellung ein oder aus, ob die Benachrichtigungen als wichtig einzustufen sind.
Warnung: Diese Funktion benötigt Root-Zugriff, wird von Android nicht offiziell unterstützt und funktioniert möglicherweise nicht auf allen Geräten.
Beispiele:
- Ändere die Priorität von Mail Benachrichtigungen in der Nacht auf nicht wichtig.
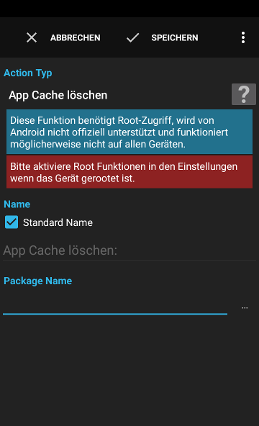
Die Action App Cache löschen löscht die Cache Dateien der angegebenen app. Android ignoriert diese Funktion bei Systemapplikationen.
Warnung: Diese Funktion benötigt Root-Zugriff, wird von Android nicht offiziell unterstützt und funktioniert möglicherweise nicht auf allen Geräten.
Beispiele:
- Lösche zur Sicherheit den Cache des Browsers jeden Abend
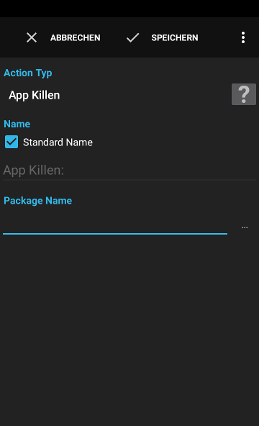
Die Action App Killen killt den Prozess einer App, welche im Hintergrund ausgeführt wird.
Warnung: Das Betriebssystem lässt es nicht zu, Apps die im Vordergrund ausgeführt werden, zu killen.
Beispiele:
- Kille den Browser, wenn eine andere App gestartet wird, um Speicher frei zu geben.
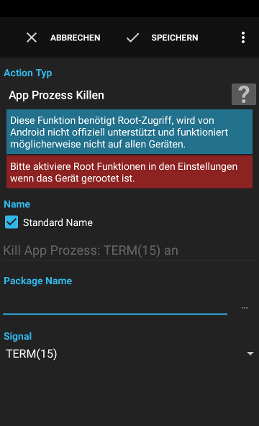
Die Action App Prozess Killen sendet das definierte Signal an den Prozess einer App.
Warnung: Diese Funktion benötigt Root-Zugriff, wird von Android nicht offiziell unterstützt und funktioniert möglicherweise nicht auf allen Geräten.
Beispiele:
- Kille den Browser, wenn eine andere App gestartet wird, um Speicher frei zu geben.
Siehe Action Script für eine Beschreibung.
pidimportancelruuid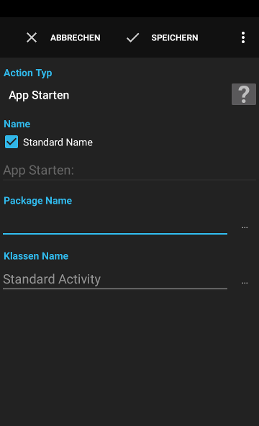
Die Action App Starten startet eine App oder eine spezielle Activity einer App.
Tipp: Einige Activities verlangen spezielle Berechtigungen um gestartet werden zu können. Kontrolliere das Log, wenn eine Activity nicht gestartet werden kann.
Beispiele:
- Starte direkt die Entwickler Einstellungen mit einer Verknüpfung.
- Starte die Einkaufsliste App wenn du in der Nähe des Einkaufszentrums bist.
Leer lassen um die Standard Activity eines Packages zu starten. Variablen werden unterstützt.
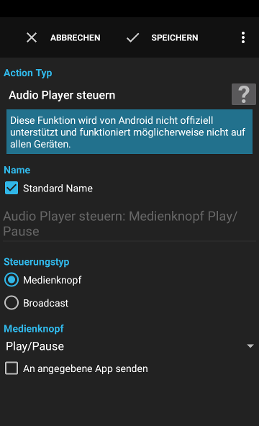
Die Action Audio Player steuern kann den standard Audio Player von Android starten und steuern. Herstellerspezifische Audio Player werden nicht unterstützt.
Warnung: Diese Funktion wird von Android nicht offiziell unterstützt und funktioniert möglicherweise nicht auf allen Geräten.
Beispiele:
- Pausiere den Audio Player, wenn die Kopfhörer entfernt werden.
- Medienknopf: Simuliert das Drücken eines Medienknopfes
- Broadcast: Sendet einen Broadcast an den Musikdienst
- Play: Startet die Wiedergabe (Android >3)
- Play/Pause: Schaltet zwischen Play und Pause um
- Pause: Pausiert den Audio Player (Android >3)
- Stopp: Stoppt den Audio Player
- Zurück: Spielt das vorherige Stück
- Weiter: Spielt das nächste Stück
- Spulen vorwärts: Spult vorwärts
- Spulen rückwärts: Spult rückwärts
- Auswerfen: Öffnet den Medienschacht (beispielsweise ein CD Laufwerk) (Android >3)
- Schliessen: Schliesst den Medienschacht (beispielsweise ein CD Laufwerk) (Android >3)
- Aufnahme: Startet die Aufnahme (Android >3)
- Track: Wechselt den Track (Android >4.4)
- Öffnen: Öffnet den Audio Player
- Play: Startet die Wiedergabe
- Play/Pause: Schaltet zwischen Play und Pause um
- Pause: Pausiert den Audio Player
- Stopp: Stoppt den Audio Player
- Zurück: Spielt das vorherige Stück
- Weiter: Spielt das nächste Stück
- Wiederholung umschalten: Schaltet auf den nächsten Wiederholungsmodus um
- Zufallswiedergabe umschalten: Schaltet die Zufallswiedergabe ein/aus
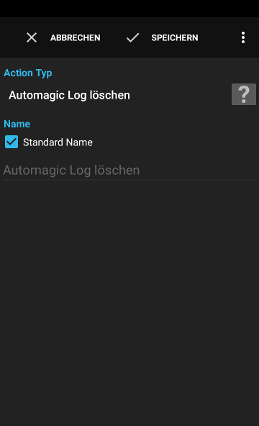
Die Action Automagic Log löschen setzt das interne Log von Automagic zurück (nicht das Log auf der SD-Karte, wenn in den Einstellungen von Automagic aktiviert).
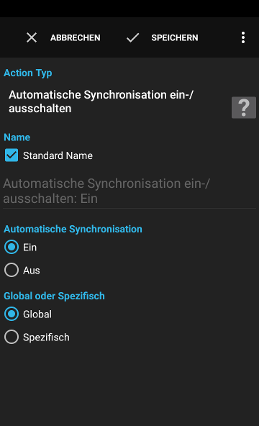
Die Action Automatische Synchronisation ein-/ausschalten schaltet die automatische Synchronisation ein oder aus.
Beispiele:
- Schalte die automatische Synchronisation in der Nacht aus.
- Schalte am Wochenende die Mailsynchronisation des Geschäftsaccounts ab
*verändert alle AccountsGoogle:*verändert alle Google Accounts
*verändert alle Authorities der angegebenen Accountscom.android.calendarverändert alle Kalender der angegebenen Accounts
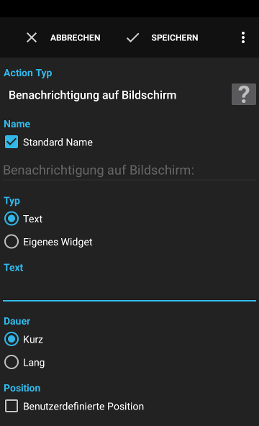
Die Action Benachrichtigung auf Bildschirm zeigt für eine kurze Zeit einen Text auf dem Bildschirm an.
Beispiele:
- Zeige eine Benachrichtigung an, wenn im Hintergrund ein Flow einen Standort per Mail versendet.
- Zeige bei jedem empfangenen SMS den Text kurz auf dem Bildschirm an.
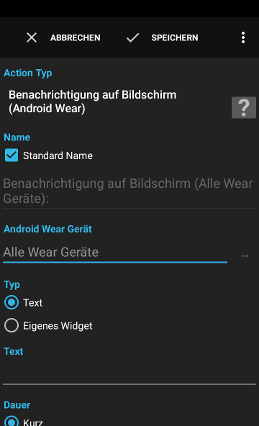
Die Action Benachrichtigung auf Bildschirm (Android Wear) zeigt für eine kurze Zeit einen Text auf dem Bildschirm an.
Beispiele:
- Zeige eine Benachrichtigung an, wenn im Hintergrund ein Flow einen Standort per Mail versendet.
- Zeige bei jedem empfangenen SMS den Text kurz auf dem Bildschirm an.
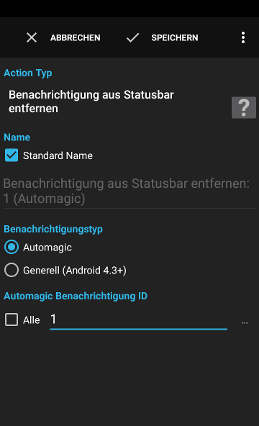
Die Action Benachrichtigung aus Statusbar entfernen entfernt die angegebene oder alle Benachrichtigungen aus der Statusbar, welche durch die Action Benachrichtigung in Statusbar hinzugefügt wurden.
Beispiel:
- Zeige eine Benachrichtigung für ein Soundprofil an und entferne die Benachrichtigung, sobald das Profil nicht mehr aktiv ist
Alle entfernt alle entfernbaren Benachrichtigungen von Automagic unabhängig von der ID.
Trigger Benachrichtigung in Statusbar angezeigt stellt die ID der Benachrichtigung in Variable
id dem Flow zur Verfügung. Verwende {id} um die Benachrichtigung zu entfernen, welche dazu geführt hat, dass der Flow ausgeführt wurde.
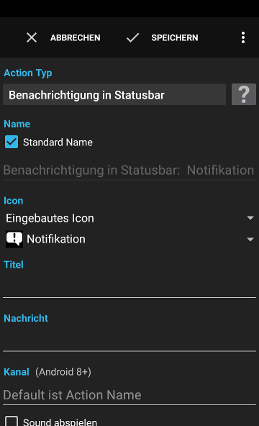
Die Action Benachrichtigung in Statusbar zeigt eine Benachrichtigung in der Statusbar an. Die Benachrichtigung bleibt so lange angezeigt, bis die Benachrichtigung gewählt wird oder Löschen gedrückt wird.
Beispiele:
- Zeige eine Benachrichtigung an, wenn im Hintergrund ein Flow einen Standort per Mail versendet.
Benutzerdefinierte Icons werden ab Android 6 unterstützt.
Hinweis: Android zeigt normalerweise alle nicht-transparenten Pixel weiss an, deshalb wird empfohlen, transparente PNG Bilder zu erstellen und den Inhalt des Icons mit weisser Farbe zu zeichnen.
Hinweis: Auf einigen Geräten kann Option 'Eigenes Icon' bei Android 6.0 zu Abstürzen führen.
Apps können die Einstellungen eines Kanals nicht mehr ändern, sobald der Kanal erstellt wurde. Verwende den Knopf Kanal Einstellungen… um die Einstellungen zu ändern oder verwende Action Verändere Benachrichtigungskanal um die Einstellungen auf einem unterstützten Gerät zu verändern.
Die initialen Einstellungen werden von den Einstellungen der Benachrichtigung wie Sound abspielen, Vibrieren, Benachrichtigungs LED, Priorität und Sichtbarkeit hergeleitet.
Das ist nützlich, wenn man die Benachrichtigung als Trigger mit Benachrichtigung in Statusbar gewählt verwenden will oder wenn die Benachrichtigung für die Anzeige eines Profils verwendet wird.
Eine Benachrichtigung mit der selben ID ersetzt eine ältere bestehende Benachrichtigung mit dieser ID. Die Benachrichtigung kann anhand der ID mit der Action Benachrichtigung aus Statusbar entfernen gelöscht werden.
Der Knopf Entfernen, X löscht die Benachrichtigung mit dieser ID aus der Statusbar.
Einige Einstellungen wie Sound abspielen und Vibrieren können bei tiefen Prioritäten vom System ignoriert werden oder forciert werden, wenn die Priorität hoch ist.
Hinweis: Ab Android 8+ wird die Priorität wie folgt auf die Kanal-Wichtigkeit gemapped: Minimum‑>Tief, Tief‑>Mittel, Normal‑>Hoch, Hoch‑>Dringend, Maximum‑>Maximum.
Tipp: Verwende Action Flows ausführen, wenn ein komplexer Flow mit mehreren Actions und Conditions ausgeführt werden soll.
Folgende Variablen werden der ausgeführten Action zur Verfügung gestellt:
action_number: die Nummer der gewählten Action (1, 2 oder 3)action_text: der Text der gewählten Action auf der Benachrichtigung
Tipp: Verwende Action Flows ausführen, wenn ein komplexer Flow mit mehreren Actions und Conditions ausgeführt werden soll.
Folgende Variablen werden der ausgeführten Action zur Verfügung gestellt:
action_number: die Nummer der gewählten Action (1, 2 oder 3)action_text: der Text der gewählten Action auf der Benachrichtigunginput_value: der ausgewählte Eingabewert oder der erkannte Text der Spracheingabe
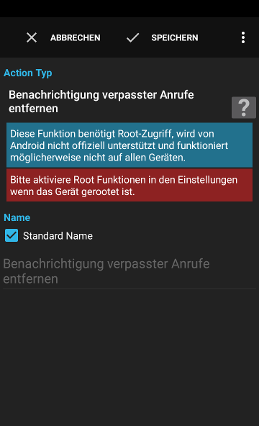
Die Action Benachrichtigung verpasster Anrufe entfernen entfernt die Benachrichtigung verpasster Anrufe aus der Statusbar.
Warnung: Diese Funktion benötigt Root-Zugriff, wird von Android nicht offiziell unterstützt und funktioniert möglicherweise nicht auf allen Geräten.
Beispiele:
- Entferne die Benachrichtigung aus der Statusbar, wenn jemand auf einer Blockingliste in deiner Abwesenheit angerufen hat.
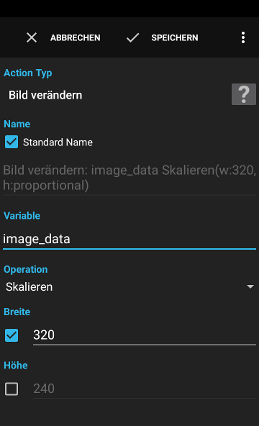
Die Action Bild verändern kann verwendet werden, um ein vorher mit der Action Initialisiere Variable Bilddatei geladenes Bild zu verändern.
Beispiele:
- Lade eine Bilddatei, verkleinere das Bild und versende das kleinere Bild in einem Mail.
- Skalieren: ändert die Grösse des Bildes unter Berücksichtigung des Seitenverhältnisses oder indem das Bild verzerrt wird
- Rotieren: rotiert das Bild um 90° oder 180°
- Spiegeln: spiegelt das Bild horizontal oder vertikal
- Zuschneiden & Skalieren: extrahiert den grösstmöglichen Bereich aus dem Bild unter Berücksichtigung des Seitenverhältnisses des Ursprungsbildes und skaliert den Bereich auf die gewünschte Zielgrösse
- Zuschneiden auf Bereich: schneidet das Bild auf den angegebenen Bereich zu
Siehe Action Script für eine Beschreibung.
image_dataimage_widthimage_height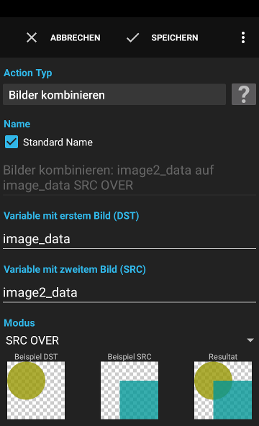
Die Action Bilder kombinieren ermöglicht es zwei Bilder miteinander zu kombinieren. Die Bilder können mit Action Initialisiere Variable Bilddatei geladen werden.
Hinweis: Die Action erstellt eine Kopie des Bildes im Speicher. Reduziere die Auflösung des ersten Bildes, wenn es zu Speicherproblemen kommen sollte.
Beispiele:
- Füge ein Logo als Wasserzeichen zu einem bestehenden Bild hinzu.
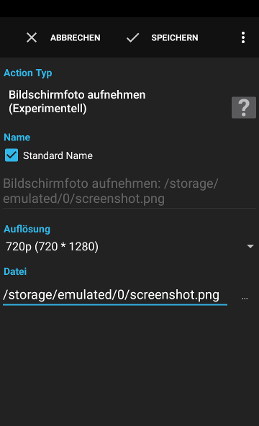
Die Action Bildschirmfoto aufnehmen (Experimentell) erstellt ein Bildschirmfoto.
Tipp: Action Kommandozeilenbefehl als Root ausführen: screencap -p image.png kann auf vielen gerooteten Geräten verwendet werden um ein Bildschirmfoto aufzuzeichnen.
Hinweis: Android liefert das Bild komprimiert an Automagic, deshalb ist die Qualität nicht immer optimal. Einige Geräte können nur Screenshots mit einer geringen Auflösung aufnehmen.
Hinweis: Bildschirminhalte welche von einer App als vertraulich markiert sind, werden nicht aufgezeichnet.
Hinweis: Das Display muss eingeschaltet sein, damit ein Bild aufgezeichnet werden kann.
Beispiele:
- Erstelle ein Bildschirmfoto und sende das Bild als Attachment an eine EMail-Adresse wenn ein spezielles SMS an das Gerät gesendet wird.
Siehe Action Script für eine Beschreibung.
operationoutput_path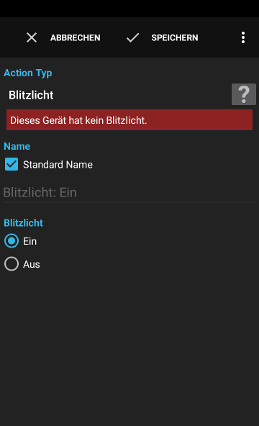
Die Action Blitzlicht schaltet das Blitzlicht des Gerätes ein oder aus.
Beispiele:
- Schalte das Blitzlicht wie eine Taschenlampe über ein Umschalt Widget ein oder aus.
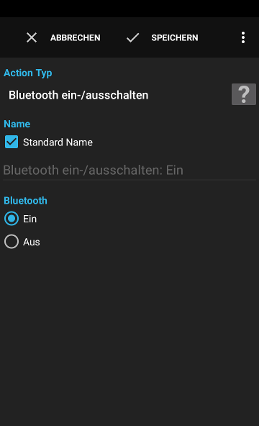
Die Action Bluetooth ein-/ausschalten schaltet den Bluetooth Adapter ein oder aus.
Beispiele:
- Schalte Bluetooth ein, sobald ein Ladegerät angeschlossen wird.
- Schalte Bluetooth aus, wenn der Akku weniger als 30% geladen ist.
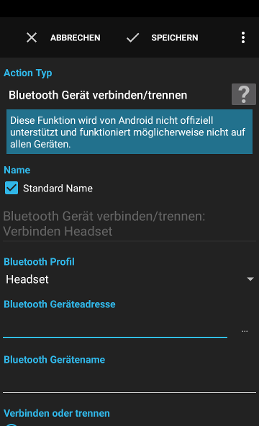
Die Action Bluetooth Gerät verbinden/trennen versucht eine Verbindung zu einem gepaarten Bluetooth Gerät herzustellen (Android 3+ wird benötigt).
Warnung: Diese Funktion wird von Android nicht offiziell unterstützt und funktioniert möglicherweise nicht auf allen Geräten.
Beispiele:
- Verbinde zu einem Bluetooth Headset wenn ein Shortcut gedrückt wird.
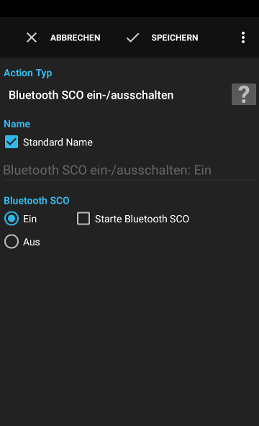
Die Action Bluetooth SCO ein-/ausschalten schaltet das Bluetooth SCO für die Kommunikation ein oder aus.
Beispiele:
- Schalte Bluetooth SCO aus, obwohl ein Headset verbunden ist.
Aktiviere Starte Bluetooth SCO um Audio zum Bluetooth Gerät zu leiten oder Stoppe Bluetooth SCO um Audio nicht mehr zum Bluetooth Gerät zu leiten und es zuvor mit Automagic eingeschaltet wurde.
Hinweis: Starten/Stoppen von Bluetooth SCO wird nicht auf allen Geräten unterstützt und ist auf einigen Geräten fehlerhaft.
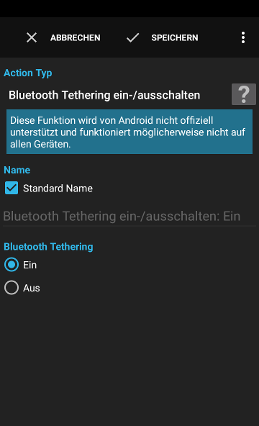
Die Action Bluetooth Tethering ein-/ausschalten schaltet Bluetooth Tethering Einstellung ein oder aus.
Hinweis: Diese Action implementiert selbst Bluetooth Tethering nicht, sie schaltet nur die Einstellung des Bluetooth Tetherings um. Einige Provider entfernen die Bluetooth Tethering Funktion. Diese Action kann Bluetooth Tethering auf einem solchen Gerät nicht einschalten.
Warnung: Diese Funktion wird von Android nicht offiziell unterstützt und funktioniert möglicherweise nicht auf allen Geräten.
Warnung: Diese Funktion benötigt Android 3+.
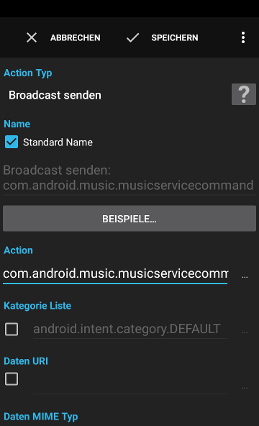
Die Action Broadcast senden sendet einen Broadcast mit dem definierten Intent. Bitte konsultiere die Dokumentation der Android Intent Klasse für eine ausführliche Beschreibung.
Tipp: Einige Broadcast Empfänger verlangen spezielle Berechtigungen um ausgeführt werden zu können. Kontrolliere das Log, wenn ein Broadcast Empfänger nicht ausgeführt werden kann.
Beispiele:
- Starte eine spezifische Aktion die durch einen Broadcast Receiver externen Applikationen zur Verfügung gestellt wird.
Zusätzlich zu den üblichen von Automagic bereitgestellten Funktionen, können mit folgenden Funktionen die Extras hinzugefügt werden:
putString(key, value)putBoolean(key, value)putFloat(key, value)putDouble(key, value)putByte(key, value)putShort(key, value)putChar(key, value)putInt(key, value)putLong(key, value)putUri(key, value)putBooleanArray(key, value)putByteArray(key, value)putIntArray(key, value)putIntegerArrayList(key, value)putLongArray(key, value)putFloatArray(key, value)putDoubleArray(key, value)putShortArray(key, value)putCharArray(key, value)putStringArray(key, value)putStringArrayList(key, value)putUriArray(key, value)putUriArrayList(key, value)
Beispiel:
putString("key1", "Hello");
putBoolean("key2", true);
putDouble("key3", 1.23);
putInt("key4", 42);
putInt("key5", a+4*b);
Siehe Action Script für eine Beschreibung der Scriptsprache.
Folgende Funktionen werden unterstützt:
getString(String key)getChar(String key, String defaultValue)getBoolean(String key, Boolean defaultValue)getFloat(String key, Number defaultValue)getDouble(String key, Number defaultValue)getByte(String key, Number defaultValue)getShort(String key, Number defaultValue)getInt(String key, Number defaultValue)getLong(String key, Number defaultValue)getBundle(String key)getUri(String key)getBooleanArray(String key)getByteArray(String key)getShortArray(String key)getCharArray(String key)getIntArray(String key)getIntegerArrayList(String key)getLongArray(String key)getFloatArray(String key)getDoubleArray(String key)getStringArray(String key)getUriArray(String key)getUriArrayList(String key)getParcelableAsString(String key)getParcelableArrayAsString(String key)getParcelableArrayListAsString(String key)getParcelable(String key)
Siehe Action Script für eine Beschreibung.
result_code (nur wenn Sende als ordered Broadcast aktiviert ist)operation (nur wenn Sende als ordered Broadcast aktiviert ist)data_string (nur wenn Sende als ordered Broadcast aktiviert ist)abort_broadcast (nur wenn Sende als ordered Broadcast aktiviert ist)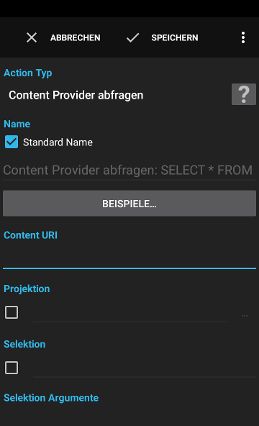
Die Action Content Provider abfragen lädt Daten von einem im System vorhandenen Content Provider einer anderen App. Ein Content Provider stellt Daten Automagic als eine oder mehrere Tabellen ähnlich einer relationalen Datenbank zur Verfügung.
Warning: Diese Funktion kann auf Daten zugreifen, die nicht offiziell von Android zur Verfügung gestellt wird und funktioniert deshalb nicht auf allen Geräten und Android Versionen gleich.
Tabelle: Stellt eine Liste von Zeilen mit jeweils einer Liste von Werten dem Flow zur Verfügung.Tabelle (transponiert): Gleich wie Tabelle aber transponiert. Stellt für jede Spalte eine Liste mit allen Werten der Spalte zur Verfügung.Liste: Konvertiert die Tabelle in eine flache Liste.Einzelner Wert: Stellt dem Flow nur den ersten Wert des Resultats zur Verfügung.Text: Konvertiert die zurückgegebene Tabelle als CSV-Text.
Siehe Action Script für eine Beschreibung.
result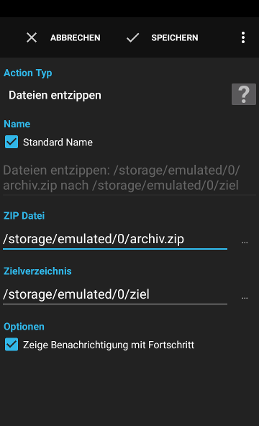
Die Action Dateien entzippen entpackt alle Dateien und Verzeichnisse einer ZIP Datei in das angegebene Zielverzeichnis.
Beispiele:
- Entpacke alle Dateien in
archive.zipin das Verzeichnis/mnt/sdcard/xyz/
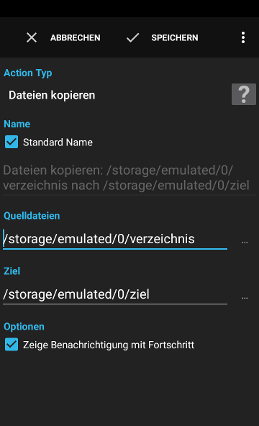
Die Action Dateien kopieren kopiert lokal eine oder mehrere Dateien in das angegebene Zielverzeichnis oder in die angegebene Zieldatei.
Beispiele:
- Erstelle ein Backup aller Dateien im Verzeichnis
/mnt/sdcard/xyz/in das Verzeichnis/mnt/sdcard/xyz_backup/
Beispiele:
/mnt/sdcard/export*wählt alle Dateien die mitexportbeginnen im Verzeichnis/mnt/sdcardaus
Ein Verzeichnis das mit einem Slash endet (wie
/mnt/sdcard/) wählt die im Verzeichnis enthaltenen Dateien aus, gleich wie /mnt/sdcard/*.
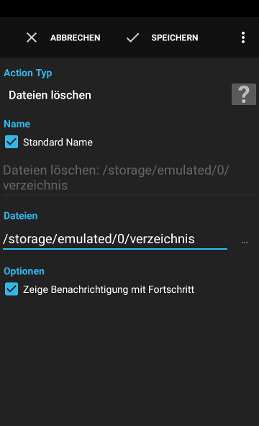
Die Action Dateien löschen löscht lokal eine oder mehrere Dateien oder Verzeichnisse inklusive enthaltenen Dateien.
Beispiele:
- Lösche einmal pro Monat alle Dateien im Verzeichnis
/mnt/sdcard/download/
Beispiele:
/mnt/sdcard/download/*löscht alle Dateien und Unterverzeichnisse imdownloadOrdner
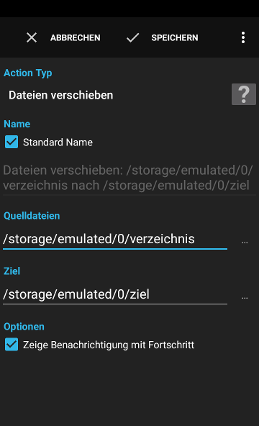
Die Action Dateien verschieben verschiebt lokal eine oder mehrere Dateien in das angegebene Zielverzeichnis oder in die angegebene Zieldatei.
Die Verschiebung wird wenn möglich durch ein rename durchgeführt. Wenn ein rename nicht möglich ist, wird die Datei/Verzeichnis in das Zielverzeichnis kopiert und danach die Quelle gelöscht.
Beispiele:
- Verschiebe alle Dateien im Verzeichnis
/mnt/sdcard/xyz/in das Verzeichnis/mnt/sdcard/xyz_backup/ - Benenne Verzeichnis
/mnt/sdcard/xyzin/mnt/sdcard/xyz_backupum
Beispiele:
/mnt/sdcard/export*wählt alle Dateien die mitexportbeginnen im Verzeichnis/mnt/sdcardaus
Ein Verzeichnis das mit einem Slash endet (wie
/mnt/sdcard/) wählt die im Verzeichnis enthaltenen Dateien aus, gleich wie /mnt/sdcard/*.
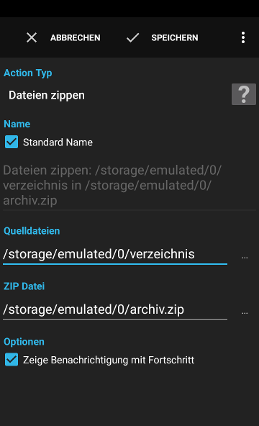
Die Action Dateien zippen erstellt ein ZIP Archiv mit den angegebenen Dateien und Verzeichnissen.
Beispiele:
- Zippe alle Dateien im Verzeichnis
/mnt/sdcard/xyz/in die Archivdatei/mnt/sdcard/backup.zip
Beispiele:
/mnt/sdcard/export*archiviert alle Dateien die mit dem Namenexportbeginnen und sich im Verzeichnis/mnt/sdcardbefinden.
- Quelldateien
/mnt/sdcard/export*archiviert alle export*-Dateien direkt (ohne Überverzeichnis) in der ZIP Datei - Quelldateien
/mnt/sdcard/download/(beachte den Slash) archiviert alle Dateien und Verzeichnisse direkt (ohne Überverzeichnis) in der ZIP Datei - Quelldateien
/mnt/sdcard/download(ohne Slash) speichert den Ordnerdownloadund die enthaltenen Dateien in der ZIP Datei
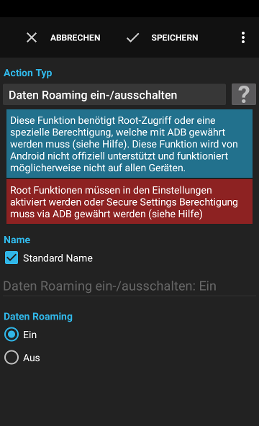
Die Action Daten Roaming ein-/ausschalten schaltet die Einstellung für Daten Roaming ein oder aus.
Warnung: Diese Funktion benötigt Root-Zugriff, wird von Android nicht offiziell unterstützt und funktioniert möglicherweise nicht auf allen Geräten.
Hinweis: adb kann verwendet werden, um auf einigen Versionen von Android Automagic die Berechtigung zu erteilen, die Action ohne Root auszuführen:
- Installiere
adbauf einem Computer (Suche im Internet für eine Installationsanleitung für adb) - Aktiviere USB Debugging in Systemeinstellungen -> Entwickleroptionen auf deinem Android Gerät
- Verbinde dein Android Gerät mit dem Computer
- Führe folgenden Befehl in einem Terminal durch:
adb shell pm grant ch.gridvision.ppam.androidautomagic android.permission.WRITE_SECURE_SETTINGS
Beispiel:
- Aktiviere Roaming im Ausland jeden Morgen für 10 Minuten um die Mails zu synchronisieren und deaktiviere Roaming danach wieder.
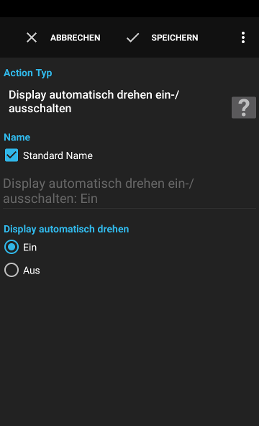
Die Action Display automatisch drehen ein-/ausschalten schaltet die Einstellung Display automatisch drehen ein oder aus.
Hinweis: Eine Applikation kann die Einstellung Display automatisch drehen übersteuern und trotzdem den Beschleunigungssensor verwenden.
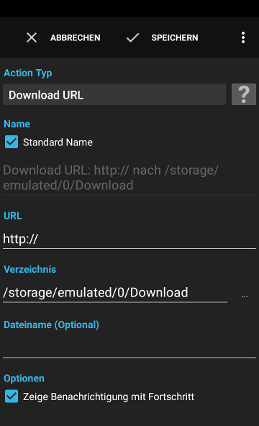
Die Action Download URL lädt eine Datei im Hintergrund direkt in ein Verzeichnis herunter.
Beispiele:
- Jeden Morgen eine PDF Zeitung herunterladen.
Beispiele:
http://example.com/wird zuZeitung_ {triggertime,dateformat,yyyyMMdd} .pdf http://example.com/Zeitung_20110213.pdf
Siehe Action Script für eine Beschreibung.
file_path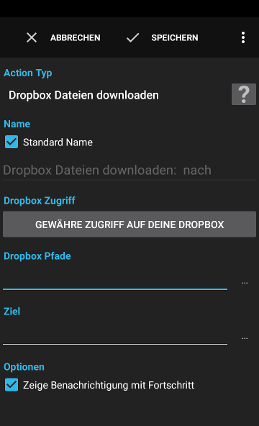
Die Action Dropbox Dateien downloaden lädt mehrere Dateien und Verzeichnisse mit Inhalt auf das Gerät herunter.
Warnung: Diese Action lädt die angegebenen Dateien herunter und überschreibt vorhandene Zieldateien. Die Dateien werden auch dann heruntergeladen, wenn die selbe Datei bereits auf dem Gerät vorhanden ist.
Warnung: Dropbox limitiert die Menge der Daten die ein Benutzer übertragen kann.
Beispiele:
- Lade jeden morgen die neueste keypass Passwort Datei herunter, damit dir die Datei auch ohne Netzwerk zur Verfügung steht.
Die Dropbox App muss auf dem Gerät nicht installiert sein, jedoch kann es hilfreich sein, um auf einigen Geräten Login-Probleme zu umgehen.
Beispiele:
/backup/export*lädt alle Dateien die sich im Ordner/backupbefinden und mit dem Namenexportbeginnen herunter
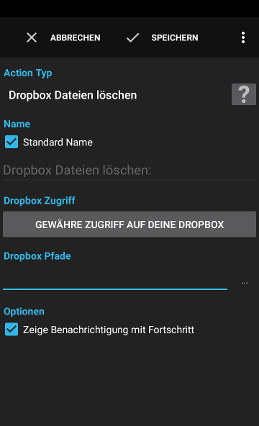
Die Action Dropbox Dateien löschen löscht die angegebenen Dateien bei Dropbox.
Beispiele:
- Lösche alle ungewünschten alten Dateien in einem Verzeichnis, bevor neue Dateien hochgeladen werden.
Die Dropbox App muss auf dem Gerät nicht installiert sein, jedoch kann es hilfreich sein, um auf einigen Geräten Login-Probleme zu umgehen.
Beispiele:
/backup/export*löscht alle Dateien die sich im Ordner/backupbefinden und mit dem Namenexportbeginnen
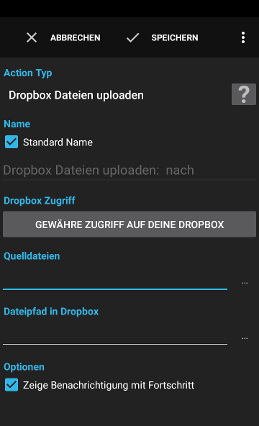
Die Action Dropbox Dateien uploaden lädt eine oder mehrere Dateien oder Verzeichnisse mit Inhalt in deine Dropbox.
Warnung: Diese Action lädt die angegebenen Dateien herauf und überschreibt vorhandene Zieldateien. Die Dateien werden auch dann heraufgeladen, wenn die selbe Datei bereits in Dropbox vorhanden ist.
Warnung: Dropbox limitiert die Menge der Daten die ein Benutzer übertragen kann.
Beispiele:
- Lade ein Backup aller Daten des Gleeo Time Trackers auf deine Dropbox hoch
Die Dropbox App muss auf dem Gerät nicht installiert sein, jedoch kann es hilfreich sein, um auf einigen Geräten Login-Probleme zu umgehen.
Beispiele:
/mnt/sdcard/export*lädt alle Dateien die mitexportbeginnen und sich im Verzeichnis/mnt/sdcardbefinden hoch
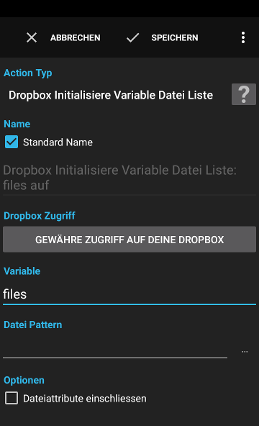
Die Action Dropbox Initialisiere Variable Datei Liste listet alle Dateien in einem Verzeichnis auf, welche dem Namenspattern entsprechen.
Beispiele:
- Liste die Dateien in einem Ordner auf und lade nur einzelne Dateien herunter.
Die Dropbox App muss auf dem Gerät nicht installiert sein, jedoch kann es hilfreich sein, um auf einigen Geräten Login-Probleme zu umgehen.
* und ? enthalten. Variablen werden unterstützt.Siehe Action Script für eine Beschreibung.
files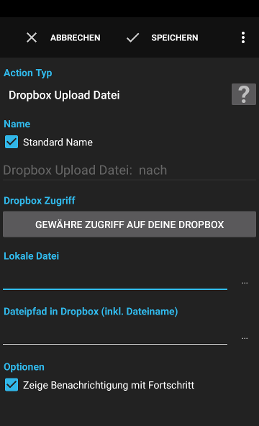
Die Action Dropbox Upload Datei lädt eine Datei in deine Dropbox hoch.
Beispiele:
- Lade ein Backup aller Daten des Gleeo Time Trackers auf deine Dropbox hoch
Die Dropbox App muss auf dem Gerät nicht installiert sein, jedoch kann es hilfreich sein, um auf einigen Geräten Login-Probleme zu umgehen.
Beispiele:
/mnt/sdcard/export_wird zu{triggertime, dateformat, yyyy_MM_dd} .csv /mnt/sdcard/export_2011_02_13.csv
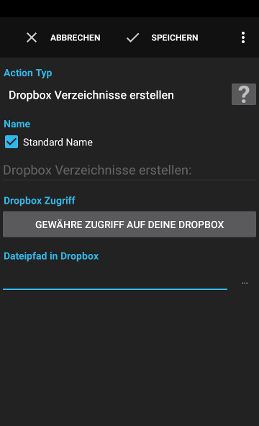
Die Action Dropbox Verzeichnisse erstellen erstellt ein oder mehrere Verzeichnisse auf Dropbox.
Beispiele:
- Erstelle ein Zielverzeichnis bevor Dateien in dieses Verzeichnis kopiert werden.
Die Dropbox App muss auf dem Gerät nicht installiert sein, jedoch kann es hilfreich sein, um auf einigen Geräten Login-Probleme zu umgehen.
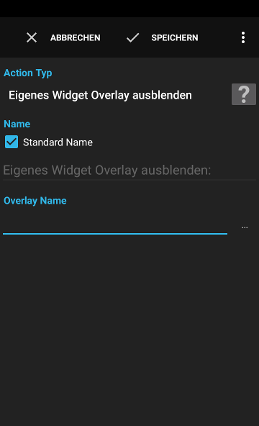
Die Action Eigenes Widget Overlay ausblenden blendet ein vorher angezeigtes Overlay wieder aus.
Siehe Action Script für eine Beschreibung.
widget_x_offsetwidget_y_offset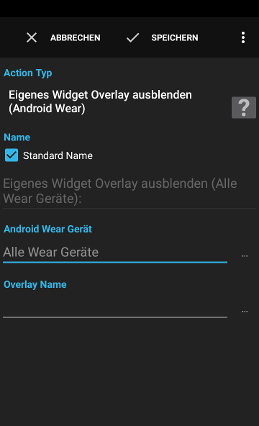
Die Action Eigenes Widget Overlay ausblenden (Android Wear) blendet ein vorher angezeigtes Overlay wieder aus.
Siehe Action Script für eine Beschreibung.
widget_x_offsetwidget_y_offset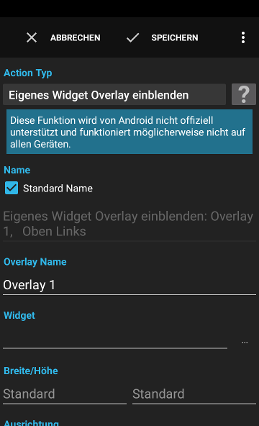
Die Action Eigenes Widget Overlay einblenden zeigt ein eigenes Widget (definiert in Automagic) an einer beliebigen Position auf dem Bildschirm an. Das Widget wird bei vielen Android Versionen auch auf dem Lockscreen angezeigt.
Warnung: Diese Funktion wird von Android nicht offiziell unterstützt und funktioniert möglicherweise nicht auf allen Geräten.
Beispiele:
- Zeige den Ladestand als halbtransparentes Rechteck über der Statusbar an.
- Unterbinde Berührungen, indem ein klickbares Overlay über den ganzen Bildschirm angezeigt wird.
- Dunkle den gesamten Bildschirm in der Nacht stärker ab als die eingebaute Helligkeitseinstellung zulässt.
Die selbe Identifikation kann in mehreren Actions verwendet werden um das Overlay je nach Situation anders darzustellen (z.B. unterschiedliche Einstellungen für Landscape und Portrait).
Warnung: Ein klickbares Overlay blockiert Berührungen von darunterliegenden Elementen!
Diese Option funktioniert auf einigen Geräten und neueren Android Versionen nicht (Android 8+).
Diese Option kann auf einigen Versionen von Android dazu führen, dass Apps wie Videoplayer die Helligkeit des Displays nicht temporär übersteuern können.
Auf älteren Android Versionen wird diese Option nur berücksichtigt, wenn Option Verwende Accessibility Service aktiviert ist.
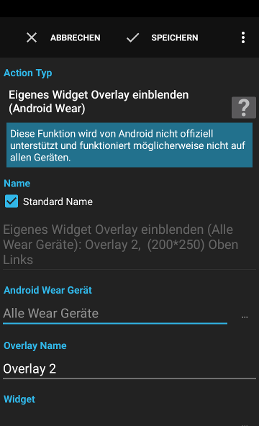
Die Action Eigenes Widget Overlay einblenden (Android Wear) zeigt ein eigenes Widget (definiert in Automagic) an einer beliebigen Position auf dem Bildschirm an.
Warnung: Diese Funktion wird von Android nicht offiziell unterstützt und funktioniert möglicherweise nicht auf allen Geräten.
Beispiele:
- Zeige den Ladestand als halbtransparentes Rechteck über der Statusbar an.
- Unterbinde Berührungen, indem ein klickbares Overlay über den ganzen Bildschirm angezeigt wird.
- Dunkle den gesamten Bildschirm in der Nacht stärker ab als die eingebaute Helligkeitseinstellung zulässt.
Die selbe Identifikation kann in mehreren Actions verwendet werden um das Overlay je nach Situation anders darzustellen (z.B. unterschiedliche Einstellungen für Landscape und Portrait).
Warnung: Ein klickbares Overlay blockiert Berührungen von darunterliegenden Elementen!
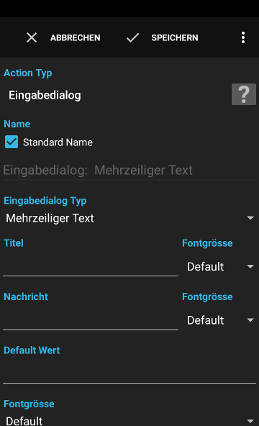
Die Action Eingabedialog zeigt einen Eingabedialog mit einem Textfeld, Passwortfeld, einer Auswahlliste mit Einfach- oder Mehrfachauswahl an.
Beispiele:
- Beim Benutzer nachfragen, ob WLAN ausgeschaltet werden soll oder nicht
- Beim Benutzer das Passwort für einen FTP Upload erfragen
- Nachfragen, ob der Flugmodus aktiviert werden soll. Flugmodus automatisch nach 30 Sekunden aktivieren, wenn der Benutzer nicht reagiert.
Folgende Werte sind möglich:
Mehrzeiliger Textfür eine einfache Texteingabe mit mehreren ZeilenEinzeiliger Textfür eine einfache Texteingabe mit einer ZeilePasswortfür eine PassworteingabePINfür eine PassworteingabeZahlfür eine ZahleneingabeTelefonnummerfür die Eingabe einer TelefonnummerDatumfür die Eingabe eines DatumsZeitfür die Eingabe einer UhrzeitDatum & Zeitfür die Eingabe eines Datums mit UhrzeitEinfachauswahlfür eine Auswahlliste mit der Möglichkeit einen Wert auszuwählenEinfachauswahl Menüfür eine Auswahlliste ähnlich einem Menü ohne OK, Abbrechen KnöpfeMehrfachauswahlfür eine Auswahlliste mit der Möglichkeit mehrere Werte auszuwählen
Text und Passwort)Einfachauswahl und Mehrfachauswahl)Ob der Benutzer den Dialog abgebrochen hat, kann aufgrund der Variablen
operation unterschieden werden (siehe unten).Der Default Wert bei Datum/Zeit-Eingabetypen muss dem folgenden Format entsprechen:
Datum: Patternyyyy-MM-ddzum Beispiel2014-01-25oder mit einer Variablen als{variable,dateformat,yyyy-MM-dd}Zeit: PatternHH:mm(24-Stundenformat) zum Beispiel14:20oder mit einer Variablen als{variable,dateformat,HH:mm}Datum & Zeit: Patternyyyy-MM-dd HH:mm(Zeit in 24-Stundenformat) zum Beispiel2014-01-25 14:20oder mit einer Variablen als{variable,dateformat,yyyy-MM-dd HH:mm}
- Zeige wenn gesperrt: Zeige den Dialog auch an, wenn das Gerät gesperrt ist
- Schalte Display ein: Schalte das Display ein, wenn der Dialog initial angezeigt wird
- Display eingeschaltet lassen: Lasse das Display eingeschaltet, solange der Dialog angezeigt wird (das Display kann mit der Power-Taste immer noch ausgeschaltet werden)
- Vergrössere Dialogbreite: Verbreitere den Dialog praktisch auf die gesamte Displaybreite
- Hinweis an Tastatur zur Grossschreibung von Sätzen: Gibt einen Hinweis an die Tastatur, dass Sätze mit Grossbuchstaben beginnen sollen
Siehe Action Script für eine Beschreibung.
operationFolgende Werte sind möglich:
okwenn der Benutzer den OK Knopf gedrückt hatcancelbeim Drücken des Abbrechen- oder Zurück-Knopfestimeoutwenn der Dialog durch ein Timeout geschlossen wurde
valueMehrfachauswahl oder ein Datum wenn der Eingabedialogtyp ein Datum oder Zeit-Typ ist.
value for type time is the entered time of the current date.
indexEinfachauswahl oder -1 wenn nicht bestimmbarindicesMehrfachauswahl oder -1 für jeden nicht bestimmbaren Wert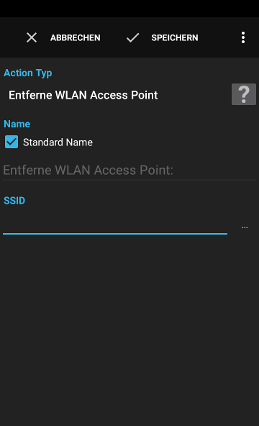
Die Action Entferne WLAN Access Point entfernt eine WLAN Konfiguration für einen Access Point.
Warnung: Diese Funktion kann ab Android 6+ nur noch Access Points entfernen, welche durch Automagic hinzugefügt wurden.
Beispiele:
- Entferne einen öffentliche Access Point wieder, um die Liste zu bereinigen.
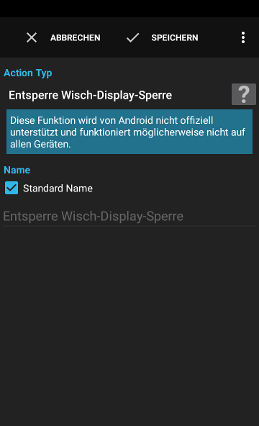
Die Action Entsperre Wisch-Display-Sperre entsperrt das Gerät, wenn die Wisch-Display-Sperre verwendet wird. Diese Action kann keine sichere Display-Sperre entsperren, welche ein Passwort, PIN oder ein Entsperrmuster verwendet.
Warnung: Diese Funktion wird von Android nicht offiziell unterstützt und funktioniert möglicherweise nicht auf allen Geräten.
Bei einigen Geräten muss das Display ausgeschaltet sein, damit das Gerät entsperrt werden kann.
Einige Geräte schalten das Display aus, wenn das Gerät entsperrt wird. Das Problem kann umgangen werden, indem eine zusätzliche Action Schalte Display ein nach der Action zum Flow hinzugefügt wird.
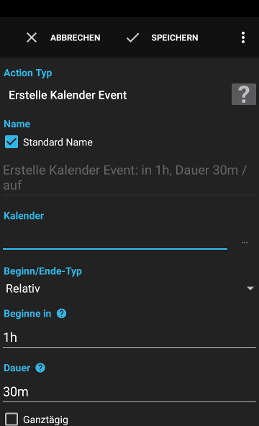
Die Action Erstelle Kalender Event erstellt einen Event auf dem angegebenen Kalender auf dem Gerät (Android 4+ wird vorausgesetzt)
Beispiele:
- erstelle einen Kalender Event aufgrund des Textes eines eingehenden SMS
- erstelle einen Kalender Event für jeden empfangenen Anruf
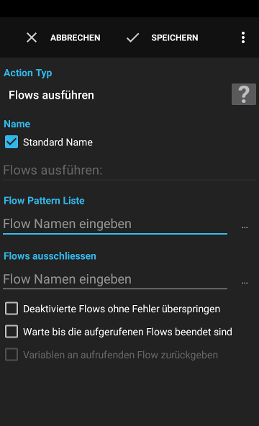
Die Action Flows ausführen führt einen oder mehrere Flows gemäss Flow Pattern Liste aus.
Tipp: Es ist auch möglich reine Utility-Flows ohne eigene Trigger auszuführen. Füge bei einem solchen Flow einfach keinen Trigger hinzu, stelle aber sicher, dass der Flow eingeschaltet ist.
Der ausgeführte Flow erbt den Ausführungskontext mit allen Variablen des aufrufenden Flows.
Die Variablen, welche normalerweise durch den Trigger des ausgeführten Flows bereitgestellt werden, sind nicht verfügbar, da der Trigger des ausgeführten Flows umgangen wird.
Beispiele:
- Führe alle Flows mit dem Begriff Akku sparen im Namen aus, wenn der Akku auf einen kritischen Level fällt.
* und ? können verwendet werden um ähnlich benannte Flows auszuführen.Beispiele:
Test FlowTest Flow, SMS Flow*Akku sparen*
Siehe Action Script für eine Beschreibung.
flow_count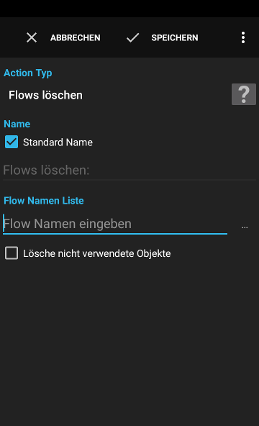
Die Action Flows löschen löscht die angegebenen Flows.
Beispiele:
- Lösche einen Flow, bevor eine neue Version mit Action Flows importieren neu geladen wird.
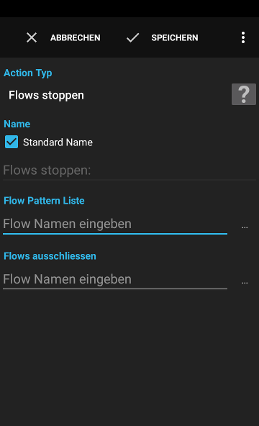
Die Action Flows stoppen stoppt einen oder mehrere Flows die gerade ausgeführt werden sobald als möglich. Verwende eine Action Setze Flow Status um einen Flow zu deaktivieren.
Beispiele:
- Stoppe einen Weckerflow, wenn das Gerät geschüttelt wird.
* und ? können verwendet werden um ähnlich benannte Flows zu stoppen.Beispiele:
Test FlowTest Flow, SMS Flow*Akku sparen*
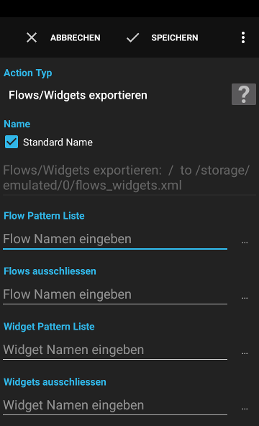
Die Action Flows exportieren exportiert die ausgewählten Flows in die angegebene Datei.
Beispiele:
- Exportiere alle Flows als Backup in eine Datei und lade die Datei als Backup auf Dropbox hoch
* und ? können verwendet werden, um ähnlich benannte Flows auszuwählen. Variablen werden unterstützt.Beispiele:
Test FlowTest Flow, SMS Flow*Zeiterfassung*
* und ? können verwendet werden, um ähnlich benannte Flows auszuwählen. Variablen werden unterstützt.* und ? können verwendet werden, um ähnlich benannte Widgets auszuwählen. Variablen werden unterstützt.* und ? können verwendet werden, um ähnlich benannte Widgets auszuwählen. Variablen werden unterstützt.Siehe Action Script für eine Beschreibung.
export_path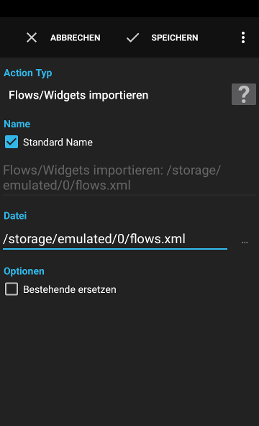
Die Action Flows importieren importiert alle Flows der angegebenen Datei. Die Flows sind nach dem Import deaktiviert. Flows die bereits existieren, werden nicht importiert.
Die Flows können bei Bedarf mit der Action Setze Flow Status und der Variable {imported_flow_names,listformat,comma} aktiviert werden.
Beispiele:
- Lade einen Flow der das Gerät sperrt auf das verlorene Telefon
Siehe Action Script für eine Beschreibung.
imported_flow_namesduplicate_flow_names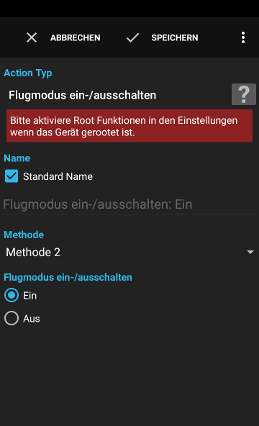
Die Action Flugmodus ein-/ausschalten schaltet den Flugmodus ein oder aus.
Warnung: Diese Funktion benötigt ab Android 4.2 Root-Zugriff und wird von Android nicht offiziell unterstützt.
Beispiele:
- Reduziere die Strahlung in der Nacht indem der Flugmodus eingeschaltet wird.
- Schalte den Flugmodus ein, um den Akkuverbrach zu reduzieren, wenn die Akkuladung unter 20% fällt.
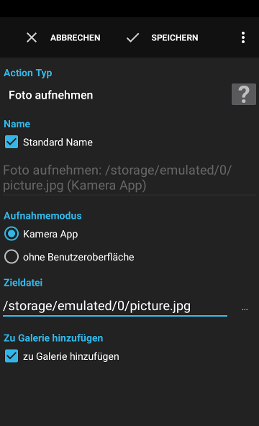
Die Action Foto aufnehmen nimmt ein Foto mit der Kamera-App oder im Hintergrund ohne Benutzeroberfläche/Preview auf (Android 4+).
Beispiele:
- Schiesse jede Stunde ein Foto und lade das Foto auf Dropbox hoch.
Siehe Action Script für eine Beschreibung.
picture_path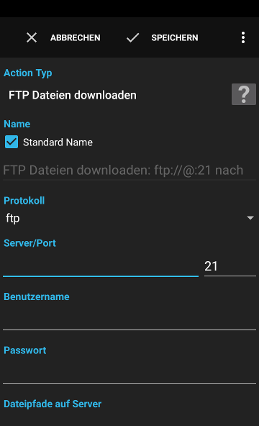
Die Action FTP Dateien downloaden lädt Dateien und Ordner von einem FTP Server herunter.
Beispiele:
- Lade jeden Morgen rekursiv ein Verzeichnis mit Audiodateien auf das Mobiltelefon
Beispiele:
/pub/export*lädt alle Dateien die sich im Ordner/pubbefinden und mit dem Namenexportbeginnen herunter
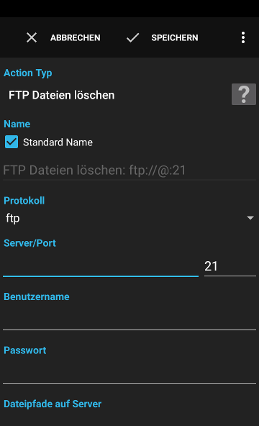
Die Action FTP Dateien löschen löscht die angegebenen Dateien auf dem FTP server.
Beispiele:
- Lösche rekursiv alle Dateien in einem Verzeichnis auf dem FTP Server, bevor neue Dateien hochgeladen werden
Beispiele:
/pub/export*löscht alle Dateien die sich im Ordner/pubbefinden und mit dem Namenexportbeginnen
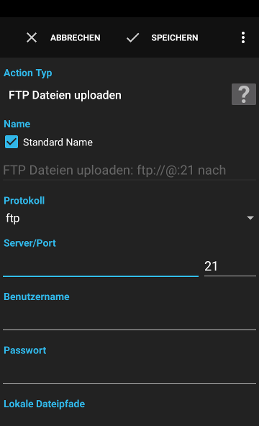
Die Action FTP Dateien uploaden lädt Dateien und Ordner auf einen FTP Server hoch.
Beispiele:
- Lade rekursiv ein Verzeichnis mit Fotos jeden Morgen auf einen FTP Server hoch
Beispiele:
/mnt/sdcard/export*lädt alle Dateien die mitexportbeginnen und sich im Verzeichnis/mnt/sdcardbefinden hoch
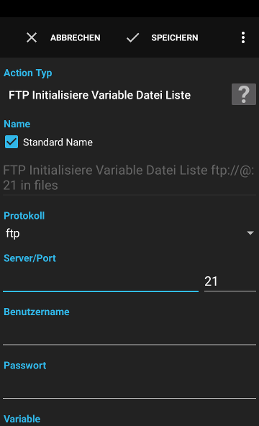
Die Action FTP Initialisiere Variable Datei Liste listet alle Dateien in einem Verzeichnis auf, welche dem Namenspattern entsprechen.
Beispiele:
- Liste die Dateien in einem Ordner auf und lade nur einzelne Dateien herunter.
* und ? enthalten. Variablen werden unterstützt.Siehe Action Script für eine Beschreibung.
files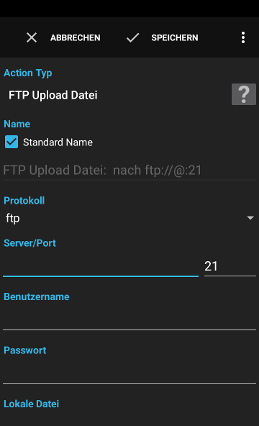
Die Action FTP Upload Datei lädt eine Datei einen FTP Server hoch.
Beispiele:
- Lade ein Backup aller Daten des Gleeo Time Trackers auf den Firmenserver hoch
Beispiele:
/mnt/sdcard/export_wird zu{triggertime, dateformat, yyyy_MM_dd} .csv /mnt/sdcard/export_2011_02_13.csv
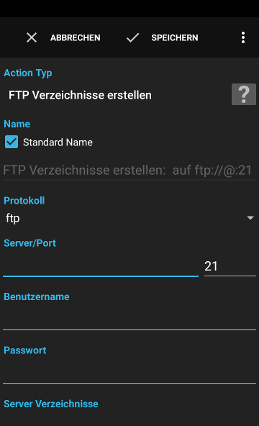
Die Action FTP Verzeichnisse erstellen erstellt ein oder mehrere Verzeichnisse auf einem FTP Server.
Beispiele:
- Erstelle ein Zielverzeichnis bevor Dateien in dieses Verzeichnis kopiert werden.
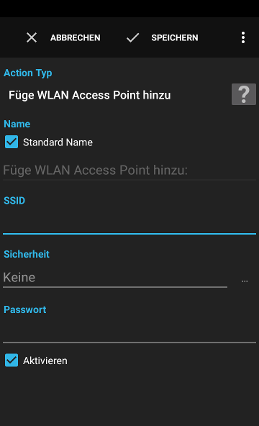
Die Action Füge WLAN Access Point hinzu erstellt eine neue WLAN Konfiguration für einen Access Point und aktiviert nach Wunsch die neue Konfiguration.
Beispiele:
- Scanne einen Barcode mit WLAN Verbindungsinformationen und verbinde dich direkt mit dem WLAN
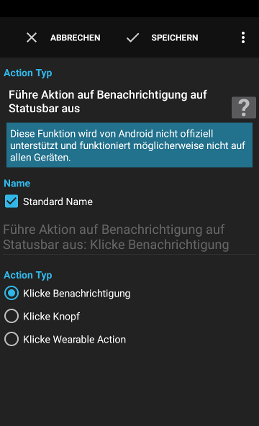
Die Action Führe Aktion auf Benachrichtigung auf Statusbar aus klickt die Benachrichtigung oder einen Action-Knopf an, welche auf Android 4.1+ in der grossen, expandierten Benachrichtigung angezeigt werden.
Die Flow muss zwingend durch einen Trigger Benachrichtigung in Statusbar angezeigt oder die Action nach einer Condition Benachrichtigung in Statusbar angezeigt ausgeführt werden, sonst besteht für Automagic keine Möglichkeit, auf die Benachrichtigung zuzugreifen.
Warnung: Android 4.1+ wird vorausgesetzt. Diese Funktion wird von Android nicht offiziell unterstützt und funktioniert möglicherweise nicht auf allen Geräten.
Beispiele:
- Archiviere ein Mail automatisch, wenn es einen bestimmten Text enthält.
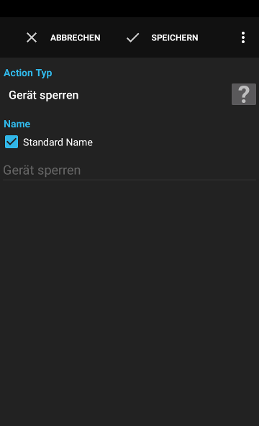
Die Action Gerät sperren sperrt das Gerät sofort.
Hinweis: Die Admin Funktionen in den Einstellungen müssen aktiviert werden, damit die Action ausgeführt werden kann.
Beispiele:
- Das Gerät sperren, wenn ein SMS den Text Gerät verloren! enthält.
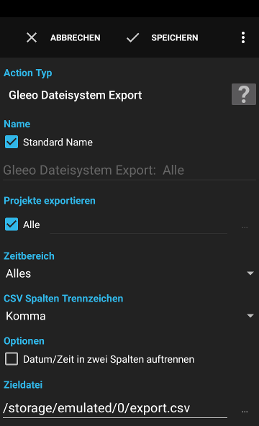
Die Action Gleeo Filesystem Export erstellt einen CSV Export der ausgewählten Projekte und dem gewählten Zeitbereich.
Beispiele:
- Ein Backup aller Daten des Gleeo Time Trackers auf der SD Karte erstellen
- Export der Daten des aktuellen Monats und anhängen an ein Google Mail beim Drücken eines Shortcuts
- Jeden Monat alle Daten des Monats auf der SD Karte speichern und dem Arbeitgeber als Mail senden
Semikolon ändern um den Import zu vereinfachen.Beispiele:
/mnt/sdcard/export_wird zu{triggertime, dateformat, yyyy_MM_dd} .csv /mnt/sdcard/export_2011_02_13.csv /mnt/sdcard/export_wird zu{export_start_time, dateformat, yyyy_MM_dd}- {export_end_time, dateformat, yyyy_MM_dd} .csv /mnt/sdcard/export_2011_03_01-2011_03_31.csv
Siehe Action Script für eine Beschreibung.
export_start_timeexport_end_timeexport_path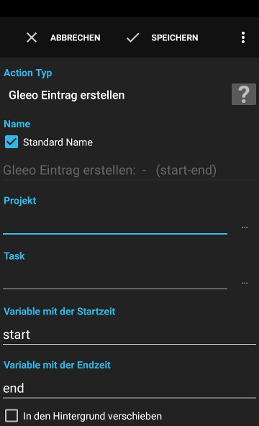
Die Action Gleeo Eintrag erstellen erstellt einen Eintrag des definierten Projektes und Tasks in Gleeo Time Tracker.
Beispiele:
- Verfolge wie lange die Twitter App verwendet wurde und speichere die Dauer am Ende des Tages im Gleeo Time Tracker
Der Task kann dynamisch mit Variablen definiert werden.
Beispiele:
Telefonsupport für {incoming_number}wird zuTelefonsupport für +41791111111Besuch bei {trigger}wird zuBesuch bei Kunde X(verwende unterschiedliche benannte Trigger StandortKunde X,Kunde Yetc.)
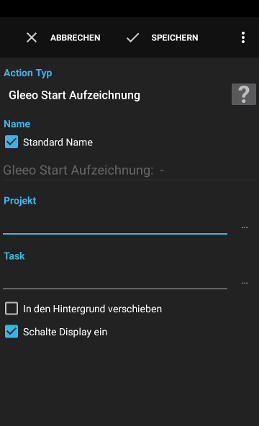
Die Action Gleeo Start Aufzeichnung startet die Aufzeichnung des definierten Projektes und Tasks Gleeo Time Tracker wenn der Task noch nicht aufgezeichnet wird.
Beispiele:
- Start der Zeiterfassung beim Eintreffen im Büro.
- Start der Zeiterfassung wenn der Arbeitgeber anruft.
- Start der Zeiterfassung wenn ein Shortcut auf dem Startbildschirm gedrückt wird.
Variablen werden unterstützt.
Beispiele:
Telefonsupport für {incoming_number}wird zuTelefonsupport für +41791111111Besuch bei {trigger}wird zuBesuch bei Kunde X(verwende unterschiedliche benannte Trigger StandortKunde X,Kunde Yetc.)
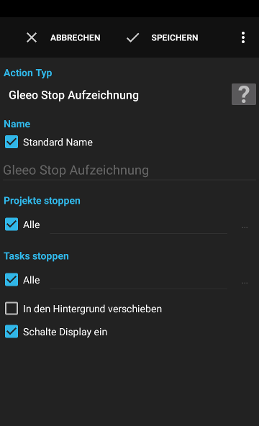
Die Action Gleeo Stop Aufzeichnung stoppt die aktuelle Aufzeichnung in Gleeo Time Tracker.
Beispiele:- Stoppe die Zeiterfassung beim Verlassen des Büros.
- Stoppe die Zeiterfassung jeden Abend um 18 Uhr wenn die Aufzeichnung vergessen wurde zu stoppen.
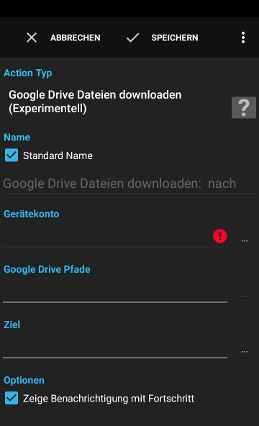
Die Action Google Drive Dateien downloaden (Experimentell) lädt mehrere Dateien und Verzeichnisse mit Inhalt auf das Gerät herunter.
Warnung: Diese Action lädt die angegebenen Dateien herunter und überschreibt vorhandene Zieldateien.
Hinweis: Google Drive erlaubt Dateiduplikate, welche auf einem regulären Dateisystem nicht möglich sind. Automagic berücksichtigt bei einem Dateiduplikat nur die neueste vorhandene Datei und ignoriert Duplikate.
Hinweis: Google Dokumente werden nicht heruntergeladen.
Beispiele:
- Lade jeden morgen die neueste keypass Passwort Datei herunter, damit dir die Datei auch ohne Netzwerk zur Verfügung steht.
Beispiele:
/backup/export*lädt alle Dateien die sich im Ordner/backupbefinden und mit dem Namenexportbeginnen herunter
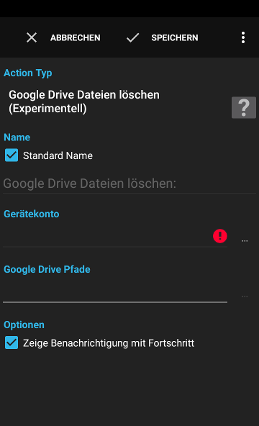
Die Action Google Drive Dateien löschen (Experimentell) löscht die angegebenen Dateien bei Dropbox.
Beispiele:
- Lösche alle ungewünschten alten Dateien in einem Verzeichnis, bevor neue Dateien hochgeladen werden.
Beispiele:
/backup/export*löscht alle Dateien die sich im Ordner/backupbefinden und mit dem Namenexportbeginnen
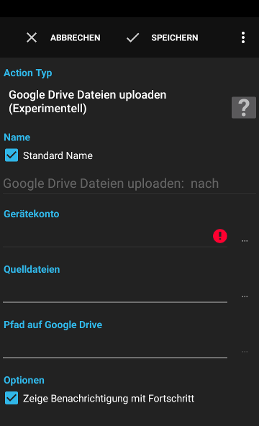
Die Action Google Drive Dateien uploaden (Experimentell) lädt eine oder mehrere Dateien oder Verzeichnisse mit Inhalt auf Google Drive.
Warnung: Diese Action lädt die angegebenen Dateien herauf und überschreibt vorhandene Zieldateien.
Beispiele:
- Lade ein Backup aller Daten des Gleeo Time Trackers auf Google Drive hoch
Beispiele:
/mnt/sdcard/export*lädt alle Dateien die mitexportbeginnen und sich im Verzeichnis/mnt/sdcardbefinden hoch
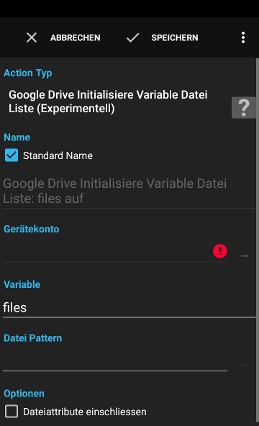
Die Action Google Drive Initialisiere Variable Datei Liste listet alle Dateien in einem Verzeichnis auf, welche dem Namenspattern entsprechen.
Beispiele:
- Liste die Dateien in einem Ordner auf und lade nur einzelne Dateien herunter.
* und ? enthalten. Variablen werden unterstützt.Siehe Action Script für eine Beschreibung.
files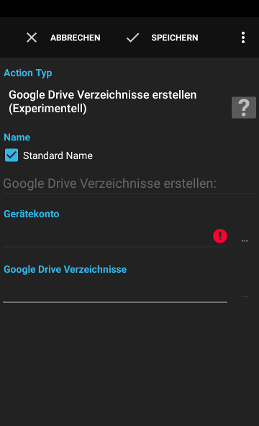
Die Action Google Drive Verzeichnisse erstellen (Experimentell) erstellt ein oder mehrere Verzeichnisse auf Google Drive.
Beispiele:
- Erstelle ein Zielverzeichnis bevor Dateien in dieses Verzeichnis kopiert werden.
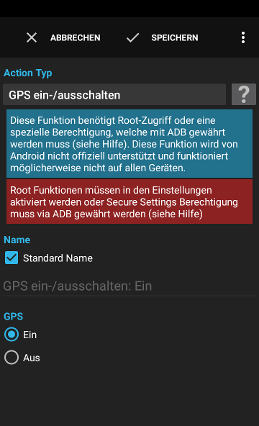
Die Action GPS ein-/ausschalten schaltet GPS ein oder aus.
Warnung: Diese Funktion benötigt Root-Zugriff, wird von Android nicht offiziell unterstützt und funktioniert möglicherweise nicht auf allen Geräten.
Hinweis: adb kann verwendet werden, um auf einigen Versionen von Android Automagic die Berechtigung zu erteilen, die Action ohne Root auszuführen:
- Installiere
adbauf einem Computer (Suche im Internet für eine Installationsanleitung für adb) - Aktiviere USB Debugging in Systemeinstellungen -> Entwickleroptionen auf deinem Android Gerät
- Verbinde dein Android Gerät mit dem Computer
- Führe folgenden Befehl in einem Terminal durch:
adb shell pm grant ch.gridvision.ppam.androidautomagic android.permission.WRITE_SECURE_SETTINGS
Beispiele:
- Schalte GPS ein, wenn Google Maps gestartet wird.
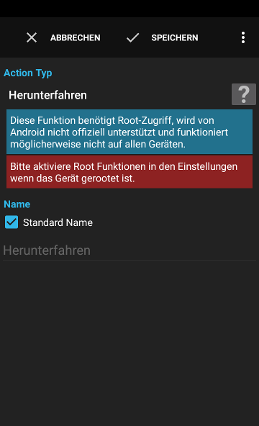
Die Action Herunterfahren fährt das Gerät herunter.
Warnung: Diese Funktion benötigt Root-Zugriff, wird von Android nicht offiziell unterstützt und funktioniert möglicherweise nicht auf allen Geräten.
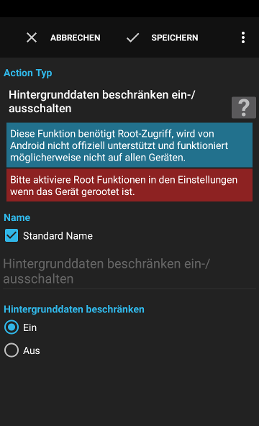
Die Action Hintergrunddaten beschränken ein-/ausschalten
Warnung: Diese Funktion benötigt Root-Zugriff, wird von Android nicht offiziell unterstützt und funktioniert möglicherweise nicht auf allen Geräten.
Beispiele:
- Schränke in der Nacht die Hintergrunddaten ein um den Datenstransfer zu reduzieren.
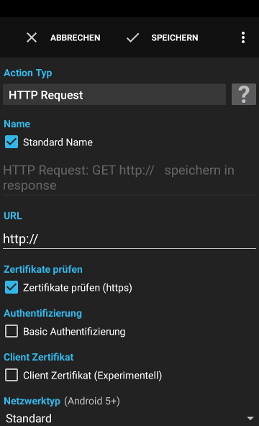
Die Action HTTP Request sendet eine HTTP Anfrage an einen Server.
Hinweis: Diese Action ist für technische Requests (REST und ähnliche) gedacht und um die Antwort mit einem Script weiter zu verarbeiten. Um einen normalen Download durchzuführen, ist die Action Download URL zu bevorzugen.
Die Action beendet sich mit einem Statuscode -1 für generelle Fehler. Wenn die Verbindung zum Server nicht aufgebaut werden kann (Netzwerk nicht verfügbar, IP kann nicht aufgelöst werden), beendet sich die Action mit einem Fehler. Verwende eine Exception-Verbindung um solche Fehler abzufangen.
Beispiele:
- Download einer Webseite eine Wetterdienstes und Analyse auf das Stichwort Regen
- Preis eines Produktes bei einem Online Shop REST Service abfragen
Beispiel:
http://example.com/wird zuweather.html?ts= {triggertime,dateformat,yyyyMMdd} http://example.com/weather.html?ts=20110213
application/x-www-form-urlencoded an den Server übermittelt wird. Die Werte werden automatisch URL codiert. Variablen werden unterstützt.Beispiel:
Firstname=Hugo,Lastname=Habicht
Jede Zeile sollte mit dem Namen des Header, einem Doppelpunkt und dem Wert des Headers gebildet werden.
Beispiele:
User-Agent: mein eigener user agentSOAPAction: "test"
Warnung: Antworten grösser 1MB werden nicht unterstützt.
Siehe Action Script für eine Beschreibung.
status_codeerror_messagestatus_code auf -1 gesetzt istheader_*header_ und dem Namen des Headers gebildet, indem Bindestrich durch Underscore ersetzt wird und alle Zeichen klein geschrieben werden.Beispiele:
- Header
Acceptwird in Variableheader_acceptgespeichert - Header
Accept-Encodingwird in Variableheader_accept_encodinggespeichert
Header welche keinen gültigen Variablennamen bilden, werden ignoriert.
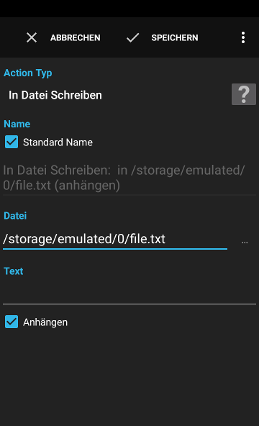
Die Action In Datei Schreiben schreibt einen Text in die ausgewählte Datei an. Die Action erstellt die Datei automatisch, wenn die Datei noch nicht existiert.
Beispiele:
- Zeichne den Standort alle 20 Minuten in einer Datei auf.
- Schreibe alle eingehenden SMS in eine Datei.
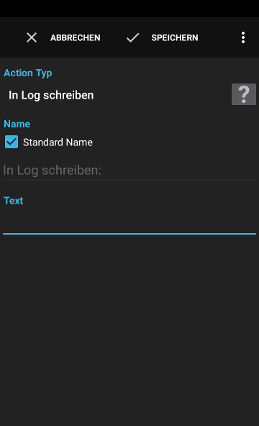
Die Action In Log schreiben schreibt einen Text in das Log.
Beispiele:
- Logge eine Variable um einen Flow zu debuggen.
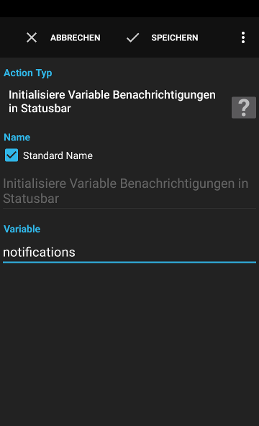
Die Action Initialisiere Variable Benachrichtigungen in Statusbar speichert alle momentan angezeigten Benachrichtigungen als Liste in einer Variable.
Beispiele:
- Sende die Texte aller Benachrichtigungen per Mail an deinen Account wenn du ein SMS mit Text maile alle Benachrichtigungen erhältst.
Siehe Action Script für eine Beschreibung.
notificationstitlecontent_titlecontent_title_bignotification_text (Diese Funktion wird von Android nicht offiziell unterstützt und funktioniert nicht bei allen Benachrichtigungen)notification_text_big (Android 4.1+, Diese Funktion wird von Android nicht offiziell unterstützt und funktioniert nicht bei allen Benachrichtigungen)notification_channel_id (Android 8.0+)notification_priority (Android 4.1+, Diese Funktion wird von Android nicht offiziell unterstützt und funktioniert nicht bei allen Benachrichtigungen)notification_large_icon (Android 4.1+, Diese Funktion wird von Android nicht offiziell unterstützt und funktioniert nicht bei allen Benachrichtigungen)notification_whennotification_numbernotification_vibrate_defaultnotification_vibrate_patternnotification_sound_defaultnotification_sound_urinotification_people (Android 4.4+)notification_info_text (Android 4.4+)notification_sub_text (Android 4.4+)notification_summary_text (Android 4.4+)notification_progress (Android 4.4+)notification_progress_max (Android 4.4+)notification_progress_indeterminate (Android 4.4+)notification_text_lines (Android 4.4+)notification_background_image_uri (Android 5+)notification_category (Android 5+)notification_accent_color (Android 5+)notification_ticker_textnotification_visibility (Android 5+)notification_ongoingnotification_foreground_servicenotification_local_onlynotification_group (Android 7+)notification_is_group_summary (Android 7+)package_nameapp_nameid (Android 4.3+)buttons (Android 4.1+, Diese Funktion wird von Android nicht offiziell unterstützt und funktioniert nicht bei allen Benachrichtigungen)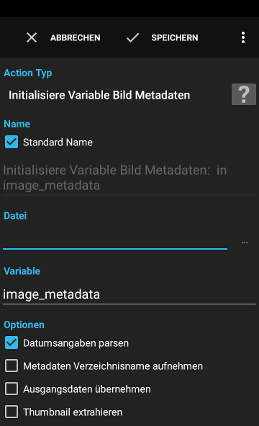
Die Action Initialisiere Variable Bild Metadaten extrahiert die Metadaten (z.B. Exif Tags) aus einem Bild und speichert die Werte in einer Map (Schlüssel=Bezeichnung/Name des Tags, Wert=Beschreibung oder rohe Ausgangsdaten).
Beispiel um die GSP Koordinaten mit einer Action Script auszulesen:
location = getMapValue(image_metadata, "gps_location");
Tipp: Condition Debug Dialog kann die Schlüssel und Werte der Map anzeigen.
Beispiele:
- Extrahiere GPS Standort und das Thumbnail aus einer JPEG-Datei.
thumbnail_image gespeichert werden soll.Siehe Action Script für eine Beschreibung.
image_metadatathumbnail_image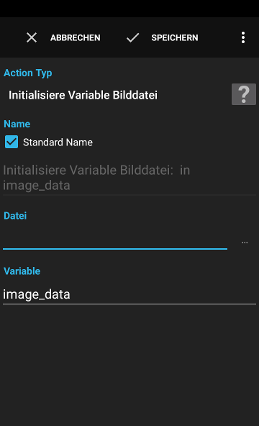
Die Action Initialisiere Variable Bilddatei lädt die Pixeldaten einer Bilddatei in die angegebene lokale Variable um das Bild mit einer Action Bild verändern zu bearbeiten oder mit der Script-Funktion getPixelColor Farbwerte einzelner Pixel auszulesen.
Warnung: Grosse Bilder benötigen sehr viel Speicher, was schlimmsten Fall zu einem Crash von Automagic führen kann. Es wird empfohlen gleichzeitig nur ein Bild zu laden und keine sehr grossen Bilder zu laden.
Beispiele:
- Lade eine Bilddatei, verkleinere das Bild und versende das kleinere Bild in einem Mail.
Siehe Action Script für eine Beschreibung.
image_dataimage_widthimage_height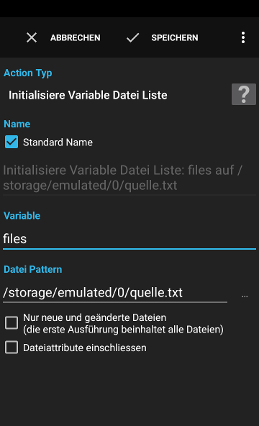
Die Action Initialisiere Variable Datei Liste listet alle oder nur die geänderten Dateien eines Verzeichnis auf und speichert die Liste in einer Variable.
Beispiele:
- Sende alle Dateien in einem Verzeichnis an dein Mail Konto.
- Sende alle neuen Backups des Gleeo Time Trackers an dein Mail Konto.
* und ? enthalten.Beispiele:
/mnt/sdcard/Verzeichnis/*/mnt/sdcard/GTT-export-20120101.csv/mnt/sdcard/GTT-export-*.csv/mnt/sdcard/file1,/mnt/sdcard/file2,/mnt/sdcard/file3
Eine Datei gilt als neu, wenn die Datei bei der letzten Ausführung nicht vorhanden war oder wenn sich die Grösse der Datei geändert hat oder wenn sich der Zeitpunkt der letzten Modifikation geändert hat.
Siehe Action Script für eine Beschreibung.
files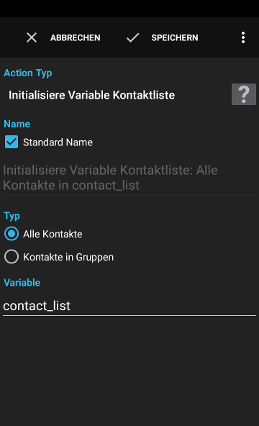
Die Action Initialisiere Variable Kontaktliste speichert die Liste der Kontakte in einer Variable.
Beispiele:
- Zeige die Liste der favorisierten Kontakte in einer Auswahlliste an um den gewählten Kontakt danach anzurufen.
Siehe Action Script für eine Beschreibung.
contact_list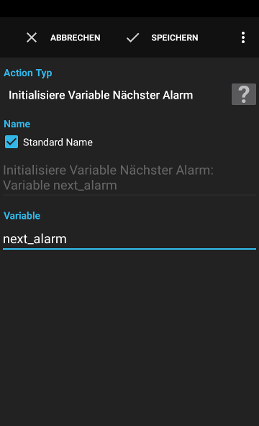
Die Action Initialisiere Variable Nächster Alarm speichert Datum/Zeit des nächsten Alarms in der angegebenen Variable.
Warnung: Diese Funktion wird von Android < 5.0 nicht offiziell unterstützt und funktioniert möglicherweise nicht auf allen Geräten.
Beispiele:
- Lies die Zeit des nächsten Alarms um eine Stunde vorher eine Erinnerung anzuzeigen.
Siehe Action Script für eine Beschreibung.
next_alarm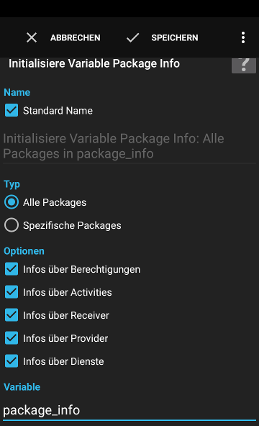
Die Action Initialisiere Variable Package Info lädt Informationen zu den angegebenen Apps/Packages und legt sie in einer Variable als Map ab.
Tipp: Condition Debug Dialog kann die Schlüssel und Werte der Map anzeigen.
Beispiele:
- Lade die Liste der verwendeten Berechtigungen einer App und prüfe, welche Berechtigungen genehmigt wurden.
Die Map enthält den Packagename als Schlüssel und die Map mit den gefundenen Daten als Wert. Beispiel als JSON dargestellt:
{
"package1": {"version_name": xyz, "version_code": 123},
"package2": {"version_name": xyz, "version_code": 123}
}
Beispiel JSON einer App:
{
"com.android.vending": {
"version_name": "6.4.12.C-all [0] 2744941", // der Versionsname
"version_code": 80641200, // die Versionsnummer
"first_install_time": 1230796800000, // die Zeit der Erstinstallation der App (Millis seit 1970)
"last_update_time": 1461091018180, // die letzte Aktualisierung der App (Millis seit 1970)
"install_location": -1, // -1=auto?, 0=auto, 1=nur intern, 2=extern bevorzugen
"application_info": {
"data_dir": "/data/user/0/com.android.vending", // zugewiesener Pfad für persistente Daten der App
"class_name": "com.google.android.finsky.FinskyApp", // Klasse welche Application implementiert
"source_dir": "/data/app/com.android.vending-2/base.apk", // Pfad zum Basis APK dieser App
"label": "Google Play Store", // das Label der App (aktuelle Spracheinstellung)
"uid": 10024, // die Kernel-User-ID welche der App zugewiesen wurde
"icon_uri": "android.resource://com.android.vending/2130903045", // URI um das Icon der App zu laden
"target_sdk_version": 23, // der API Level welcher die App unterstützt
"enabled": true // ob das Android System Komponenten dieser App instanzieren kann
},
"requested_permissions": [
{
"permission": "android.permission.WRITE_EXTERNAL_STORAGE", // der Name der Berechtigung
"requested_permission_flag": 3, // 1=angefordert, 3=angefordert & gewährt
"label": "modify or delete the contents of your USB storage", // das Label der Berechtigung
"description": "Allows the app to write to the USB storage.", // die Beschreibung der Berechtigung
"protection_level": 1, // Schutz-Level als Zahl
"protection_level_text": "dangerous", // Schutz-Level als Text
"group": "android.permission-group.STORAGE", // der Name der Gruppe der Berechtigung
"group_label": "Storage", // das Label der Gruppe
"group_description": "access photos, media, and files on your device" // die Beschreibung der Gruppe
}, ...
],
"activity_info": [
{
"name": "com.android.vending.AssetBrowserActivity",
"label": "Play Store",
"icon_uri": "android.resource://com.android.vending/2130903045",
"enabled": true, // ob die Activity eingeschaltet ist
"exported": true // ob die Activity durch andere Apps verwendet werden kann
"permission": "com.google.android..." // benötigte Berechtigung um auf die Activity zuzugreifen (wenn definiert)
},
],
"receiver_info": [
{
"name": "com.google.android.gcm.GCMBroadcastReceiver",
"label": "Google Play Store",
"enabled": true,
"exported": true,
"permission": "com.google.android.c2dm.permission.SEND"
}, ...
],
"provider_info": [
{
"name": "com.google.android.finsky.providers.RecentSuggestionsProvider",
"label": "Google Play Store",
"authority": "com.google.android.finsky.RecentSuggestionsProvider",
"enabled": true,
"exported": false
}, ...
],
"service_info": [
{
"name": "com.google.android.finsky.services.ReviewsService",
"label": "Google Play Store",
"enabled": true,
"exported": true
}, ...
]
}, ...
}
In zukünftigen Versionen von Automagic könnten weitere Schlüssel-Wert-Paare hinzugefügt werden.
Siehe Action Script für eine Beschreibung.
package_info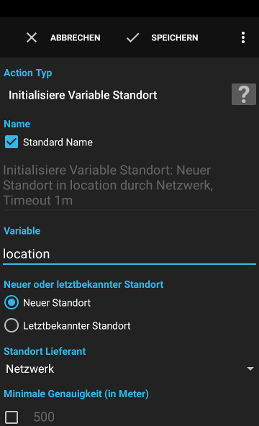
Die Action Initialisiere Variable Standort ermittelt den Standort mit dem gewählten Provider und speichert den Standort in einer Variablen.
Hinweis: Den Standort zu ermitteln kann mehrere Sekunden dauern. Der Passive Provider liefert den Standort erst zurück, wenn eine andere Applikation einen Standort ermittelt.
Beispiele:
- Sende den Standort als Antwort auf ein SMS mit dem Text Wo bist du? an den Absender.
- Speichere den Standort immer in einer Datei wenn der Arbeitgeber anruft.
- Sende den Standort und die Rufnummer an eine Mail Adresse wenn jemand angerufen wird.
Netzwerk
Liefert den Standort basierend auf den umgebenden Handyantennen und WLAN Netzwerken. Abhängig von der Umgebung kann der Standort bis zu 60 Meter genau sein. Standorte, welche durch Handyantennen ermittelt werden, können sehr ungenau sein (bis zu mehreren Kilometern ungenau).
Passive
Liefert den Standort vom gerade aktiven Lieferanten (Netzwerk oder GPS) ohne den Lieferanten selbst zu aktivieren. Das kann dazu führen, dass es sehr lange dauert bis ein Standort verfügbar ist.
GPS
Liefert den Standort mit Hilfe des GPS Empfängers. Dieser Lieferant verbraucht in der Regel mehr Strom als der Netzwerk Lieferant.
Hohe Genauigkeit (Experimentell)
Liefert den genauesten verfügbaren Standort unter Verwendung diverser Sensoren.
Ausgeglichen Stromverbrauch/Genauigkeit (Experimentell)
Liefert einen Standort welcher ca. auf 100m genau ist und verbraucht dabei weniger Akku als die Einstellung 'Hohe Genauigkeit'.
Stromsparend (Experimentell)
Liefert einen Standort mit einer Genauigkeit von ca. 10km.
Kein Stromverbrauch (Experimentell)
Liefert den Standort nur, wenn eine andere App aktiv den Standort bestimmt.
Das kann hilfreich sein um ungenaue Standorte von Mobilfunkantennen zu ignorieren, wenn auch genauere Standorte durch WLAN Netzwerke verfügbar sind.
Siehe Action Script für eine Beschreibung.
locationlocation_accuracylocation_altitudelocation_bearinglocation_speed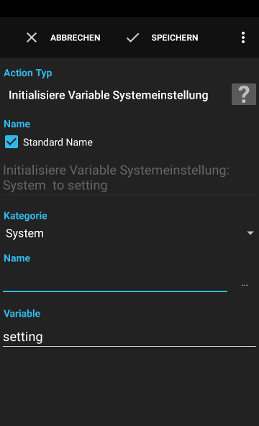
Die Action Initialisiere Variable Systemeinstellung liest eine Systemeinstellung aus der Datenbank mit den Systemeinstellungen und speichert den Wert in der angegebenen Variable.
- System: für normale Systemeinstellungen
- Secure: für Systemeinstellungen welche normalerweise nicht direkt verändert werden können
- Global: für global Systemeinstellungen, welche für alle Benutzer gelten (Android 4.2+)
Siehe Action Script für eine Beschreibung.
setting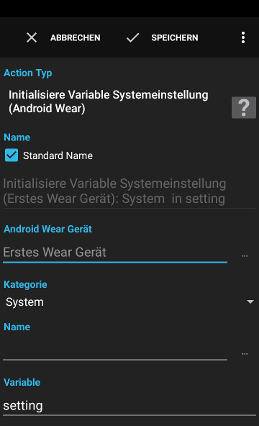
Die Action Initialisiere Variable Systemeinstellung (Android Wear) liest eine Systemeinstellung aus der Datenbank mit den Systemeinstellungen und speichert den Wert in der angegebenen Variable.
- System: für normale Systemeinstellungen
- Secure: für Systemeinstellungen welche normalerweise nicht direkt verändert werden können
- Global: für global Systemeinstellungen, welche für alle Benutzer gelten (Android 4.2+)
Siehe Action Script für eine Beschreibung.
setting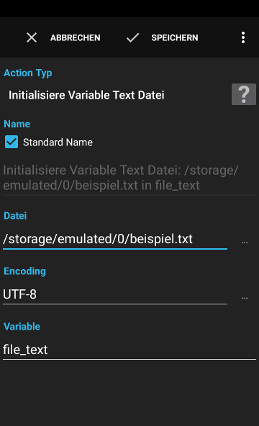
Die Action Initialisiere Variable Text Datei lädt eine Textdatei komplett in eine Variable ein. Es werden Dateien bis zu einer Grösse von 1MB unterstützt. Binäre Dateien werden nicht unterstützt.
Beispiele:
- Lies eine Textdatei mit einem Mailtemplate ein und maile den Text.
Siehe Action Script für eine Beschreibung.
file_text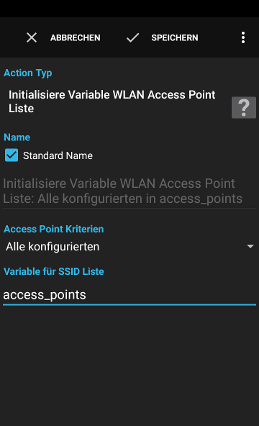
Die Action Initialisiere Variable WLAN Access Point Liste speichert alle konfigurierten WLAN Netzwerke oder nur die Aktivierten/Deaktivierten in einer Variable als Liste.
Beispiele:
- zeige einen Dialog mit allen WLAN Netzwerken und verbinde mit dem ausgewählten WLAN
Siehe Action Script für eine Beschreibung.
access_points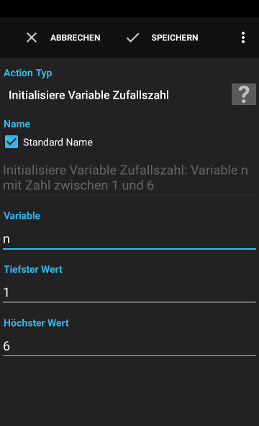
Die Action Initialisiere Variable Zufallszahl erzeugt eine Zufallszahl im definierten Wertebereich.
Beispiele:
- Simulieren von Würfeln.
- Bei jedem erhaltenem SMS einen zufälligen Sound abspielen.
Siehe Action Script für eine Beschreibung.
n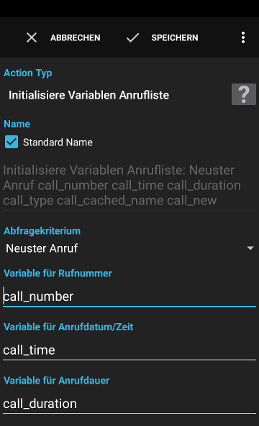
Die Action Initialisiere Variablen Anrufliste initialisiert Variablen mit den Werten des letzten Eintrages der Anrufliste.
Beispiele:
- Aktualisiere ein Widget mit den Werten des zuletzt verpassten Anrufs
Siehe Action Script für eine Beschreibung.
call_numbercall_timecall_durationcall_typecall_cached_namecall_new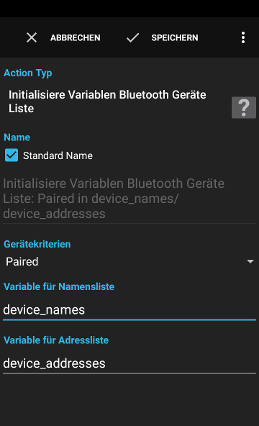
Die Action Initialisiere Variablen Bluetooth Geräte Liste listet alle paired, alle verbundenen oder nicht verbundenen Bluetooth-Geräte in einer Variable auf.
Beispiele:
- zeige eine Liste mit den bekannten Bluetooth-Geräten und verbinde mit einem gewählten Gerät
Siehe Action Script für eine Beschreibung.
device_namesdevice_addresses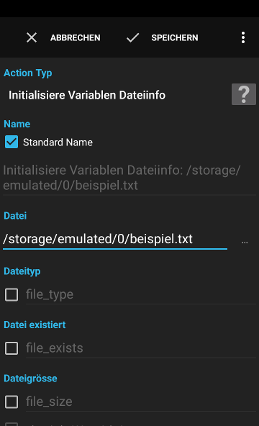
Die Action Initialisiere Variablen Dateiinfo stellt Informationen einer Datei in den angegebenen Variablen zur Verfügung.
Beispiele:
- Prüfe ob eine Datei älter als eine Woche ist und lösche die Datei
true oder false).Siehe Action Script für eine Beschreibung.
file_typedir, file oder other)file_existstrue oder false)file_sizefile_last_modified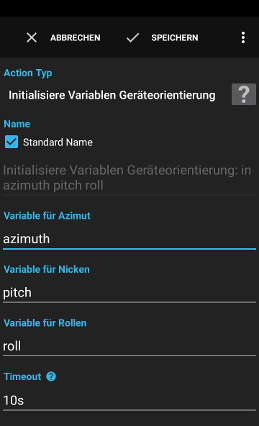
Die Action Initialisiere Variablen Geräteorientierung misst die Orientierung des Gerätes anhand des eingebauten Accelerometer und Magnetometer Sensoren.
Warnung: Diese Action verwendet Hardware Sensoren des Gerätes und kann daher den Akku stärker belasten (abhängig vom Gerätetyp). Einige Geräte deaktivieren die Sensoren, wenn das Display ausgeschaltet wird.
Beispiele:
- Zeige die aktuelle Orientierung in einem Popup an.
- Wähle den aufzuzeichnenden Task anhand der Geräteorientierung.
Siehe Action Script für eine Beschreibung.
azimuthpitchroll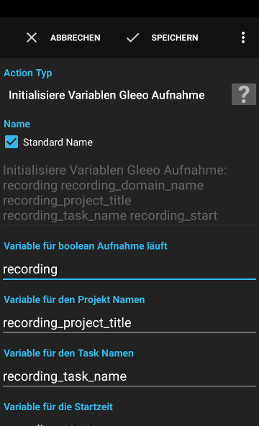
Die Action Initialisiere Variablen Gleeo Aufnahme prüft, ob Gleeo Time Tracker aufzeichnet und speichert Projekt und Task in einer Variable.
Beispiele:
- Speichere den aufzeichnenden Task wenn jemand anruft und starte die Aufzeichnung nach Beenden des Gesprächs wieder.
- Verwende in einem Flow keinen komischen Alarmton wenn ein bestimmtes Projekt aufzeichnet.
Siehe Action Script für eine Beschreibung.
recordingrecording_domain_namerecording_project_titlerecording_task_namerecording_start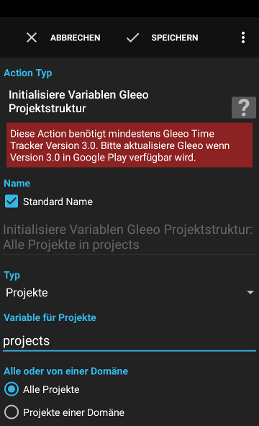
Die Action Initialisiere Variablen Gleeo Projektstruktur initialisiert eine Variable mit der Liste der Domänen, Projekten oder Tasks von Gleeo Time Tracker.
Beispiele:
- Lade alle Tasks eines Projektes um eine Auswahlliste in Automagic darzustellen.
Siehe Action Script für eine Beschreibung.
domainsprojectstasks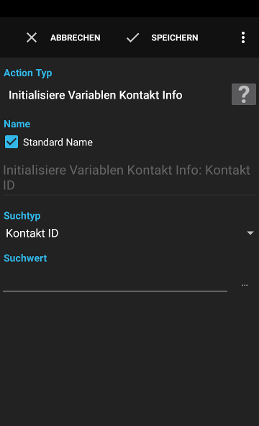
Die Action Initialisiere Variablen Kontakt Info lädt Informationen zu dem angegebenen Kontakt und legt sie in einer Variable als Map ab.
Tipp: Condition Debug Dialog kann die Schlüssel und Werte der Map anzeigen.
Beispiele:
- Zeige alle Rufnummern eines Kontaktes an.
Beispiel JSON eines Kontaktes:
{
"display_name": "Contact XYZ", // Name des Kontaktes
"photo_thumb_uri": "content://com.android.contacts/contacts/124/photo", // URI des Kontaktbild-Thumbnails
"photo_uri": "content://com.android.contacts/display_photo/3", // URI des Kontaktbildes oder des Thumbnails
"last_time_contacted": 1479667934531, // Zeitpunkt des letzten Kontaktes oder 0 wenn nicht bekannt
"starred": true, // ob der Kontakt favorisiert ist
"times_contacted": 1, // Anzahl Kontaktaufnahmen (gemäss Kontakt-App)
"phone_list": [{ // Liste der Rufnummern
"number": "+41987654321", // Rufnummer
"type": 2, // Typ der Rufnummer
"type_label": "Mobile" // Label des Typs
}, ... ],
"organization_list": [{ // Liste der Firmen
"company": "Company X", // Firmenname
"type": 2, // Typ der Firma (1=Work, 2=Other)
"type_label": "Other", // Label des Typs
"title": "Company" // Titel der Firma
}, ... ],
"note_list": [{ // Liste der Notizen
"note": "Note 1" // die Notiz
}, ... ],
"nickname_list": [{ // Liste der Spitznamen
"nickname": "MR. Incredible", // der Spitzname
"type": 0, // Typ des Spitznamens (1=Default, 2=Sonstiger, 3=Mädchenname, 4=Kurzname, 5=Initialen)
"type_label": "Other" // Label des Typs
}, ... ],
"email_list": [{ // Liste der Email Adressen
"email": "example@gmail.com", // Email Adresse
"type": 1, // Typ (1=Privat, 2=Geschäftlich, 3=Sonstige, 4=Mobil)
"type_label": "Home" // Label des Typs
}, ... ],
"relation_list": [{ // Liste der Beziehungen
"relation": "Person 123", // Name der Beziehung
"type": 1, // Typ der Beziehung
"type_label": "Assistant" // Label des Typs
}, ... ],
"structured_postal_list": [{ // Liste der Adressen
"formatted_address": "Mainstreet X\n1234 City", // Formatierte Adresse
"type": 1, // Typ der Adresse
"type_label": "Home", // Label des Typs
"street": "Mainstreet X", // Strasse
"city": "City", // Stadt
"postcode": "1234" // Postleitzahl
}, ... ],
"structured_name_list": [{ // Liste der Namen
"display_name": "Contact XYZ", // Name des Kontaktes
"given_name": "Contact", // Vorname
"family_name": "XYZ" // Nachname
}, ... ],
"website_list": [{ // Liste der Websites
"url": "www.automagic4android.com", // URL
"type": 7, // Typ
"type_label": "Other" // Label des Typs
}, ... ],
"sip_address_list": [{ // Liste der Rufnummern
"number": "+41987654321", // Rufnummer
"type": 2, // Typ der Rufnummer
"type_label": "Mobile" // Label des Typs
}, ... ],
"event_list": [{ // Liste der Ereignisse
"start_date": "1978-07-04", // Datum
"type": 3, // Typ
"type_label": "Birthday" // Label des Typs
}, ...],
"group_list": [ // Liste der Gruppen
"Group1",
"Group2",
"Group3"
]
}
In zukünftigen Versionen von Automagic könnten weitere Schlüssel-Wert-Paare hinzugefügt werden.
Beispiele für Zugriff auf einzelne Werte aus einer Action Script:
name = contact_info["display_name"];
photo_uri = contact_info["photo_uri"];
phone1 = contact_info["phone_list"][0]["number"];
phone2 = contact_info["phone_list"][1]["number"];
phone2type = contact_info["phone_list"][1]["type_label"];
nickname1 = contact_info["nickname_list"][0]["nickname"];
Siehe Action Script für eine Beschreibung.
contact_info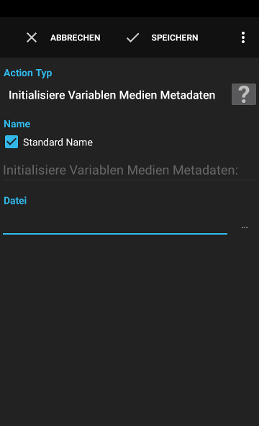
Die Action Initialisiere Variablen Medien Metadaten lädt Metadaten einer Audio- oder Video-Datei in lokale Variablen (siehe Abschnitt Variablen unten).
Beispiele:
- Lade den Titel eines mp3 und zeige den Titel als Benachrichtigung an
Siehe Action Script für eine Beschreibung.
media_cd_track_numbermedia_albummedia_artistmedia_authormedia_composermedia_datemedia_genremedia_titlemedia_yearmedia_durationmedia_num_tracksmedia_writermedia_mimetypemedia_albumartistmedia_disc_numbermedia_compilationmedia_has_audiomedia_has_video (Android 4+)media_video_width (Android 4+)media_video_height (Android 4+)media_bitrate (Android 4+)media_location (Android 4.0.3+)media_video_rotation (Android 4.2+)media_album_art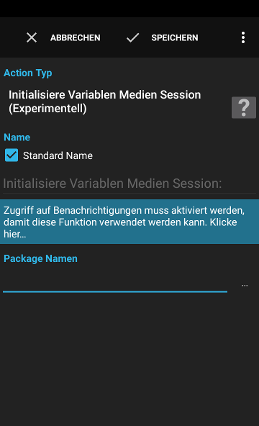
Die Action Initialisiere Variablen Medien Session (Experimentell) lädt die aktuellen Informationen des angegebenen Medienplayers in Variablen.
Beispiele:
- Prüfe, ob gerade in Google Play Music ein Stück abgespielt wird.
Siehe Action Script für eine Beschreibung.
playback_stateplayback_positiontitlesubtitledescriptioniconicon_urimedia_duration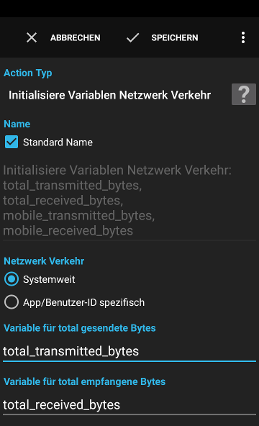
Die Action Initialisiere Variablen Netzwerk Verkehr initialisiert Variablen mit den gesendeten und empfangenen Bytes seit das Gerät gestartet wurde des Systems oder von einer User ID welche eine gegebene App ausführt.
Hinweis: Einige Geräte zeichnen die App/User-spezifische Statistik nicht auf. Das ist auch ein bekanntes Problem von Android 4.3.
Beispiele:
- Speichere die Anzahl übertragenen Daten pro Tag in einer Log-Datei
Siehe Action Script für eine Beschreibung.
total_transmitted_bytestotal_received_bytesmobile_transmitted_bytesmobile_received_bytesuid_transmitted_bytesuid_received_bytes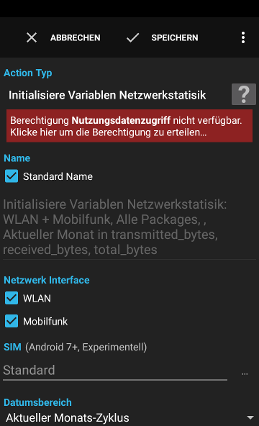
Die Action Initialisiere Variablen Netzwerkstatisik ermittelt die übertragene Datenmenge des gewünschten Netzwerkinterfaces.
Die Netzwerkstatistik wird vom Betriebssystem selbst aufgezeichnet und vom Gerät in Zweistundenblöcken (Geräteabhängig) abgelegt. Abfragen, welche nicht exakt auf einer Zeitgrenze liegen, werden interpoliert (Geräteabhängig), somit sind Abfragen von kurzen Zeitbereichen ungenau.
Die Daten der Netzwerkstatistik werden pro UID (Benutzeridentifikation) des Prozesses gespeichert unter dem der Prozess läuft. Viele Apps/Packages des Systems werden aggregiert unter UID 1000 aufgeführt und können nicht genauer unterteilt werden. In der Auswahl des Packages wird die UID in Klammern aufgeführt.
Daten, welche in der Netzwerkstatistik des Gerätes nicht vorhanden sind, können von dieser Action auch nicht ausgewiesen werden (z.B. nach einer Neuinstallation des Gerätes etc.).
Beispiele:
- Prüfe periodisch die Datenübertragung einer App und zeige eine Warnung an, wenn die Nutzung 100 MB überschreitet.
Siehe Action Script für eine Beschreibung.
transmitted_bytesreceived_bytestotal_bytes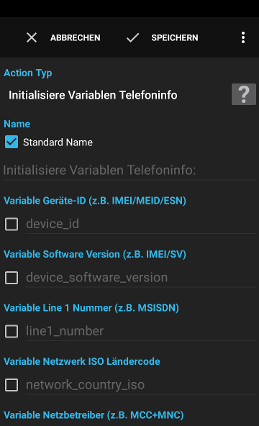
Die Action Initialisiere Variablen Telefoninfo initialisiert die gewünschten Variablen (nicht alle Werte stehen auf jedem Gerät zur Verfügung).
Beispiele:
- Prüfe den Netzbetreiber einmal pro Stunde
Siehe Action Script für eine Beschreibung.
device_iddevice_software_versionline1_numbernetwork_country_isonetwork_operatornetwork_operator_namephone_typesim_statesim_country_isosim_operatorsim_operator_namesim_serial_numbersubscriber_idvoice_mail_alpha_tagvoice_mail_number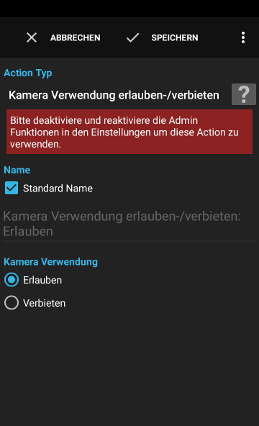
Die Action Kamera Verwendung erlauben-/verbieten unterbindet respektive erlaubt die Verwendung der Kameras durch Apps.
Beispiele:
- Unterbinde die Verwendung der Kameras durch Apps aus Datenschutzgründen.
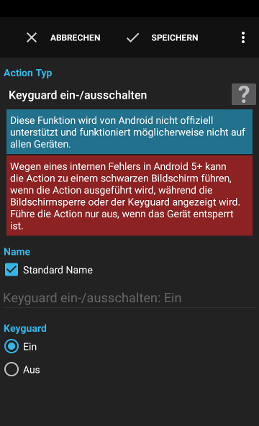
Die Action Keyguard ein-/ausschalten deaktiviert den Keyguard global oder reaktiviert den Keyguard, wenn er zuvor mit dieser Action deaktiviert wurde.
Warnung: Der Keyguard wird auch nicht mehr eingeschaltet, wenn das Gerät manuell mit dem Einschaltknopf gesperrt wird, wenn der Keyguard durch diese Action deaktiviert ist (abhängig vom Gerät).
Warnung: Die offizielle API wird in einer zukünftigen Version von Android entfernt werden und wird abhängig von der Version und vom Gerätehersteller nicht mehr funktionieren.
Beispiele:
- Schalte den Keyguard ab, sobald die Einkaufslistenapp durch einen Standort Trigger gestartet wird.
- Schalte den Keyguard wieder ein, sobald die Einkaufslistenapp beendet wird.
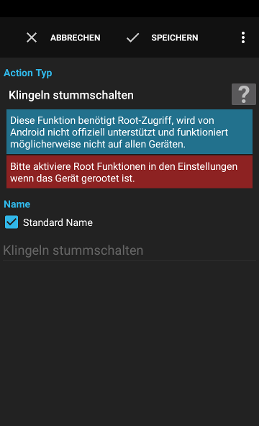
Die Action Klingeln stummschalten schaltet das Klingeln bei einem aktuell eingehenden Anruf stumm und stoppt den Vibrator<
Warnung: Diese Funktion benötigt Root-Zugriff, wird von Android nicht offiziell unterstützt und funktioniert möglicherweise nicht auf allen Geräten.
Beispiele:
- Schalte das Klingeln bei einem Meeting nach 5 Sekunden aus.
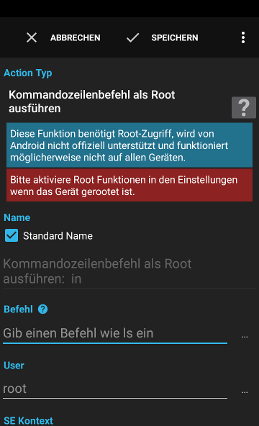
Die Action Kommandozeilenbefehl als Root ausführen führt einen Kommandozeilenbefehl als root aus indem das Kommando su übergeben wird.
Warnung: Diese Funktion benötigt Root-Zugriff, wird von Android nicht offiziell unterstützt und funktioniert möglicherweise nicht auf allen Geräten.
Beispiele:
rebootum neu zu startenreboot -pum herunterzufahren
Das kann zum Beispiel verwendet werden um eine Datei mit einem Datum im Namen anzulegen:
ps > file-.
Spezielle Zeichen im Kommando müssen bei Bedarf mit Backslash escaped oder in Anführungszeichen gestellt werden:
cat 'Test File1.txt' > 'Test File2.txt'
cat Test\ File1.txt > Test\ File2.txt
su zur Ausführung übergeben.
Die verfügbaren Befehle unterscheiden sich von Gerät zu Gerät. Variablen werden unterstützt.
Siehe Action Script für eine Beschreibung.
stdoutstderrexit_code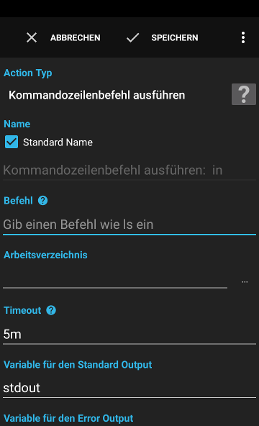
Die Action Kommandozeilenbefehl ausführen führt einen Kommandozeilenbefehl aus und speichert die Ausgaben in Variablen.
Beispiele:
ls -lum alle Dateien des aktuellen Verzeichnisses aufzulistenpsum die laufenden Prozesse in der definierten Variable zu speichernps > file.txtto store the running processes in a filecat file1.txt > file2.txtum eine Datei zu kopierencat /proc/wakelocksum die Wakelocks anzuzeigen, welche den Stromsparmodus verhindern
Das kann zum Beispiel verwendet werden um eine Datei mit einem Datum im Namen anzulegen:
ps > file-.
Spezielle Zeichen im Kommando müssen bei Bedarf mit Backslash escaped oder in Anführungszeichen gestellt werden:
cat 'Test File1.txt' > 'Test File2.txt'
cat Test\ File1.txt > Test\ File2.txt
/bin/sh zur Ausführung übergeben.
Die verfügbaren Befehle unterscheiden sich von Gerät zu Gerät. Variablen werden unterstützt.
Siehe Action Script für eine Beschreibung.
stdoutstderrexit_code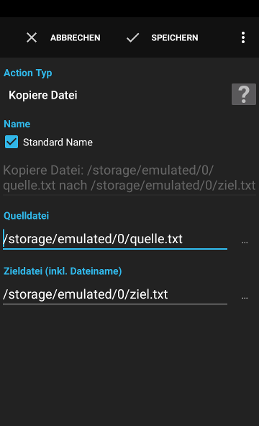
Die Action Kopiere Datei kopiert eine Datei.
Beispiele:
- Erstelle ein wöchentliches Backup der Automagic flows in eine Datei mit dem Zeitstempel im Namen
Beispiele:
/mnt/sdcard/export_wird zu{triggertime, dateformat, yyyy_MM_dd} .csv /mnt/sdcard/export_2011_02_13.csv
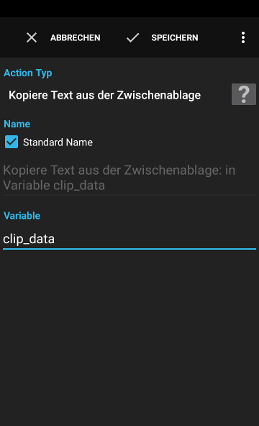
Die Action Kopiere Text aus der Zwischenablage kopiert den Inhalt der Zwischenablage als Text in die angegebene Variable.
Beispiele:
- Versende den Text in der Zwischenablage direkt per SMS oder Mail.
Siehe Action Script für eine Beschreibung.
clip_data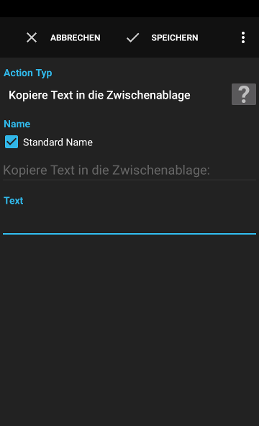
Die Action Kopiere Text in die Zwischenablage kopiert den angegebenen Text in die Zwischenablage.
Beispiele:
- Kopiere den gescannten Wert des Barcodes in die Zwischenablage um den Wert im Browser einzufügen.
- Kopiere den Text eines eingehenden SMS in die Zwischenablage um den Text im Mail einzufügen einzufügen.
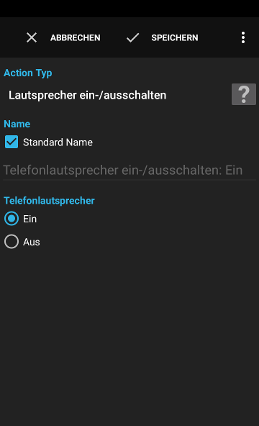
Die Action Telefonlautsprecher ein-/ausschalten schaltet den Lautsprecher des Telefons ein oder aus. Bei den meisten Geräten muss Anruf aktiv sein, damit die Action den Lautsprecher ein- resp. ausschalten kann.
Beispiele:
- Schalte den Lautsprecher ein, wenn ein Anruf eingeht und sich das Telefon im Car Dock befindet.
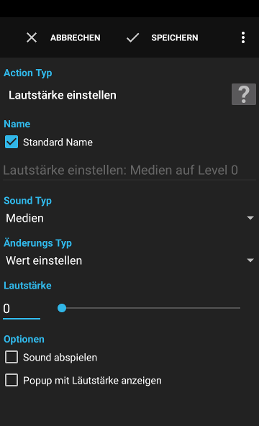
Dia Action Lautstärke einstellen ändert das Volumen eines Audiostreams.
Beispiele:
- Reduziere die Lautstärke des Klingeltons im Büro.
- Erhöhe die Medienlautstärke wenn die Kopfhörer angeschlossen werden.
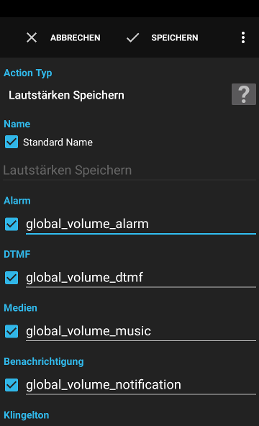
Die Action Lautstärken Speichern speichert die aktuell eingestellten Lautstärken in globalen Variablen um die Einstellungen mit der Action Lautstärken Wiederherstellen wieder herzustellen.
Beispiele:
- Speichere die Lautstärken vor einer Sitzung, reduziere die Lautstärken auf Null und stelle die Lautstärken nach der Sitzung wieder her
Siehe Action Script für eine Beschreibung.
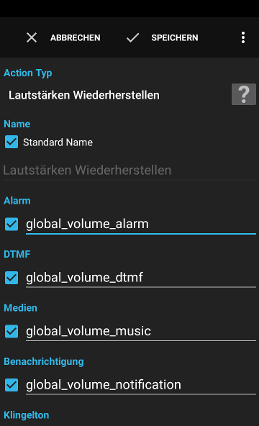
Die Action Lautstärken Wiederherstellen stellt die Lautstärken wieder her, welche durch die Action Lautstärken Speichern in globalen Variablen gespeichert wurden.
Beispiele:
- Speichere die Lautstärken vor einer Sitzung, reduziere die Lautstärken auf Null und stelle die Lautstärken nach der Sitzung wieder her
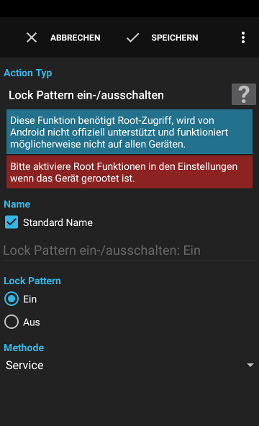
Die Action Lock Pattern ein-/ausschalten aktiviert oder deaktiviert die Einstellung ob das Lock Pattern als Bildschirmsperre verwendet werden soll.
Warnung: Diese Funktion benötigt Root-Zugriff, wird von Android nicht offiziell unterstützt und funktioniert möglicherweise nicht auf allen Geräten.
Beispiel:
- Deaktiviere das Lock Pattern zuhause.
- Secure setting: Ändert die Einstellung in den regulären Einstellungsdatenbank von Android (Android 4.2 und früher)
- Database: Ändert direkt die Datenbank mit den Lock-Einstellungen (Android 4.3+)
- Service: Ändert die Einstellung über den Systemdienst von Android (Android 4.3+)
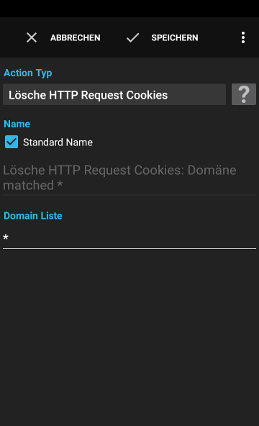
Die Action Lösche HTTP Request Cookies löscht Cookies der gewünschten Domains, welche bei Action HTTP Request von Automagic gespeichert werden.
Beispiele:
- Lösche alle Cookies, damit der nächste HTTP Request keine Cookies sendet.
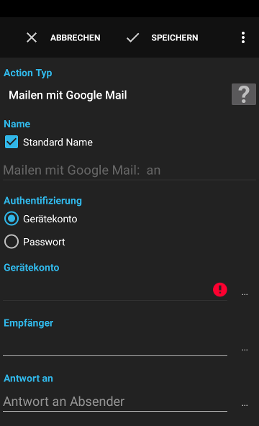
Die Action Mailen mit Google Mail sendet ein Mail via ein Google Mail Account.
Hinweis: Wenn Bestätigung in zwei Schritten im Google Account aktiviert ist, muss ein applikationsspezifisches Passwort generiert werden um Mails versenden zu können. Öffne dazu die Sicherheitseinstellungen deines Google Accounts: https://www.google.com/settings/security
Beispiele:
- Leite jedes SMS als Mail weiter.
- Sende deine Position alle 30 Minuten als Mail an deine Freundin.
- Sende die neuen Gleeo Time Tracker Backups an dein Mail Konto.
xyz@gmail.com. Variablen werden unterstützt.Info: Das Passwort wird verschlüsselt auf dem internen Speicher gespeichert und ist nicht Teil der normalen
flows.xml Datei.
Tipp: Eine Dateiliste welche durch die Action Initialisiere Variable Datei Liste definiert wurde, kann mit
{files, zu einer kommaseparierten Liste formatiert werden.
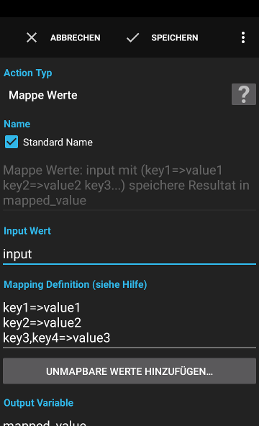
Die Action Mappe Werte nimmt einen Input Wert entgegen (der Schlüssel) und mappt den Wert auf den gewünschten Zielwert.
Beispiele:
- Scanne den Barcode beim Eingang der Labortüre und mappe den Wert auf ein Projekt/Task und starte die Zeiterfassung.
Beispiele:
{barcode_text}um einen Barcode zu mappen{incoming_number}um die Rufnummer eines eingehenden Anrufs zu mappen
Mapping Beispiel:
key1=>value1key2=>value2Der Teil vor dem Zuweisungsoperator (
=>) gibt an, welche Werte gemappt werden sollen. Mehrere Ausgangswerte mit dem selben Zielwert können mit Komma getrennt angegeben werden. Glob Pattern * und ? können verwendet werden um mehrere Werte zu matchen.Der Teil nach dem Zuweisungsoperator (
=>) definiert den Zielwert der verwendet werden soll.Die Mapping Regeln werden zeilenweise von oben nach unten abgearbeitet. Die erste passende Regel wird verwendet.
Beispiel mit mehreren Keys:
key1=>value1key2,key3,key4=>value2Glob Pattern Beispiel:
key1=>value1key?=>value2key*=>value3Im obigen Beispiel wird der Input Wert
key1 auf value1 gemappt, da die erste Zeile den Input Wert bereits matcht.Die Werte
key2 bis key9 werden von der zweiten Regel gematcht.Der Wert
key123 wird von der dritten Regel gematcht.Wenn keine Regel matcht, wird der Output Wert auf
null gesetzt.Wenn einige bekannte Barcodes auf einen Task gemappt werden sollen, aber unbekannte Barcode Werte auch verwendet werden sollen, wenn keine Regel zutrifft, dann kann auch folgender Ansatz verwendet werden (der Input Wert wäre für dieses Beispiel auf
{barcode_text} gesetzt):Mapping Definition:
123321123=>Sitzung989878945=>Büro*=>{barcode_text}Die dritte Regel matcht alle unbekannten Barcodes und mappt den Wert auf den ursprünglichen Wert. Alternativ kann auch eine Condition Expression um unmappbare Werte zu erkennen.
Die letzten zwanzig unmapbaren Werte werden von der Action in einer Liste gesammelt und können mit dem Knopf Unmapbare Werte hinzufügen... zu der Mapping Definition hinzugefügt werden.
Siehe Action Script für eine Beschreibung.
mapped_value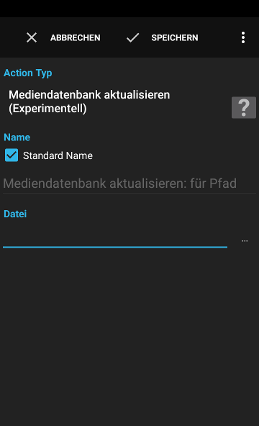
Die Action Mediendatenbank aktualisieren (Experimentell) prüft die angegebene Datei oder Ordner und löscht Dateien aus der Mediendatenbank welche nicht mehr existieren und scannt existierenden Dateien, damit sie wenn nötig in die Mediendatenbank aufgenommen werden können.
Hinweis: Scannen von Dateien ist ein aufwändiger Prozess und sollte möglichst selten und für möglichst wenige Dateien durchgeführt werden. Es wird nicht empfohlen den gesamten externen Speicher zu scannen.
Beispiele:
- Scanne einen neuen Ordner, nachdem der Ordner kopiert wurde, damit Bilder sofort in der Gallerie angezeigt werden.
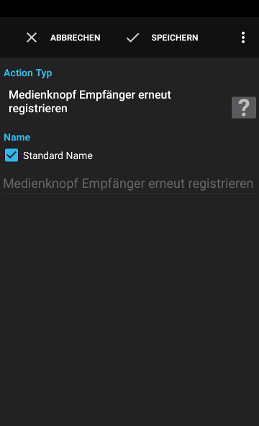
Die Action Medienknopf Empfänger erneut registrieren registriert Automagic erneut als Empfänger von Medienknopf Ereignissen.
Diese Action ist nützlich, wenn ein Trigger Medienknopf Empfänger verwendet wird und eine andere App sich auch für Medienknopf Empfänger registriert hat, wodurch Automagic die Ereignisse nicht mehr empfängt.
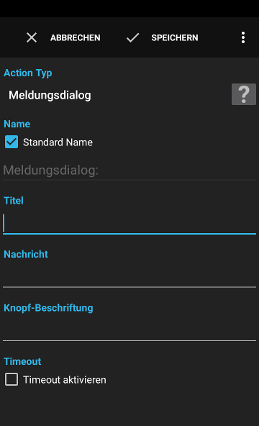
Die Action Meldungsdialog zeigt einen Dialog mit einer Meldung und optionalem Titel an.
Beispiele:
- Zeige den Text eines eingehenden SMS direkt in einem Dialog an.
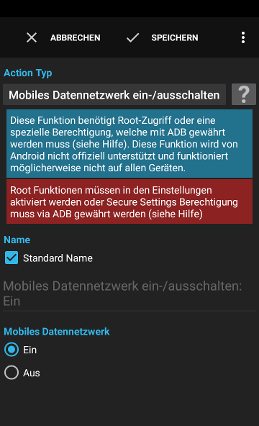
Die Action Mobile Datennetzwerk ein-/ausschalten schaltet den Datentransfer über das Mobilfunknetz ein oder aus.
Warnung: Diese Funktion wird von Android nicht offiziell unterstützt und funktioniert möglicherweise nicht auf allen Geräten.
Warnung: Diese Funktion benötigt auf einigen Geräten Root-Zugriff.
Hinweis: adb kann verwendet werden, um auf einigen Versionen von Android Automagic die Berechtigung zu erteilen, die Action ohne Root auszuführen:
- Installiere
adbauf einem Computer (Suche im Internet für eine Installationsanleitung für adb) - Aktiviere USB Debugging in Systemeinstellungen -> Entwickleroptionen auf deinem Android Gerät
- Verbinde dein Android Gerät mit dem Computer
- Führe folgenden Befehl in einem Terminal durch:
adb shell pm grant ch.gridvision.ppam.androidautomagic android.permission.WRITE_SECURE_SETTINGS
Beispiele:
- Schalte Datentransfers über das Mobilfunknetz in der Nacht aus.
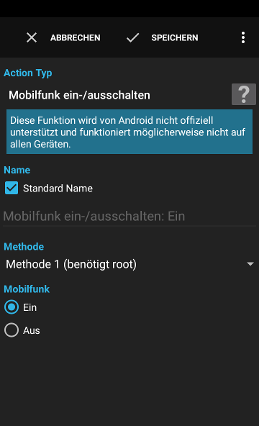
Die Action Mobilfunk ein-/ausschalten schaltet den Mobilfunk des Geräts ein oder aus.
Warnung: Diese Funktion benötigt Root-Zugriff, wird von Android nicht offiziell unterstützt und funktioniert möglicherweise nicht auf allen Geräten.
Beispiele:
- Schalte Mobilfunk in der Nacht aus um Akku zu sparen.
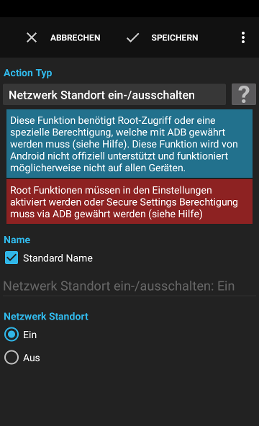
Die Action Netzwerk Standort ein-/ausschalten schaltet die Systemeinstellung ein oder aus, ob WLAN und das Mobilfunknetzwerk für die Standortbestimmung verwendet werden dürfen.
Hinweis: Android zeigt auf einige Geräten einen Dialog an, der manuell bestätigt werden muss.
Warnung: Diese Funktion benötigt Root-Zugriff, wird von Android nicht offiziell unterstützt und funktioniert möglicherweise nicht auf allen Geräten.
Hinweis: adb kann verwendet werden, um auf einigen Versionen von Android Automagic die Berechtigung zu erteilen, die Action ohne Root auszuführen:
- Installiere
adbauf einem Computer (Suche im Internet für eine Installationsanleitung für adb) - Aktiviere USB Debugging in Systemeinstellungen -> Entwickleroptionen auf deinem Android Gerät
- Verbinde dein Android Gerät mit dem Computer
- Führe folgenden Befehl in einem Terminal durch:
adb shell pm grant ch.gridvision.ppam.androidautomagic android.permission.WRITE_SECURE_SETTINGS
Beispiele:
- Schalte die netzwerkbasierte Standortbestimmung ein, wenn Google Maps gestartet wird
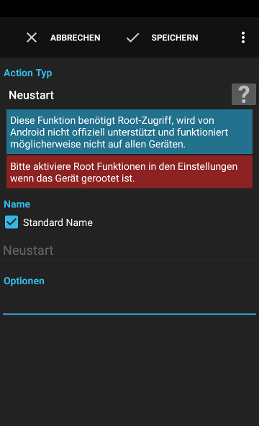
Die Action Neustart bootet das Gerät neu.
Warnung: Diese Funktion benötigt Root-Zugriff, wird von Android nicht offiziell unterstützt und funktioniert möglicherweise nicht auf allen Geräten.
Beispiele:
- Starte das Gerät jeden Morgen um 6 Uhr neu.
recovery um in den recovery-Modus zu booten. Variablen werden unterstützt.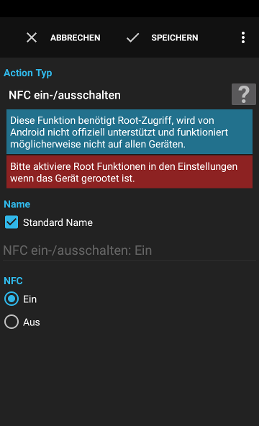
Die Action NFC ein-/ausschalten schaltet global NFC ein oder aus.
Warnung: Diese Funktion benötigt Root-Zugriff, wird von Android nicht offiziell unterstützt und funktioniert möglicherweise nicht auf allen Geräten.
Beispiele:
- Schalte NFC beim betreten des Büros ein, damit NFC Tags gescannt werden können.
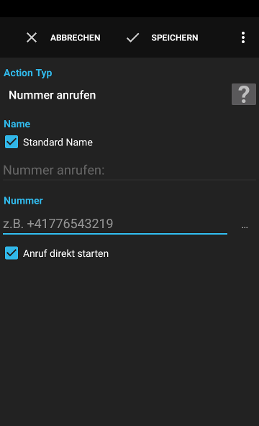
Die Action Nummer anrufen ruft eine Nummer direkt mit der eingebauten Telefonapplikation an.
Beispiel:
- Rufe einen Kontakt automatisch um 18 Uhr an.
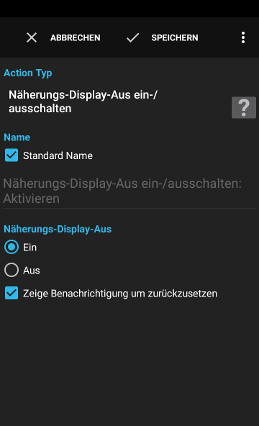
Die Action Näherungs-Display-Aus ein-/ausschalten schaltet die Funktion von Android ein, welche das Display ausschaltet, wenn der Näherungssensor einen Gegenstand/Gesicht erkennt.
Warnung: Diese Funktion wird bis Android 4.4 nicht offiziell unterstützt und funktioniert möglicherweise nicht auf allen Geräten.
Beispiele:
- Schalte das Display bei einer VoIP-App aus, wenn das Gerät an den Kopf gehalten wird.
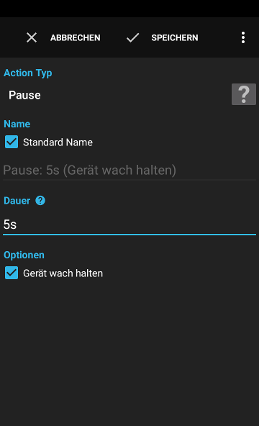
Die Action Pause pausiert die Flow Ausführung für eine gewisse Zeit.
Hinweis: Bitte deaktiviere die Option Gerät wach halten wenn die Zeitdauer mehr als ein bis zwei Minuten beträgt und die Funktionsweise des Flows keine aktive CPU voraussetzt.
Beispiele:
- Pausiere eine Sekunde während eine Action Vibrieren ausgeführt wird.
- Verlangsamen eines Countdown Flows.
Wenn die Option deaktiviert wird, wird der Deep sleep Modus nicht verhindert. Das Gerät wird geweckt, wenn die angegebene Zeitdauer verstrichen ist.
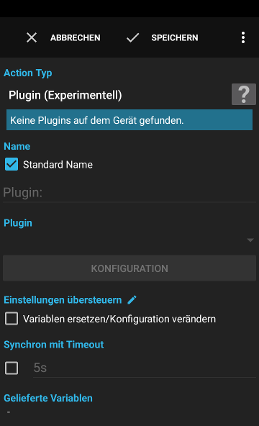
Die Action Plugin (Experimentell) führt die Action eines Plugins aus. Die meisten Plugins erlauben es Automagic nicht, zu warten, bis das Plugin die Action fertig ausgeführt hat. Eine Action Pause kann verwendet werden, um den Flow eine kurze Zeit zu pausieren.
Warnung: Diese Funktion ist experimentell und funktioniert möglicherweise nicht mit allen bestehenden Plugins in Google Play. Für Plugins kann kein Support geleistet werden.
Hinweis: Plugins können gemäss der Schnittstellendefinition der App Locale geschrieben und eingebunden werden: Locale Entwicklerdokumentation und Tasker: Tasker Plugin Erweiterungen.
Nur einige neue Plugins unterstützen diesen Mechanismus und sollte nur verwendet werden, wenn das Plugin es wünscht, auf diese Art ausgeführt zu werden. Diese Option wird automatisch eingeschaltet wenn das Plugin konfiguriert wird und das Plugin diesen Mechanismus unterstützt.
Siehe Action Script für eine Beschreibung.
Tasker Variablen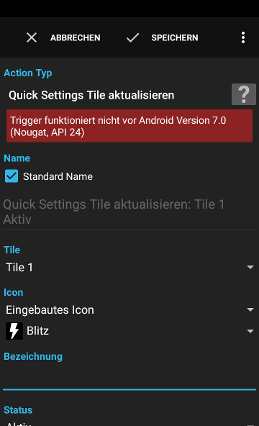
Die Action Quick Settings Tile aktualisieren aktualisiert ein Tile, welches durch Trigger Quick Settings Tile gewählt erstellt wurde.
Note: Deactivating/Activating a flow containing the trigger Quick Settings Tile aktualisieren kann verwendet werden, um das Icon, die Bezeichnung und den Status des Tiles zu verändern.
Beispiele:
- Ändere das Icon eines Tile, wenn eine Einstellung des Systems verändert wurde.
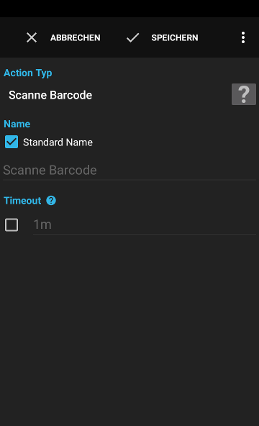
Die Action Scanne Barcode öffnet eine Activity um einen Barcode mit der Kamera zu scannen.
Tipp: Eine Action Mappe Werte kann verwendet werden, um bekannte Barcode Werte wie den QR Code bei einer Labortüre auf ein Projekt oder Task zu mappen.
Beispiele:
- Starte die Zeiterfassung im Gleeo Time Tracker abhängig vom gescannten Barcode bei einer Türe.
- Scanne den Barcode eines Buches und Suche den Barcode auf der Amazon Webseite.
Siehe Action Script für eine Beschreibung.
operationFolgende Werte sind möglich:
okder Barcode wurde erfolgreich gescanntcancelder Scan Vorgang wurde abgebrochentimeoutder Scan wurde durch ein Timeout abgebrochen
barcode_textbarcode_format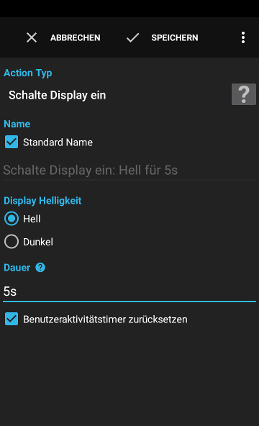
Die Action Schalte Display ein schaltet das Display für einige Sekunden ein.
Beispiele:
- Schalte das Display ein, wenn ein SMS eingeht.
Hinweis: Einige Geräte ignorieren diese Einstellung und verwenden immer die volle Helligkeit.
Hinweis: Einige Geräte ignorieren diese Einstellung und verwenden eine längere Dauer.
Hinweis: Einige Geräte ignorieren diese Einstellung.
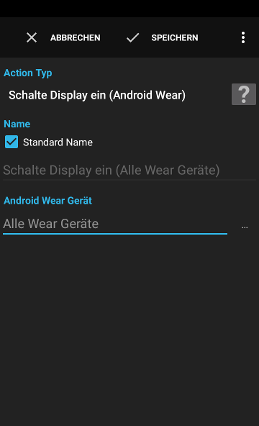
Die Action Schalte Display ein (Android Wear) schaltet das Display für einige Sekunden ein.
Beispiele:
- Schalte das Display ein, wenn ein SMS eingeht.
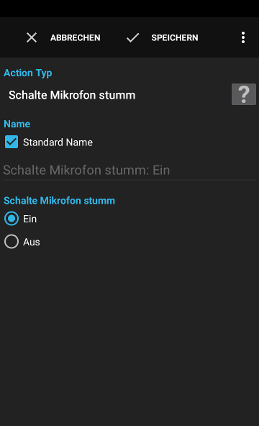
Die Action Schalte Mikrofon stumm schaltet das Mikrofon auf stumm oder hebt die Stummschaltung wieder auf.
Beispiele:
- Schalte das Mikrofon stumm, wenn das Gerät mit dem Display nach unten auf dem Tisch liegt.
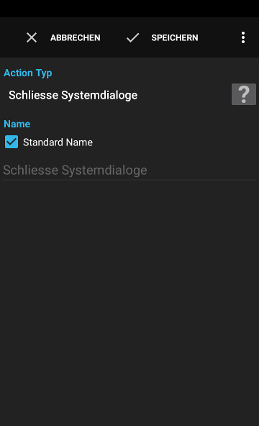
Die Action Schliesse Systemdialoge schliesst geöffnete Systemdialoge wie den aufgeklappten Benachrichtigungsbereich, den Schnelleinstellungsbereich oder das Power-Menü.
Ob ein Dialog als Systemdialog eingestuft wird, wird von Dialog selbst bestimmt. Normale Dialoge und Fenster können mit dieser Action nicht geschlossen werden.
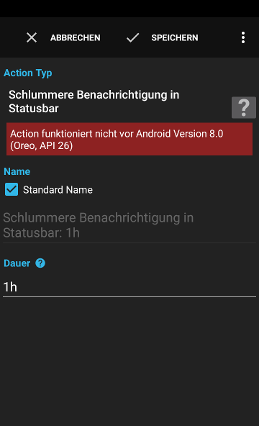
Die Action Schlummere Benachrichtigung in Statusbar lässt das System die Benachrichtigung für eine definierte Zeitspanne ausblenden.
Die Flow muss zwingend durch einen Trigger Benachrichtigung in Statusbar angezeigt oder die Action nach einer Condition Benachrichtigung in Statusbar angezeigt ausgeführt werden, sonst besteht für Automagic keine Möglichkeit, auf die Benachrichtigung zuzugreifen.
Beispiele:
- Blende die Benachrichtigung über einen verpassten Anruf für eine Stunde aus.
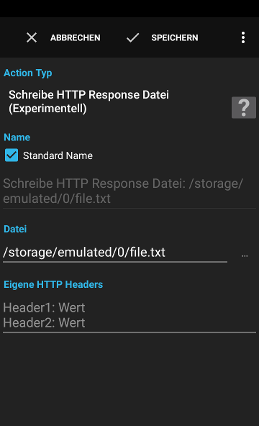
Die Action Schreibe HTTP Response Datei (Experimentell) schreibt die angegebene Datei als Antwort auf einen HTTP Request. Der Flow muss zwingend durch einen Trigger HTTP Request aufgerufen werden, damit eine Antwort geschrieben werden kann.
Beispiel:
- Liefere eine Datei auf der SD-Karte als Antwort auf einen HTTP Request um eine Datei via WLAN an den PC im selben Netz zu senden
Jede Zeile sollte mit dem Namen des Header, einem Doppelpunkt und dem Wert des Headers gebildet werden.
Beispiele:
User-Agent: mein eigener user agentSOAPAction: "test"
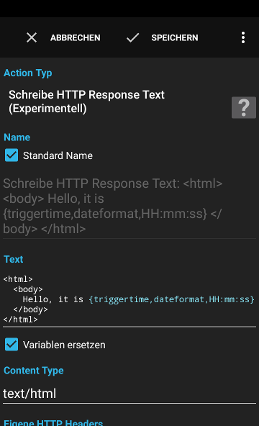
Die Action Schreibe HTTP Response Text (Experimentell) schreibt den definierten Text als Antwort auf einen HTTP Request. Der Flow muss zwingend durch einen Trigger HTTP Request aufgerufen werden, damit eine Antwort geschrieben werden kann.
Beispiele:
- Liefere eine Statusseite mit Geräteinformationen auf einen HTTP Request.
Jede Zeile sollte mit dem Namen des Header, einem Doppelpunkt und dem Wert des Headers gebildet werden.
Beispiele:
User-Agent: mein eigener user agentSOAPAction: "test"
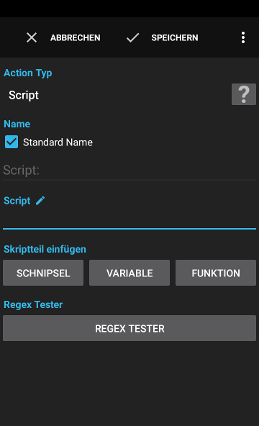
Die Action Script führt ein Script mit einfachen Rechenoperation aus und um Variablen zu verändern.
Folgende Schlüsselwörter sind reserviert und dürfen nicht als Variablennamen verwendet werden:
abstract alias and AND assert
boolean break byte
case catch char class const continue
def default do double
else elsif ensure enum extends
false final finally float for
goto
if implements import in instanceof int interface
long
mod
native new next not NOT null
or OR
package private protected public
redo repeat rescue retry return
self short static strictfp super switch synchronized
then this throw throws to transient true try
undef unless until
void volatile
when while
xor XOR
yield
Nur eine kleine Anzahl der reservierten Schlüsselwörter werden momentan verwendet, wurden aber für zukünftige Erweiterungen der Scriptsprache reserviert.
Scripts können Kommentare enthalten, welche nicht ausgeführt werden, wenn das Script interpretiert wird.
- Text nach
//bis zum Ende der Zeile - Text zwischen
/*und*/. Ein solcher Kommentar kann sich auch über mehrere Zeilen erstrecken.
a=1+2;//Das ist ein Kommentar
b=a+3;
c=b+a;
/* Das ist ein
mehrzeiliger Kommentar */
d=c*2;
Ein Wert, wie eine Zahl oder eine Zeichenfolge, kann mit dem Zuweisungsoperator = in einer Variablen gespeichert werden.
Bei Variablennamen wird Gross- und Kleinschreibung unterschieden. Eine Variable muss mit einem Buchstaben, einem Währungssymbol (wie "$") oder einer verbindenden Punktuation (wie "_") beginnen. Der Rest des Namens kann auch Zahlen beinhalten. Unicode Zeichen werden unterstützt, es wird jedoch empfohlen nur US-ASCII Zeichen zu verwenden.
a = 3;//weise die Zahl drei der Variablen a zu
b = a;//weise den in der Variablen a gespeicherten Wert der Variablen b zu
Es existieren zwei Gültigkeitsbereiche für Variablen:
global_ beginnt.Beispiele von Flow lokalen Variablen mit der Zuweisung eines Wertes:
a = 1;Nummer 1 gespeichert in einer Variablen 'a'var1 = 1.234;Dezimalzahl 1.234 gespeichert in einer Variablen 'var1'var_123 = "Hello World";Zeichenkette "Hello World" gespeichert in der Variablen 'var_123'_m = true;Boolscher Wert 'true' gespeichert in der Variablen '_m'var2 = a;speichert den Wert in Variablen 'a' in der Variablen 'var2'
global_ beginnt, ist global und dadurch sichtbar für andere Flows. Die Variable wird zudem auf dem externen Speicher gespeichert und geladen, wenn der Automagic Service gestoppt und neu gestartet wird.Beispiele von globalen Variablen mit der Zuweisung eines Wertes:
global_a = 1;Nummer 1 gespeichert in der Variable 'global_a'global_var1 = 1.234;Dezimalzahl 1.234 gespeichert in der Variable 'global_var1'global_var_123 = "Hello World";Zeichenkette "Hello World" gespeichert in der Variable 'global_var_123'global_m = true;Boolscher Wert 'true' gespeichert in der Variable 'global_m'
Variablen sind Referenzen zu Werten (wie Zeiger). Zuweisung eines Wertes der in einer Variablen gespeichert ist und einer anderen Variablen zugewiesen wird, kopiert den Wert nicht, sondern beide Variablen zeigen auf den exakt gleichen Wert.
Das ist insbesondere bei modifizierbaren Werten wie Listen wichtig.
Beispiel:
a = newList(1, 2, 3);
b = a;
//zu diesem Zeitpunkt zeigen beide Variablen auf die exakt
// gleiche Liste (die Liste existiert nur einmal)
addElement(a, 4);
//die Liste enthält nun die Werte 1, 2, 3, 4
//beide Variablen a und b zeigen immer noch auf dieselbe Liste
//beide Schleifen geben deshalb die Werte 1, 2, 3 und 4 im Log aus:
for (x in a)
{
log("{x}");
}
for (x in b)
{
log("{x}");
}
Folgende Operatoren werden in Ausdrücken unterstützt:
+Addition und Verkettung von Zeichenketten-Subtraktion*Multiplikation/Division%Modulo Division<kleiner als<=kleiner als oder gleich>grösser als>=grösser als oder gleich==gleich!=nicht gleichAND,&&undOR,||oderXOR,^exklusives oderNOT,!nicht (unär)
Ein Ausdruck ist ein Konstrukt aus Variablen, Operatoren und Funktionsaufrufen, das zu einem einzelnen Resultat ausgewertet wird.
Beispiele:421+2a=1b=a+1c=(a+1)*(b-3)global_a=1a=sqrt(9)b=addDays(triggertime, 3)c=replace("hello automagic", "automagic", "world")b=addDays(triggertime, sqrt(9))b="Hello " + "World"a=trueb=falsec=a AND b OR c>=5d=NOT a AND NOT b
Inline Ausdrücke in Zeichenketten können verwendet werden, um einen Teil einer Zeichenkette durch eine Variable oder einen Ausdruck zu ersetzen. Die hier beschriebenen Regeln gelten auch für alle Textfelder in Trigger, Conditions und Actions, welche in der Hilfeseite mit Variablen werden unterstützt beschrieben sind.
Ein inline Ausdruck wird in geschwungene Klammern eingeschlossen: {expression}.
var1="Test";
var2="Das ist ein {var1}";
'var2' wird den Wert "Das ist ein Test" enthalten, nachdem das Script ausgeführt wurdevar="Eins plus Zwei ergibt {1 + 2}";
'var' wird ausgewertet zu "Eins plus Zwei ergibt 3"
Inline Ausdrücke können formatiert werden, indem ein Formattyp und abhängig vom Formattyp ein Pattern angegeben wird: {var,Formattyp,Pattern}
var="Heute ist der {getDate(),dateformat, dd.MM.yyyy}";
'var' wird ausgewertet zu "Heute ist der 21.07.2012"var="Es ist {getDate(),dateformat, HH:mm}";
'var' will wird ausgewertet zu "Es ist 12:32"var="Es ist {getDate(),dateformat, timezone,UTC, HH:mm}";
'var' wird ausgewertet zu "Es ist 10:32"var="Wert: {1.456789,numberformat, 0.00}";
'var' wird ausgewertet zu "Wert: 1.46"var="Ich bin hier: {location,locationformat, decimal}";
'var' wird ausgewertet zu "Ich bin hier: 46.76817,7.603751"var="{files,listformat, comma}";
'var' wird ausgewertet zu "/mnt/sdcard/Datei1,/mnt/sdcard/Datei2"
dateformat: Formatiert das Datum gemäss dem definierten Pattern. Siehe Pattern Zeichen für eine Beschreibung des Pattern Formats.
Optional kann das Unterformattimezonemit dem Namen der Zeitzone angegeben werden um Datum/Zeit zu formatieren. Gültige Namen von Zeitzonen sind UTC, GMT oder der Olson-Name einer Zeitzone in der Form Gebiet/Standort, wie z.B.America/Los_Angeles(geräteabhängig). GMT wird bei unbekannten Zeitzonen verwendet.
Beispiele:{triggertime,dateformat, timezone,UTC, HH:mm} {triggertime,dateformat, timezone,America/Los_Angeles, HH:mm} {triggertime,dateformat, timezone,Europe/London, HH:mm} {triggertime,dateformat, timezone,Europe/Paris, HH:mm} {triggertime,dateformat, timezone,Africa/Harare, HH:mm}
numberformat: Formatiert die Zahl gemäss dem definierten Pattern. Siehe Pattern Zeichen für eine Beschreibung des Pattern Formats.locationformat: Formatiert wenn möglich die Adresse des Standortes in einer Zeile, wenn kein Pattern angegeben wird. (Datenverbindung wird vorausgesetzt)
Folgende locationformat Pattern werden unterstützt:multiline: Formatiert die Adresse als mehrzeiliger Text. (Datenverbindung wird vorausgesetzt)decimal: Formatiert Breitengrad,Längengrad als Zahlen (+/-DDD.DDDDD). Beispiel: 46.76817,7.603751.microdegrees: Formatiert Breitengrad,Längengrad multipliziert mit 1'000'000 als ganze Zahlen. Beispiel: 46768355,7604022. Dieses Format kann bei Aufruf eines REST-Services hilfreich sein.swiss: Formatiert Breitengrad,Längengrad als Zahlen konvertiert in Schweizer Landeskoordinaten.
listformat: Formatiert die Liste der Werte als mehrzeiligen Text, wenn kein Pattern angegeben wird.
Folgende listformat Pattern werden unterstützt:comma: Formatiert die Liste der Werte als Komma separierte Liste.semicolon: Formatiert die Liste der Werte als Semikolon separierte Liste.
jsonformat: Formatiert den Wert als JSON-Fragment.
Inline Ausdrücke in Strings mit einfachen Anführungszeichen werden nicht ausgewertet. Das kann hilfreich sein, um in regulären Ausdrücken wie ([0-9]){2}.* den Quantifier {2} nicht mit 2 zu ersetzen.
Beispiel:var='Heute ist der {getDate(),dateformat, dd.MM.yyyy}';
'var' wird ausgewertet zu 'Heute ist der {getDate(),dateformat, dd.MM.yyyy}'
if-AnweisungBeispiel:
if (a<3)
{
b = 0;
}
else
{
b = 1;
}
In diesem Beispiel wird der Variablen b die Zahl 0 zugewiesen, wenn Variable a einen Wert kleiner als 3 enthält, b wird Eins zugewiesen, wenn Variable a einen Wert grösser oder gleich 3 enthält.
for-SchleifeBeispiel:
list=newList(1, 2, 3);
for (a in list)
{
log("a enthält {a}");
}
Dieses Beispiel würde folgende Ausgabe im Log erzeugen:
a enthält 1
a enthält 2
a enthält 3
[<Zahl> to <Zahl>, <Schrittgrösse>]:Beispiele:
list = [1 to 10];//ohne Angabe der optionalen Schrittgrösse
for (a in list)
{
log(a);
}
//logs 1, 2, 3, 4, 5, 6, 7, 8, 9, 10
//inlined
for (a in [1 to 10])
{
log(a);
}
//logs 1, 2, 3, 4, 5, 6, 7, 8, 9, 10
//inlined mit einer Schrittgrösse von 2
for (a in [1 to 10, 2])
{
log(a);
}
//logs 1, 3, 5, 7, 9
//inlined mit einer negativen Schrittgrösse von -3
for (a in [10 to 1, -3])
{
log(a);
}
//logs 10, 7, 4, 1
Beispiele:
list = [1 to 10];
a = list[0];//erstes Element der Liste
a = list[1];//zweites Element der Liste
list[2] = 999;//weist dem dritten Element den Wert 999 zu
map = newMap();
map["key1"] = 1;//erstellt einen Eintrag mit key1-->1
map["key2"] = 2;//erstellt einen Eintrag mit key2-->2
a = map["key1"];//liest den Wert des Eintrages key1 aus: 1
a = map["key2"];//liest den Wert des Eintrages key2 aus: 2
while-SchleifeBeispiel:
a = 0;
while (a < 10)
{
log(a);
a = a + 1;
}
//logs 0, 1, 2, 3, 4, 5, 6, 7, 8, 9
return-StatementBeispiel:
a = null;
if (a == null)
{
return;
}
log("X");//wird nicht erreicht, da das Skript vorher abgebrochen wird
break statementBeispiel:
for (a in [1 to 10])
{
if (a == 4)
{
break;
}
log(a);
}
log("X");
//logs 1, 2, 3, X
continue statementBeispiel:
for (a in [1 to 10])
{
if (a == 4)
{
continue;
}
log(a);
}
log("X");
//logs 1, 2, 3, 5, 6, 7, 8, 9, 10, X
Beispiele:
a = sin(1.2);//wird ausgewertet zu 0.932039...
a = max(1, 2, 3, 4, 5);//wird ausgewertet zu 5
a = isEmpty([1 to 10]);//wird ausgewertet zu false
a = containsElement([1 to 10, 2], 3);//wird ausgewertet zu true
Tipp: Die Seite Script Beispiele enthält weitere nützliche Beispiele von häufig genutzten Funktionen.
Object convertNull(Object value, Object defaultValue)
Gibt den Wert des ersten Argumentes zurück oderdefaultwenn der Wert null ist.Number abs(Number value)
Gibt das den absoluten Wert vonvaluezurück.Number pow(Number base, Number exponent)
Gibt das Resultat vonbasehochexponent.Number sqrt(Number a)
Gibt die Quadratwurzel der Nummer zurück.Number sin(Number a)
Gibt den Sinus des Winkels in Radiant zurück.Number cos(Number a)
Gibt den Kosinus des Winkels in Radiant zurück.Number tan(Number a)
Gibt den Tangens des Winkels in Radiant zurück.Number asin(Number a)
Gibt den Arkussinus des Winkels in Radiant zurück.Number acos(Number a)
Gibt den Arkuscosinus des Winkels in Radiant zurück.Number atan(Number a)
Gibt den Arkustangens des Winkels in Radiant zurück.Number atan2(Number y, Number x)
Gibt den Winkel der polaren Koordinaten der kartesische Koordinate (x, y) zurück.Number sinh(Number a)
Gibt den Sinus Hyperbolicus des Wertes zurück.Number cosh(Number a)
Gibt den Kosinus Hyperbolicus des Wertes zurück.Number tanh(Number a)
Gibt den Tangens Hyperbolicus des Wertes zurück.Number log10(Number a)
Gibt den Logarithmus mit Basis 10 des Wertes zurück.Number ln(Number a)
Gibt den natürlichen Logarithmus (Basis e) des Wertes zurück.Number toRadians(Number a)
Konvertiert einen Winkel von Grad in Radiant.Number toDegrees(Number a)
Konvertiert einen Winkel von Radiant in Grad.Number round(Number a)
Rundet den Wert auf die nächste ganze Zahl.Number ceil(Number a)
Liefert die nächste ganze Zahl, die grösser oder gleich dem Parameter value ist.Number floor(Number a)
Liefert die nächste ganze Zahl, die kleiner oder gleich dem Parameter value ist.Date addDays(Date d, Number a)
Gibt ein neues Datum durch hinzufügen vonaTagen zudzurück.Date addHours(Date d, Number a)
Gibt ein neues Datum durch hinzufügen vonaStunden zudzurück.Date addMinutes(Date d, Number a)
Gibt ein neues Datum durch hinzufügen vonaMinuten zudzurück.Date addSeconds(Date d, Number a)
Gibt ein neues Datum durch hinzufügen vonaSekunden zudzurück.Date getDate()
Gibt das aktuelle Datum mit der aktuellen Uhrzeit zurück.Date getDate(String date, String pattern)
Wandelt den String gemäss dem spezifizierten Pattern in ein Datum um. (siehe Pattern Definition)Date getDate(Number year, Number month, Number day)
Gibt ein neues Datum zurück.Date getDate(Number year, Number month, Number day, Number hours, Number minutes, Number seconds)
Gibt ein neues Datum zurück.Date getDate(Date date, Number hours, Number minutes, Number seconds)
Gibt ein neues Datum zurück.Date getDate(Date date, Number hours, Number minutes, Number seconds, String timezone)
Gibt ein neues Datum in der gegebenen Zeitzone zurück.Number getUptimeMillis()
Gibt die Dauer seit Boot in Millisekunden zurück. Die Zeit in Deep sleep wird nicht gezählt.Number getElapsedRealtimeMillis()
Gibt die Dauer seit Boot in Millisekunden zurück. Die Zeit in Deep sleep wird auch dazugezählt.Number getDurationMillis(String duration)
Gibt die Dauer des angegebenen Strings in Millisekunden zurück (Bsp. "2m 15s" gibt 135000 zurück).String getDurationString(Number duration)
Gibt die Dauer als String zurück (Bsp. 135000 gibt "2m 15s" zurück).Number getByteSize(String byteSize)
Gibt die Anzahl Bytes des angegebenen Strings zurück (Bsp. "10kb 15b" gibt 10255 zurück).String getByteSizeString(Number byteSize)
Gibt die Bytes als formatierten String zurück (Bsp. 10255 gibt "10kb 15b" zurück).Number toNumber(String number)
Konvertiert den angegebenen Parameter in eine Zahl.Number min(Number n1, Number n2, ...)
Gibt den kleinsten Wert der Parameter zurück.Number max(Number n1, Number n2, ...)
Gibt den grössten Wert der Parameter zurück.Boolean isEmpty(String s)
Prüft ob der String leer ist oder nicht.Number length(String s)
Gibt die Anzahl der Zeichen im Stringszurück.String substring(String s, Number start, Number end)
Gibt den gewünschten Teilstring zurück.String substring(String s, Number start)
Gibt den Teilstring ab dem angegebenen Index zurück.String left(String s, Number length)
Gibt die erstenlengthZeichen des Strings zurück.String right(String s, Number length)
Gibt die letztenlengthZeichen des Strings zurück.Number indexOf(String s, String search)
Gibt den ersten Index des Stringsearchinnerhalbszurück.Number indexOf(String s, String search, Number start)
Gibt den ersten Index des Stringsearchinnerhalbsnach Indexstartzurück.Number lastIndexOf(String s, String search)
Gibt den letzten Index des Stringsearchinnerhalbszurück.Number lastIndexOf(String s, String search, Number start)
Gibt den letzten Index des Stringsearchinnerhalbsvor Indexstartzurück.Boolean startsWith(String s, String prefix)
Prüft ob der Stringsmitprefixbeginnt.Boolean endsWith(String s, String suffix)
Prüft ob der Stringsmitsuffixendet.Boolean contains(String s, String search)
Prüft ob der Stringsden Teilstringsearchenthält.List split(String s, String pattern)
Teilt den Stringsin ein Array von String mit dem regulären Ausdruckpatternals Trenner. (siehe Reguläre Ausdrücke)List splitCSVRecord(String s)
Teilt den Komma-getrennten Stringsin eine Liste von Tokens auf. Anführungszeichen um Felder zu escapen wird berücksichtigt.List splitCSVRecords(String s)
Teilt mehrere Zeilen eines Komma-getrennten Stringssin eine Liste (pro Zeile) von Listen von Tokens auf. Anführungszeichen um Felder zu escapen wird berücksichtigt.String join(List list, String delimiter)
Verbindet die Elemente der Liste mit dem gegebenen Trenner und gibt das Resultat als String zurück.Boolean matches(String s, String pattern)
Prüft ob der Stringsvom regulären Ausdruckpatterngematched wird. (siehe Reguläre Ausdrücke)Boolean matches(String s, String pattern, List groups)
Prüft ob der Stringsvom regulären Ausdruckpatterngematched wird und füllt die Gruppen in die bestehende Listegroupsab. (siehe Reguläre Ausdrücke)List findAll(String s, String pattern)
Gibt eine Liste der gefundenen Werte insder Regexpattern(siehe Reguläre Ausdrücke)List findAll(String s, String pattern, boolean returnGroups)
Gibt eine Liste der gefundenen Werte insder Regexpattern. Optional besteht jedes Element aus einer Liste der enthaltenen Gruppen. (siehe Reguläre Ausdrücke)String replace(String s, String search, String replace)
Gibt den neuen String nach Suchen vonsearchund Ersetzen mitreplacezurück.String replaceAll(String s, String regex, String replacement)
Gibt den neuen String zurück, bei dem alle Substrings welcheregexmatchen mitreplacementersetzt werden. (siehe Reguläre Ausdrücke)String trim(String s)
Gibt den veränderten String nach Entfernung von führenden und nachgestellten Whitespaces zurück.String concat(Object o1, ...)
Gibt die spezifizierten Objekte als zusammengesetzten String zurück.String toUpperCase(String s)
Konvertiert den String in Grossbuchstaben mit den Regeln des Standard Locales.String toLowerCase(String s)
Konvertiert den String in Kleinbuchstaben mit den Regeln des Standard Locales.String encodeURLForm(String urlPart)
URL-codiert den angegebenen StringurlPart(für application/x-www-form-urlencoded, Spaces codiert als +).String encodeURL(String urlPart)
URL-codiert den angegebenen StringurlPart(Spaces codiert als %20).String encodeHTML(String text)
HTML-codiert den angegebenenText.List newList(Object o1, ...)
Gibt eine neue Liste mit den spezifizierten Objekten als Elemente zurück.List copyList(List list)
Gibt eine Kopie der Liste zurück (flache Kopie).Number length(List list)
Gibt die Anzahl Elemente inlistzurück.Boolean isEmpty(List list)
Prüft ob die Liste leer ist oder nicht.List addElement(List list, Object o1)
Gibt die selbe Liste nach hinzufügen des Elementes am Ende der Liste zurück. Gibt eine neue Liste zurück, wenn die Liste noch nicht existiert.List addElement(List list, Number index, Object o1)
Gibt die selbe Liste nach hinzufügen des Elementes beim angegebenen Index (Null basiert) zurück.List addAllElements(List list, List elementsToAdd)
Gibt die selbe Liste nach hinzufügen aller Elemente der ListeelementsToAddzurück.List removeDuplicateElements(List list)
Gibt die selbe Liste nach nach entfernen aller Duplikate zurück.List removeElementValue(List list, Object o1)
Gibt die selbe Liste nach entfernen aller Elemente mit dem spezifizierten Wert zurück.List removeAllElementValues(List list, List elementsToRemove)
Gibt die selbe Liste nach entfernen aller Elemente der zweiten Liste zurück.Boolean containsElement(List list, Object o1)
Gibttruezurück, wenn die Liste das angegebene Element enthält.Object removeElement(List list, Number index)
Entfernt das Objekt mit dem angegebenen Index (Null basiert) aus der Liste und gibt das entfernte Objekt zurück.List removeElements(List list, Number fromIndex, Number toIndex)
Entfernt die Objekte an dem angegebenen Index Bereich (Null basiert, [fromIndex,toIndex[) aus der Liste und gibt die entfernten Objekte als Liste zurück.Object getElement(List list, Number index)
Gibt das Objekt mit dem angegebenen Index (Null basiert) der Liste zurück.List setElement(List list, Number index, Object value)
Überschreibt des Objekt mit dem angegebenen Index (Null basiert) mit dem neuen Wert.Object getRandomElement(List list)
Gibt ein zufälliges Element der Liste zurück.List shuffleList(List list)
Vertauscht die Elemente der Liste zufällig.Number indexOfElement(List list, Object value)
Gibt den ersten Index des Elementes in der Liste zurück oder -1 wenn das Element nicht in der Liste enthalten ist.Number indexOfElement(List list, Object value, Number start)
Gibt den ersten Index des Elementes in der Liste zurück welcher grösser oder gleichstartist oder -1 wenn das Element nicht in der Liste enthalten ist.List sort(List list, Boolean casesensitive, Boolean natural)
Verändert die Liste indem die Einträge sortiert werden.List reverse(List list)
Verändert die Liste indem die Reihenfolge der Einträge umgekehrt wird.Map newMap()
Erstellt eine neue leere MapMap newMapFromValues(String key1, Object value1, ...)
Erstellt eine neue Map mit den definierten Schlüssel/Wert-Paaren.Boolean isEmpty(Map map)
Prüft ob die Map leer ist oder nicht.Number length(Map map)
Gibt die Anzahl Elemente inmapzurück.Map copyMap(Map map)
Gibt eine Kopie der Map zurück (flache Kopie).Map addMapEntry(Map map, String key, Object value)
Fügt einen neuen Eintragkey->valuein die Map ein und gibt die Map zurück. Gibt eine neue Map zurück, wenn die Map noch nicht existiert.Map addAllMapEntries(Map map, Map entriesToAdd)
Fügt alle Einträge der zweiten Map in die erste Map ein und gibt die erste Map zurück.Object getMapValue(Map map, String key)
Gibt das Objekt fürkeyzurück odernullwenn kein Mapping für key existiert.Object getMapValue(Map map, String key, Object default)
Gibt das Objekt fürkeyzurück oderdefaultwenn kein Mapping für key existiert odermapnull ist.Object removeMapEntry(Map map, String key)
Löscht den Eintrag fürkeyaus der Map und gibt den Wert zurück.List getMapKeys(Map map)
Gibt die Liste der Keys vonmapzurück.List getMapValues(Map map)
Gibt die Liste der Werte vonmapzurück.String evaluateXPathAsString(String xml, String xpath)
Wertet den XPath Ausdruck aus und gibt das Resultat als String zurück. (siehe XPath Spezifikation)String hash(String value, String encoding, String algorithm)
Berechnet den Hash vonvaluemittels dem angegebenenencoding(wieUTF-8oderUTF-16LE) und Hash-algorithm(wieMD5oderSHA1).String toJSON(Object value)
Wandelt das gegebene Object in einen JSON String um.String toJSON(Object value, Boolean indent)
Wandelt das gegebene Object in einen JSON String um, eingerückt oder nicht.Object fromJSON(String value)
Wandelt den gegebenen JSON String in ein Objekt um.Object log(Object value)
Logged das Objekt im Automagic Log und gibt das Objekt unverändert zurück.Object eval(String script)
Führt den String als Skript aus und gibt den Wert des letzten ausgeführten Ausdrucks zurück.Number random()
Gibt eine Zufallszahl zwischen 0.0 und 1.0 (exklusive) zurück.Number random(Number low, Number high)
Gibt eine Zufallszahl zwischenlowundhigh(inklusive) zurück.Boolean sleep(Number milliseconds)
Wartet für die angegebene AnzahlMillisekunden.Boolean sleep(String duration)
Wartet für die angegebeneDauerwie "2m 30s".Boolean existsFile(String path)
Prüft ob eine Datei mit dem angegebenenPfadexistiert oder nicht.Boolean isDirectory(String path)
Prüft ob eine Datei mit dem angegebenenPfadein Ordner ist.String getExternalStorageDir()
Gibt den Pfad des primären externen Speichers zurück.Number getPixelColor(Bitmap image_data, Number x, Number y)
Gibt den Farbwert (argb) des Pixels vom Bildimagean Positionx,yzurück.Number getRed(Number color)
Gibt die rote Komponente der übergebenen Farbecolorzurück.Number getGreen(Number color)
Gibt die grüne Komponente der übergebenen Farbecolorzurück.Number getBlue(Number color)
Gibt die blaue Komponente der übergebenen Farbecolorzurück.Number getAlpha(Number color)
Gibt die alpha Komponente der übergebenen Farbecolorzurück.Number newColor(Number a, Number r, Number g, Number b)
Gibt eine neue Farbe aus den angegebenen ARGB-Komponenten zurück.Number distance(Location loc1, Location loc2)
Berechnet die Distanz in Metern zwischen den Standortenloc1undloc2.Location newLocation(Number latitude, Number longitude)
Erstellt eine neue Location für die angegebenen Koordinatenlatitudeundlongitude.String setHTTPResponseHeader(String header, String value)
Setzt den HTTP Header auf den angegebenen Wert und gibt den Wert zurück.Number setHTTPResponseStatus(Number status)
Setzt den HTTP Status der Response auf den angegebenen Wert und gibt den Wert zurück.Boolean isList(Object value)
Gibt zurück, ob der angegebene Wert eine Liste ist oder nicht.Boolean isMap(Object value)
Gibt zurück, ob der angegebene Wert eine Map ist oder nicht.Boolean isString(Object value)
Gibt zurück, ob der angegebene Wert ein String ist oder nicht.Boolean isNumber(Object value)
Gibt zurück, ob der angegebene Wert eine Zahl ist oder nicht.Boolean isBoolean(Object value)
Gibt zurück, ob der angegebene Wert ein Boolean ist oder nicht.Boolean isLocation(Object value)
Gibt zurück, ob der angegebene Wert eine Location ist oder nicht.Object getWidgetElementProperty(String widgetName, String elementName, String property)
Gibt den aktuellen Wert der Eigenschaft des angegebenen Widgetelementes zurück.Object setWidgetElementProperty(String widgetName, String elementName, String property, Object value)
Setzt die angegebene Eigenschaft des spezifizierten Widgetelementes auf den Wertvalue.Boolean refreshWidget(String widgetName, Boolean reloadImages)
Aktualisiert das Widget und lädt Bilder optional auch neu.String getAppName(String packageName)
Gibt den App-Namen des angegebenen Packages zurück oder null wenn nicht verfügbar.String getActivityName(String packageName, String className)
Gibt das Activity-Name der angegebenen Activity zurück oder null wenn nicht verfügbar.String getServiceName(String packageName, String className)
Gibt das Service-Name des angegebenen Services zurück oder null wenn nicht verfügbar.List getFlowNames()
Gibt eine Liste mit den Namen aller Flows zurück.List getFlowNamesByGroup(String group)
Gibt eine Liste mit den Namen der Flows der angegebenen Gruppegroupzurück.List getFlowGroupNames()
Gibt eine Liste mit den Namen aller Flowgruppen zurück.List getWidgetNames()
Gibt eine Liste mit den Namen aller Widgets zurück.Map getFlowStatisticsDuration()
Gibt eine Map der ausgeführten flows zurück. Schlüssel=Flowname, Wert=Total Ausführungszeit in Millisekunden, sortiert absteigend nach Wert.Map getFlowStatisticsCount()
Gibt eine Map der ausgeführten flows zurück. Schlüssel=Flowname, Wert=Total Anzahl Ausführungen, sortiert absteigend nach Wert.Boolean resetFlowStatistics()
Setzt die Flowstatistik zurückObject getValue(String name, Object default)
Gibt den Wert der Variablenamezurück oderdefaultwenn die Variable nicht definiert ist oder null ist.Object setValue(String name, Object value)
Setzt die Variablenameaufvalueund gibtvaluezurück.Object removeVariable(String name)
Entfernt die Variablename.List getVariableNames()
Gibt eine Liste aller momentan verfügbaren Variable zurück (lokal und global).Number getAndroidSDKVersion()
Gibt die SDK Version des Android frameworks zurück. (siehe Android API Versionen)Object getContext()
Gibt den Context der Applikation zurück.Object callJavaStaticMethod(String className, String methodSignature, Object params, ...)
Ruft die definierte öffentliche statische Methode der definierten Klasse auf.Object callJavaConstructor(String className, String constructorSignature, Object params, ...)
Ruft den öffentlichen Konstruktor der definierten Klasse auf.Object callJavaMethod(Object obj, String className, String methodSignature, Object params, ...)
Ruft die definierte Instanz-Methode das definierten Objektes auf.Object getJavaStaticField(String className, String fieldName)
Gibt den Wert des angegebenen öffentlichen statischen Feldes zurück.Object setJavaStaticField(String className, String fieldName, Object value)
Setzt den Wert des angegebenen öffentlichen statischen Feldes.Object getJavaField(Object obj, String className, String fieldName)
Gibt den Wert des angegebenen öffentlichen Instanz-Feldes zurück.Object setJavaField(Object obj, String className, String fieldName, Object value)
Setzt den Wert des angegebenen öffentlichen Instanz-Feldes.
s = "{a=1;b=2}";
log(s);//logs 2
a = true;
b = if (a) 1 else 2;
log(b);//logs 1
for (a in [0 to 10])
{
log(if(a<5) "X" else "-");
}
//logs X, X, X, X, X, -, -, -, -, -, -
b=0;
log(for(a in [1 to 10]) {b=b+a});
//logs 55
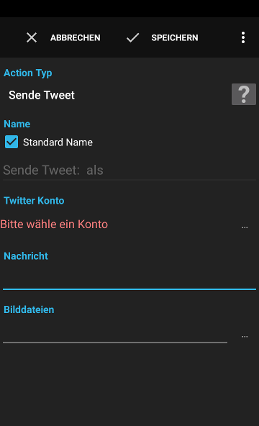
Die Action Sende Tweet sendet eine normale Twitter Nachricht.
Beispiele:
- Tweete deinen Standort jede Stunde.
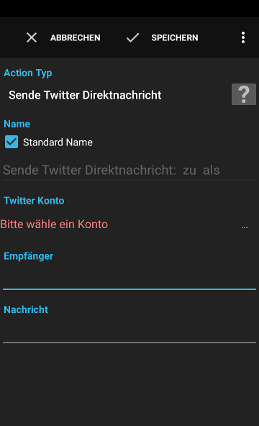
Die Action Sende Twitter Direktnachricht sendet eine Twitter Direktnachricht an einen Empfänger.
Beispiele:
- Tweete deinen Standort jede Stunde an deine Frau.
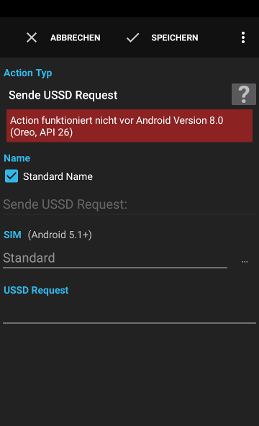
Die Action Sende USSD Request führt einen USSD Request durch.
Warnung: Einige Android Versionen verarbeiten fehlgeschlagene USSD Requests nicht korrekt, was dazu führt, dass der Fehler in einem Systemdialog des Geräts angezeigt wird und die Action nach 30 Sekunden abbricht.
Beispiele:
- Frage das Prepaid-Guthaben ab.
Siehe Action Script für eine Beschreibung.
ussd_failure_code (nur bei Fehler geliefert)ussd_response (nur bei Erfolg geliefert)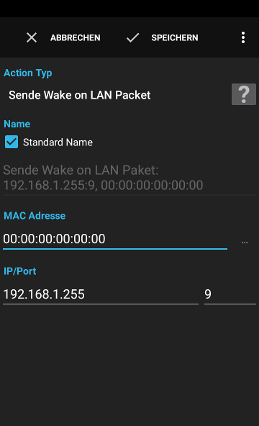
Die Action Sende Wake on LAN Packet sendet ein Wake on LAN Packet mittels UDP an die angegebene IP-Adresse und Port
Beispiele:
- Starte täglich um 6 Uhr das NAS (Network Attached Storage)
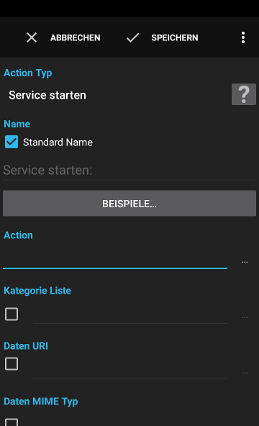
Die Action Service starten startet einen Service mit dem definierten Intent. Bitte konsultiere die Dokumentation der Android Intent Klasse für eine ausführliche Beschreibung.
Tipp: Einige Service verlangen spezielle Berechtigungen um gestartet werden zu können. Kontrolliere das Log, wenn ein Service nicht gestartet werden kann.
Zusätzlich zu den üblichen von Automagic bereitgestellten Funktionen, können mit folgenden Funktionen die Extras hinzugefügt werden:
putString(key, value)putBoolean(key, value)putFloat(key, value)putDouble(key, value)putByte(key, value)putShort(key, value)putChar(key, value)putInt(key, value)putLong(key, value)putUri(key, value)putBooleanArray(key, list)putByteArray(key, list)putIntArray(key, list)putIntegerArrayList(key, list)putLongArray(key, list)putFloatArray(key, list)putDoubleArray(key, list)putShortArray(key, list)putCharArray(key, list)putStringArray(key, list)putStringArrayList(key, list)putUriArray(key, list)putUriArrayList(key, list)
Beispiel:
putString("key1", "Hello");
putBoolean("key2", true);
putDouble("key3", 1.23);
putInt("key4", 42);
putInt("key5", a+4*b);
Siehe Action Script für eine Beschreibung der Scriptsprache.
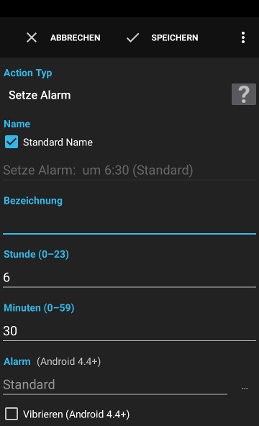
Die Action Setze Alarm erstellt einen Alarm/Wecker in der Weckerapp welche auf dem Gerät installiert sein muss.
Warnung: Nicht alle Alarm-Apps unterstützen alle Optionen.
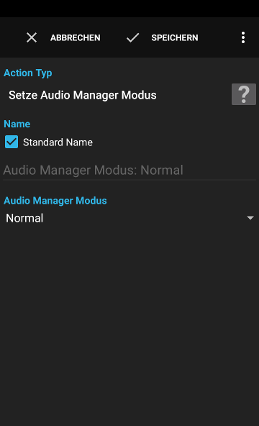
Die Action Setze Audio Manager Modus ändert den Modus des Audio Managers auf Normal, Klingelton oder Telefonanruf. Der Audio Modus beeinflusst das Audio Routing und das Verhalten des Telefonielayers.
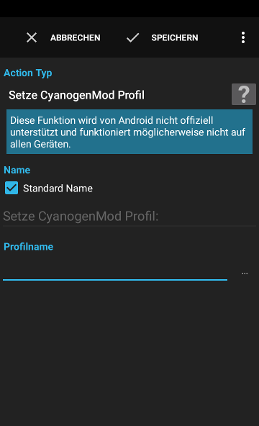
Die Action Setze Cyanogen/LineageOS Profil ändert das aktuelle Cyanogen/LineageOS Profil.
Warnung: Diese Funktion wird von Android nicht offiziell unterstützt und funktioniert möglicherweise nicht auf allen Geräten.
Beispiele:
- Ändere das Profil auf 'Zu Hause', wenn du das Gerät mit dem WLAN verbindest.
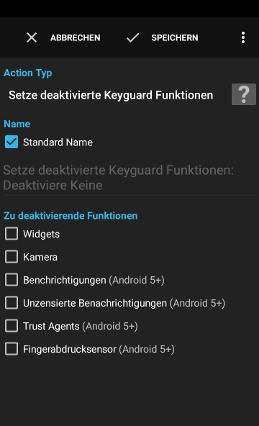
Die Action Setze deaktivierte Keyguard Funktionen bittet das System um die angegebenen Funktionen auf der Bildschirmsperre zu deaktivieren (normalerweise beeinflusst es nur sichere Bildschirmsperren wie PIN- und Passwort-Bildschirmsperre).
Hinweis: Andere aktive Geräteadministratoren können auch einige Funktionen deaktivieren. Automagic hat keine Möglichkeit um Beschränkungen von anderen Geräteadministratoren aufzuheben.
Beispiele:
- Deaktiviere Benachrichtigungen auf der Bildschirmsperre wenn nicht zu Hause.
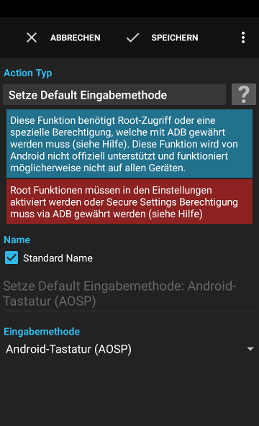
Die Action Setze Default Eingabemethode ändert die aktuelle Eingabemethode/Tastatur.
Warnung: Diese Funktion benötigt Root-Zugriff, wird von Android nicht offiziell unterstützt und funktioniert möglicherweise nicht auf allen Geräten.
Hinweis: adb kann verwendet werden, um auf einigen Versionen von Android Automagic die Berechtigung zu erteilen, die Action ohne Root auszuführen:
- Installiere
adbauf einem Computer (Suche im Internet für eine Installationsanleitung für adb) - Aktiviere USB Debugging in Systemeinstellungen -> Entwickleroptionen auf deinem Android Gerät
- Verbinde dein Android Gerät mit dem Computer
- Führe folgenden Befehl in einem Terminal durch:
adb shell pm grant ch.gridvision.ppam.androidautomagic android.permission.WRITE_SECURE_SETTINGS
Beispiele:
- Verwende Hacker's Keyboard in der Landscape Ausrichtung und sonst die normale Tastatur
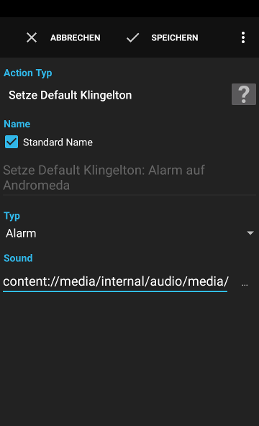
Die Action Setze Klingelton setzt den Standardklingelton des angegebenen Typs (Klingelton, Alarm oder Benachrichtigung).
Beispiel:
- Verwende zuhause einen anderen Klingelton.
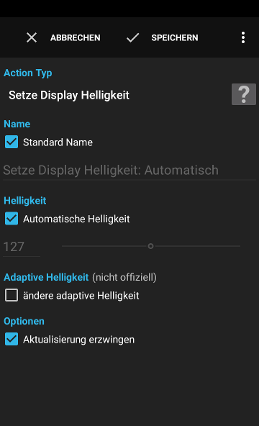
Die Action Setze Display Helligkeit ändert die Helligkeit des Displays.
Beispiele:
- Reduziere die Display Helligkeit wenn der Akku weniger als 50% geladen ist.
- Maximiere die Display Helligkeit wenn ein Ladegerät angeschlossen wird.
Warnung: Diese Funktion wird von Android nicht offiziell unterstützt und funktioniert möglicherweise nicht auf allen Geräten.
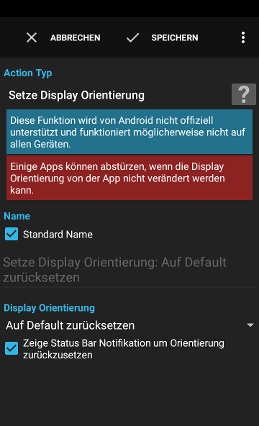
Die Action Setze Display Orientierung zwingt das Gerät die definierte Einstellung für die Display Orientierung zu verwenden. Damit kann beispielsweise Landscape erzwungen werden oder dass der Sensor verwendet wird, um auch Reverse Landscape und Reverse Portrait zu ermöglichen.
Warnung: Diese Funktion wird von Android nicht offiziell unterstützt und funktioniert möglicherweise nicht auf allen Geräten. Einige Apps wie Launcher oder Spiele könnten abstürzen, wenn das Display nicht auf die verlangte Orientierung der App gedreht werden kann.
Beispiele:
- Verwende Landscape auch wenn der Launcher angezeigt wird
- Auf Default zurücksetzen: Deaktiviert den Einfluss der Action, so dass wieder die normale Einstellung des Geräts verwendet wird
- Landscape: Erzwingt Landscape
- Portrait: Erzwingt Portrait
- Sensor: Erzwingt die sensorgesteuerte Orientierung, auch wenn eine App eine spezifische Orientierung wünscht
- Sensor nicht verwenden: Sensor für die Erkennung der Display Orientierung unterbinden
- Sensor Landscape: Landscape oder Reverse Landscape wie vom Sensor erkannt (ab Android 2.3)
- Sensor Portrait: Portrait oder Reverse Portrait wie vom Sensor erkannt (ab Android 2.3)
- Reverse Landscape: Erzwingt Reverse Landscape (ab Android 2.3)
- Reverse Portrait: Erzwingt Reverse Portrait (ab Android 2.3)
- Sensor alle Orientierungen: Ermöglicht alle vier Orientierungen, wie vom Sensor erkannt (ab Android 2.3)
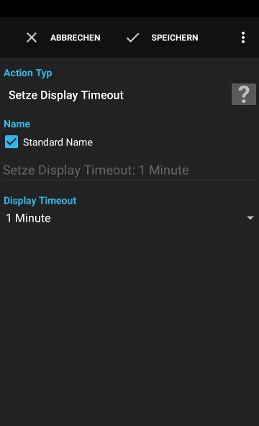
Die Action Setze Display Timeout ändert das Display Timeout.
Beispiele:
- Stelle das Display Timeout auf 10 Minuten wenn der Browser gestartet wird.
- Verringere das Display Timeout auf 15 Sekunden wenn der Akku fast leer ist.
Hinweis: Nicht alle Timeouts werden von allen Geräten unterstützt. Einige Geräte runden den Wert auf den nächstmöglichen Wert, sobald die Android Einstellungen geöffnet werden. Andere Geräte verändern den Wert auf das Minimum (15 Sekunden), wenn der Wert nicht unterstützt wird.
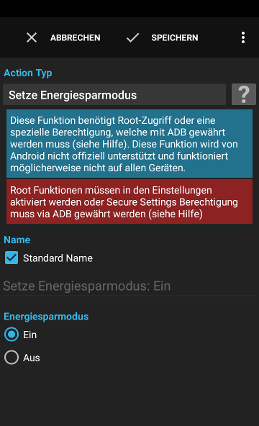
Die Action Setze Energiesparmodus schaltet den Energiesparmodus des Geräts ein (Android 5+). Der Energiesparmodus kann nicht eingeschaltet werden, wenn das Gerät lädt.
Warnung: Diese Action funktioniert nicht mit herstellerspezifischen Energissparmodi wie Samsungs (Ultra-)Energiesparmodus oder Sony oder HTC spezifischen Funktionen. Bitte verwende Action Setze System Einstellung auf solchen Geräten.
Warnung: Diese Funktion benötigt Root-Zugriff, wird von Android nicht offiziell unterstützt und funktioniert möglicherweise nicht auf allen Geräten.
Hinweis: adb kann verwendet werden, um auf einigen Versionen von Android Automagic die Berechtigung zu erteilen, die Action ohne Root auszuführen:
- Installiere
adbauf einem Computer (Suche im Internet für eine Installationsanleitung für adb) - Aktiviere USB Debugging in Systemeinstellungen -> Entwickleroptionen auf deinem Android Gerät
- Verbinde dein Android Gerät mit dem Computer
- Führe folgenden Befehl in einem Terminal durch:
adb shell pm grant ch.gridvision.ppam.androidautomagic android.permission.WRITE_SECURE_SETTINGS
Beispiele:
- Schalte den Energiesparmodus in der Nacht ein, wenn kein Ladegerät verfügbar ist.
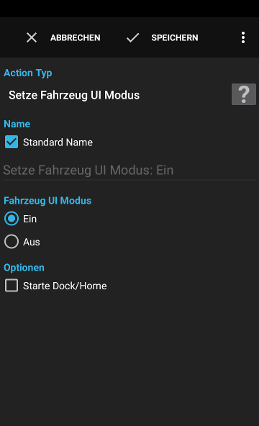
Die Action Setze Fahrzeug UI Modus schaltet den Fahrzeug UI Modus ein oder aus.
Hinweis: Nicht von allen Geräten unterstützt.
Beispiele:
- Schalte den Fahrzeug UI Modus ein, obwohl kein Fahrzeug Dock vorhanden ist.
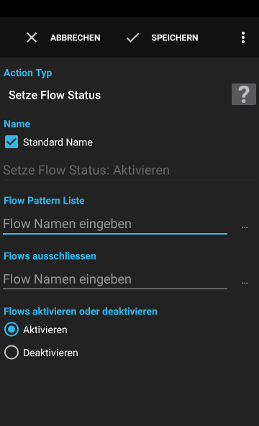
Die Action Setze Flow Status aktiviert oder deaktiviert einen oder mehrere Flows.
Beispiele:
- Deaktiviere alle Flows die das Netzwerk verwenden, wenn Roaming aktiv wird.
- Deaktiviere alle Zeiterfassungsflows am Samstag und Sonntag.
* und ? können verwendet werden, um ähnlich benannte Flows auszuwählen. Variablen werden unterstützt.Beispiele:
Test FlowTest Flow, SMS Flow*Zeiterfassung*
* und ? können verwendet werden, um ähnlich benannte Flows auszuwählen. Variablen werden unterstützt.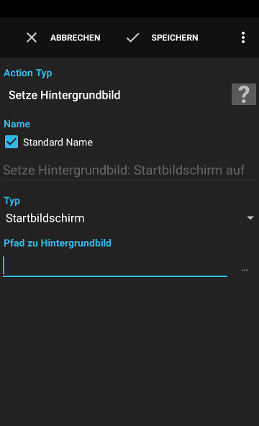
Die Action Setze Hintergrundbild ändert das Hintergrundbild des Gerätes auf das festgelegte statische Bild.
Beispiele:
- Verwende zu Hause ein anderes Hintergrund.
- Ändere das Hintergrundbild, wenn ein SMS empfangen wird.
Siehe Action Script für eine Beschreibung.
wallpaper_path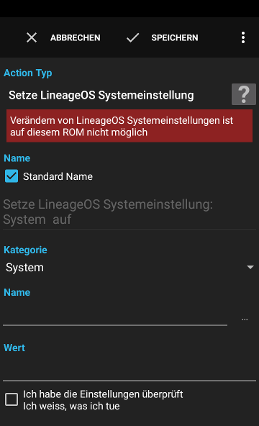
Die Action Setze LineageOS Systemeinstellung schreibt den angegebenen Wert in die Einstellungsdatenbank des Systems.
Warnung: Systemeinstellungen auf nicht unterstützte Werte zu setzen, könnte das Gerät beschädigen oder das System zum Absturz bringen. Verwendung auf eigene Gefahr!
Hinweis: Die Änderung gewisser Einstellungen wird vom System nicht unmittelbar übernommen, sondern benötigen eine zusätzliche Aktion, wie den Bildschirm aus- und wieder einzuschalten. Einige Einstellungen müssen über spezielle APIs geändert werden, eine Änderung in der Einstellungsdatenbank wird vom System bei solchen Einstellungen ignoriert.
Hinweis: adb kann verwendet werden, um auf einigen Versionen von Android Automagic die Berechtigung zu erteilen, um Einstellungen der Kategorie secure und global ohne Root zu verändern:
- Installiere
adbauf einem Computer (Suche im Internet für eine Installationsanleitung für adb) - Aktiviere USB Debugging in Systemeinstellungen -> Entwickleroptionen auf deinem Android Gerät
- Verbinde dein Android Gerät mit dem Computer
- Führe folgenden Befehl in einem Terminal durch:
adb shell pm grant ch.gridvision.ppam.androidautomagic lineageos.permission.WRITE_SECURE_SETTINGS
Beispiele:
- Schalte eine ROM-spezifische Einstellung um, welche nicht als normale Action in Automagic verfügbar ist
- System: für normale Systemeinstellungen
- Secure: für Systemeinstellungen welche normalerweise nicht direkt verändert werden können
- Global: für globale Systemeinstellungen, welche für alle Benutzer gelten
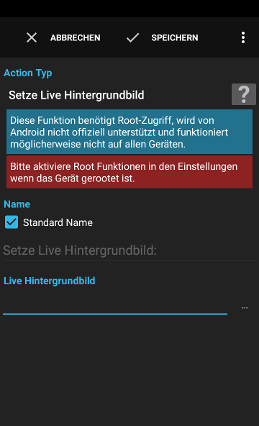
Die Action Setze Live Hintergrundbild ändert das Hintergrundbild des Gerätes auf das festgelegte Live Hintergrundbild.
Warnung: Diese Funktion benötigt Root-Zugriff, wird von Android nicht offiziell unterstützt und funktioniert möglicherweise nicht auf allen Geräten.
Beispiele:
- Verwende zu Hause ein anderes Hintergrund.
- Ändere das Hintergrundbild, wenn ein SMS empfangen wird.
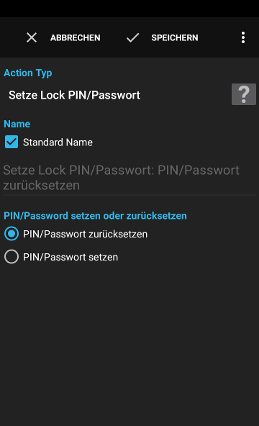
Die Action Setze Lock PIN/Passwort setzt einen neuen PIN/Passwort oder setzt die Display-Sperre zurück.
Die Action kann verwendet werden um die Bildschirmsperre zu deaktivieren:
- Wichtig: Display-Sperre in den Einstellungen von Android manuell auf 'Keine' setzen
- Aktiviere wieder die gewünschte PIN- oder Passwort-Sperre in den Einstellungen von Android
- in der Action die Option PIN/Passwort zurücksetzen wählen
Ab Android 7 kann die Action PIN/Passwort nur noch setzen, wenn noch kein PIN/Passwort gesetzt ist. Somit kann ein PIN/Passwort mit der Action auch nicht mehr entfernt werden, es sei denn, Automagic ist als Device Owner gesetzt.
Beispiele:
- Deaktiviere die Display-Sperre wenn das WLAN zuhause verbunden ist.
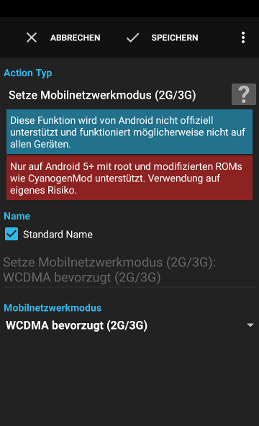
Die Action Setze Mobilnetzwerkmodus (2G/3G) ändert den Netzwerkmodus des Geräts.
Warnung: Diese Funktion wird von Android nicht offiziell unterstützt und funktioniert möglicherweise nicht auf allen Geräten.
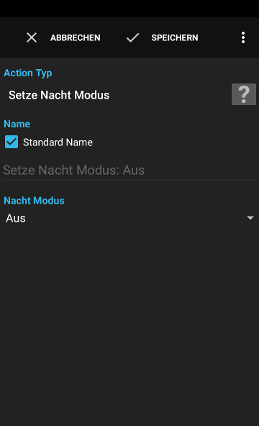
Die Action Setze Nacht Modus schaltet den Nacht Modus des Gerätes ein, aus oder aktiviert die automatische Umschaltung. Änderungen des Nacht-Modus werden nur berücksichtigt, wenn sich das Gerät im Fahrzeug- oder Tisch-Modus befindet.
Hinweis: Nicht von allen Geräten unterstützt.
Beispiele:
- Aktiviere den Nacht Modus um 22 Uhr und schalte den Nacht Modus um 6 Uhr wieder aus.
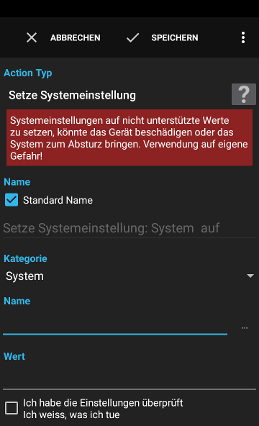
Die Action Setze Systemeinstellung schreibt den angegebenen Wert in die Einstellungsdatenbank des Systems.
Warnung: Systemeinstellungen auf nicht unterstützte Werte zu setzen, könnte das Gerät beschädigen oder das System zum Absturz bringen. Verwendung auf eigene Gefahr!
Hinweis: Die Änderung gewisser Einstellungen wird vom System nicht unmittelbar übernommen, sondern benötigen eine zusätzliche Aktion, wie den Bildschirm aus- und wieder einzuschalten. Einige Einstellungen müssen über spezielle APIs geändert werden, eine Änderung in der Einstellungsdatenbank wird vom System bei solchen Einstellungen ignoriert.
Hinweis: adb kann verwendet werden, um auf einigen Versionen von Android Automagic die Berechtigung zu erteilen, um Einstellungen der Kategorie secure und global ohne Root zu verändern:
- Installiere
adbauf einem Computer (Suche im Internet für eine Installationsanleitung für adb) - Aktiviere USB Debugging in Systemeinstellungen -> Entwickleroptionen auf deinem Android Gerät
- Verbinde dein Android Gerät mit dem Computer
- Führe folgenden Befehl in einem Terminal durch:
adb shell pm grant ch.gridvision.ppam.androidautomagic android.permission.WRITE_SECURE_SETTINGS
Beispiele:
- Schalte eine ROM-spezifische Einstellung um, welche nicht als normale Action in Automagic verfügbar ist
| Kategorie: | System |
| Name: | notification_light_pulse |
| Wert: | 0 = aus1 = ein |
| Kategorie: | Secure |
| Name: | twilight_mode |
| Wert: | 0 = aus1 = ein2 = automatisch |
| Kategorie: | Secure |
| Name: | location_mode |
| Wert: | 0 = Standortmodus ausschalten1 = Nur Gerät2 = Energiesparmodus3 = Hohe Genauigkeit |
Alternativ:
| Kategorie: | Secure |
| Name: | location_providers_allowed |
| Wert: | +gps = schalte GPS ein-gps = schalte GPS aus+network = schalte Netzwerkbestimmung ein-network = schalte Netzwerkbestimmung aus |
| Warnung: Ändere immer nur einen Wert auf einmal! Mehrere Werte gleichzeitig zu verändern, resultiert in einer inkonsistenten Einstellung, welche nur mit einem Factory-Reset korrigiert werden kann. |
|
| Kategorie: | Global |
| Name: | mobile_data |
| Wert: | 0 = Mobile Daten ausschalten1 = Mobile Daten einschalten |
Alternativ:
| Kategorie: | Secure |
| Name: | location_providers_allowed |
| Wert: | +gps = schalte GPS ein-gps = schalte GPS aus+network = schalte Netzwerkbestimmung ein-network = schalte Netzwerkbestimmung aus |
| Warnung: Ändere immer nur einen Wert auf einmal! Mehrere Werte gleichzeitig zu verändern, resultiert in einer inkonsistenten Einstellung, welche nur mit einem Factory-Reset korrigiert werden kann. |
|
| Kategorie: | System |
| Name: | lge_notification_light_pulse |
| Wert: | 0 = aus1 = ein |
| Kategorie: | System |
| Name: | driving_mode_on |
| Wert: | 0 = aus1 = ein |
| Kategorie: | System |
| Name: | psm_switch |
| Wert: | 0 = aus1 = ein |
| Kategorie: | System |
| Name: | dormant_switch_onoff |
| Wert: | 0 = aus1 = ein |
| Kategorie: | System |
| Name: | multi_window_enabled |
| Wert: | 0 = aus1 = ein |
| Kategorie: | System |
| Name: | sbeam_mode |
| Wert: | 0 = aus1 = ein |
| Kategorie: | System |
| Name: | VIB_RECVCALL_MAGNITUDEVIB_NOTIFICATION_MAGNITUDEVIB_FEEDBACK_MAGNITUDE |
| Wert: | 0 = schwach bis5 = stark |
| Kategorie: | System |
| Name: | car_mode_on |
| Wert: | 0 = aus1 = ein |
| Kategorie: | System |
| Name: | powersaving_switch |
| Wert: | 0 = aus1 = ein |
| Kategorie: | System |
| Name: | dormant_switch_onoff |
| Wert: | 0 = aus1 = ein |
| Kategorie: | System |
| Name: | multi_window_enabled |
| Wert: | 0 = aus1 = ein |
| Kategorie: | System |
| Name: | toolbox_onoff |
| Wert: | 0 = aus1 = ein |
| Kategorie: | System |
| Name: | intelligent_sleep_mode |
| Wert: | 0 = aus1 = ein |
| Kategorie: | System |
| Name: | smart_pause |
| Wert: | 0 = aus1 = ein |
| Kategorie: | System |
| Name: | auto_adjust_touch |
| Wert: | 0 = aus1 = ein |
| Kategorie: | System |
| Name: | VIB_RECVCALL_MAGNITUDEVIB_NOTIFICATION_MAGNITUDEVIB_FEEDBACK_MAGNITUDE |
| Wert: | 0 = schwach bis5 = stark |
| Kategorie: | System |
| Name: | expanded_desktop_state |
| Wert: | 0 = aus1 = ein |
- System: für normale Systemeinstellungen
- Secure: für Systemeinstellungen welche normalerweise nicht direkt verändert werden können
- Global: für globale Systemeinstellungen, welche für alle Benutzer gelten (Android 4.2+)
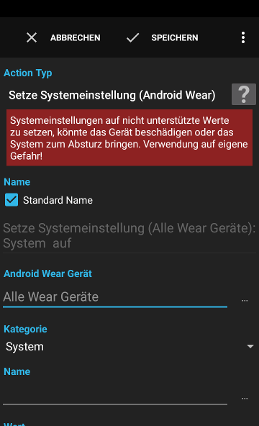
Die Action Setze Systemeinstellung (Android Wear) schreibt den angegebenen Wert in die Einstellungsdatenbank des Systems.
Warnung: Systemeinstellungen auf nicht unterstützte Werte zu setzen, könnte das Gerät beschädigen oder das System zum Absturz bringen. Verwendung auf eigene Gefahr!
Hinweis: Die Änderung gewisser Einstellungen wird vom System nicht unmittelbar übernommen, sondern benötigen eine zusätzliche Aktion, wie den Bildschirm aus- und wieder einzuschalten. Einige Einstellungen müssen über spezielle APIs geändert werden, eine Änderung in der Einstellungsdatenbank wird vom System bei solchen Einstellungen ignoriert.
Beispiele:
- Schalte eine ROM-spezifische Einstellung um, welche nicht als normale Action in Automagic verfügbar ist
- System: für normale Systemeinstellungen
- Secure: für Systemeinstellungen welche normalerweise nicht direkt verändert werden können
- Global: für globale Systemeinstellungen, welche für alle Benutzer gelten (Android 4.2+)
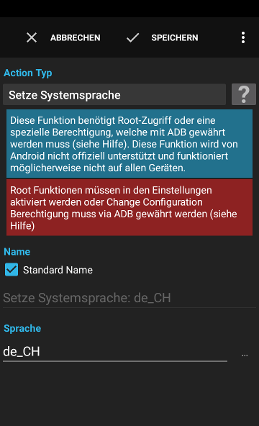
Die Action Setze Systemsprache ändert die Sprache des Systems.
Warnung: Diese Funktion wird von Android nicht offiziell unterstützt und funktioniert möglicherweise nicht auf allen Geräten.
Warnung: Diese Funktion benötigt Root-Zugriff, wird von Android nicht offiziell unterstützt und funktioniert möglicherweise nicht auf allen Geräten. (Android 4.2+)
Hinweis: adb kann verwendet werden, um auf einigen Versionen von Android Automagic die Berechtigung zu erteilen, die Action ohne Root auszuführen:
- Installiere
adbauf einem Computer (Suche im Internet für eine Installationsanleitung für adb) - Aktiviere USB Debugging in Systemeinstellungen -> Entwickleroptionen auf deinem Android Gerät
- Verbinde dein Android Gerät mit dem Computer
- Führe folgenden Befehl in einem Terminal durch:
adb shell pm grant ch.gridvision.ppam.androidautomagic android.permission.CHANGE_CONFIGURATION
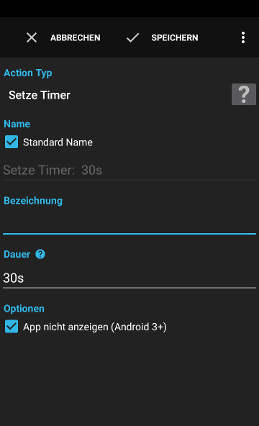
Die Action Setze Timer erstellt einen Timer in einer kompatiblen Timer-App des Geräts.
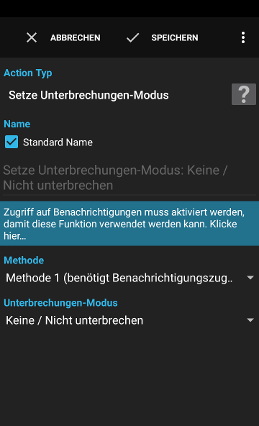
Die Action Setze Unterbrechungen-Modus stellt ein, ob Alarme und Benachrichtigungen zu einer Unterbrechung führen dürfen.
Beispiele:
- Lasse in der Nacht nur wichtige Benachrichtigungen zu.
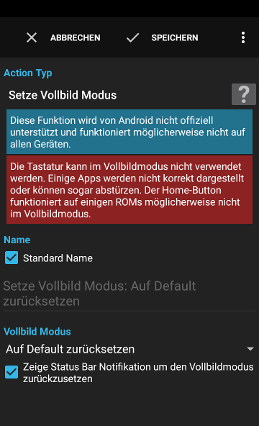
Die Action Setze Vollbild Modus forciert den Vollbild Modus.
Warnung: Diese Funktion wird von Android nicht offiziell unterstützt und funktioniert möglicherweise nicht auf allen Geräten.
Beispiele:
- Zeige ein Spiel im Vollbildmodus an, obwohl das Spiel den Modus selbst nicht unterstützt.
- Auf Default zurücksetzen: Deaktiviert den Einfluss der Action, so dass wieder die normale Einstellung des Geräts verwendet wird
- Navigation nicht anzeigen: Forciert Vollbild Modus und blendet die Navigationsbuttons aus
- Navigation anzeigen: Forciert Vollbild Modus und lässt die Navigationsbuttons eingeblendet
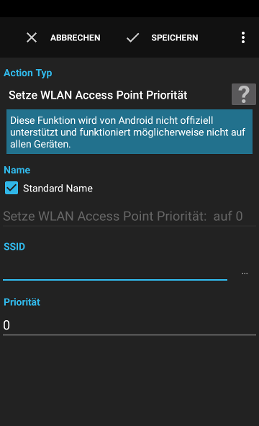
Die Action Setze WLAN Access Point Priorität ändert die Priorität einer Access Point Konfiguration um zu beeinflussen auf welchen Access Point sich das Gerät verbinden soll, wenn mehrere Access Points verfügbar sind.
Hinweis: Der verwendete Algorithmus um die Access Point Auswahl zu treffen oder ob sich das Gerät neu verbindet, ist nicht bekannt und kann zwischen verschiedenen Geräten, Versionen und Hersteller variieren.
Beispiele:
- Bevorzuge einen kostenlosen Access Point einem bezahlten, wenn beide Access Points vorhanden sind.
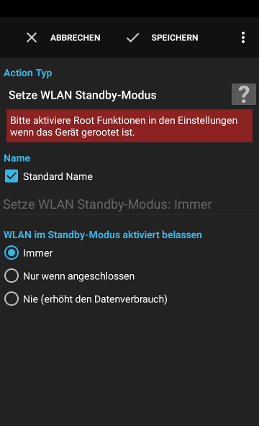
Die Action Setze WLAN Standby-Modus ändert den aktuell verwendeten Standby-Modus.
Warnung: Diese Funktion benötigt ab Android 4.2 Root-Zugriff und wird von Android nicht offiziell unterstützt.
Beispiele:
- Behalte WLAN auch dann aktiv, wenn des Mobiltelefon nicht verwendet wird, damit die Verbindung zum Mediacenter nicht abbricht.
- Aktiviere WLAN nur wenn das Mobiltelefon aktiv benutzt wird.
Hinweis: Wenn WLAN ausgeschaltet wird, kann das den mobilen Datenverbrauch erhöhen, wenn im Hintergrund Anwendungen Daten übermitteln.
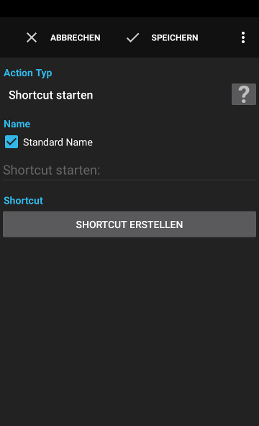
Die Action Shortcut starten startet einen zuvor definierten Shortcut.
Ein Shortcut kann entweder über den Knopf Shortcut erstellen definiert werden oder indem die Action-Konfiguration geöffnet bleibt und der Shortcut in der anderen App erstellt wird. Automagic zeigt die Benachrichtigung Shortcut von Automagic aufgenommen auf dem Bildschirm an, sobald der Shortcut erkannt wurde. Nicht alle Apps unterstützen beide Arten der Shortcuterstellung.
Beispiele:
- Öffnen einer speziellen Einstellungsseite
- Abspielen einer Audioplaylist
- Direkt einen Kontakt anzeigen
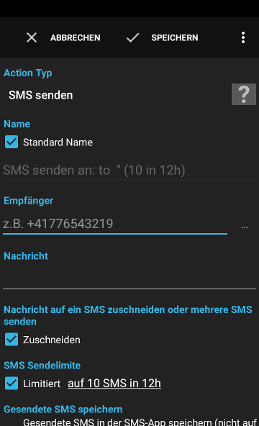
Die Action SMS senden versendet ein SMS an die angegebene Telefonnummer.
Beispiele:
- Sende ein SMS mit der aktuellen Position als Antwort auf ein SMS mit dem Text Where are you?
- Sende ein SMS an deinen Partner wenn du auf dem Heimweg bist.
Beispiel:
- Verwende
{sms_sender}um die Telefonnummer eines eingehenden SMS von einem Trigger SMS Empfangen zu übernehmen.
Beispiel:
- Verwende
{location,um eine Adresse der aktuellen Position zu verwenden. Die Position kann mit einer Action Initialisiere Variable Standort ermittelt werdenlocationformat}
Siehe Action Script für eine Beschreibung.
sms_delivery_report_status (nur wenn ein synchroner Zustellbericht angefordert und empfangen wird)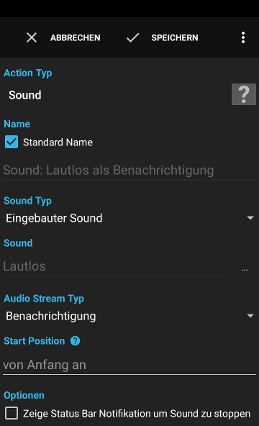
Die Action Sound spielt den gewählten Sound ab.
Beispiel:
- Piepse alle 5 Minuten, wenn Gleeo Time Tracker aufnimmt.
- Spiele einen zusätzlichen Alarm bei jedem SMS ab.
Mögliche Werte:
- Eingebauter Sound: um einen Benachrichtigungston, einen Alarmton oder einen Klingelton auszuwählen
- Datei: um eine beliebige Audiodatei auszuwählen
Mögliche Einstellungen:
- Kurzfristig: Automagic erbittet den Audiofokus nur kurzfristig, andere Apps pausieren in der Regel vorübergehend (abhängig der App)
- Kurzfristig leise erlaubt: Automagic erbittet den Audiofokus nur kurzfristig, andere Apps pausieren vorübergehend oder reduzieren die Lautstärke (abhängig der App)
- Normal: Automagic erbittet den normalen Audiofokus, andere Apps pausieren/stoppen in der Regel (abhängig der App)
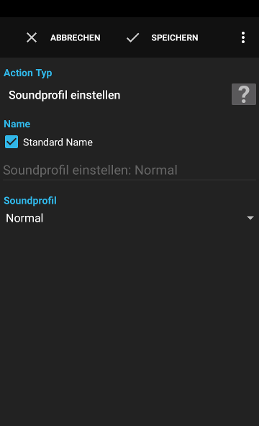
Die Action Soundprofil einstellen ändert das Soundprofil auf Normal, Lautlos oder Vibrieren.
Hinweis für Android 5+: Der original Lautlos-Soundprofil wurde von Google auf Android 5 entfernt. Aktivieren des Lautlos-profils schaltet den Unterbrechungen-Modus auf Wichtig um. Bitte verwende Action Setze Unterbrechungen-Modus um zwischen allen drei Unterbrechungen-Modus umzuschalten.
Hinweis für Android 6+: Google hat auf Android 6 den neuen Modus Nur Wecker eingeführt. Aktivieren des Lautlos-profils schaltet auf Android 6 den Unterbrechungen/Nicht stören-Modus auf Nur Wecker um. Bitte verwende Action Setze Unterbrechungen-Modus um zwischen allen vier Unterbrechungen-Modus umzuschalten.
Beispiele:
- Schalte im Büro auf Vibrationsprofil.
- Schalte auf Normal, wenn ein Ladegerät angeschlossen wird.
- Schalte auf Normal und maximiere die Lautstärke des Klingeltons wenn ein SMS mit dem Text Telefon verloren! empfangen wird.
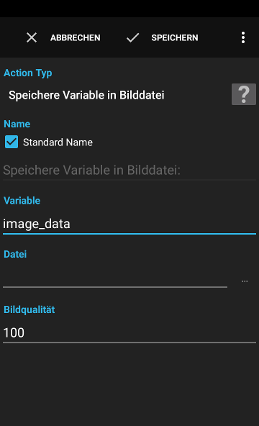
Die Action Speichere Variable in Bilddatei speichert die Bilddaten welche zuvor mit der Action Initialisiere Variable Bilddatei in eine Variable gelesen wurde wieder als Datei auf das Dateisystem.
Beispiele:
- Lade eine Bilddatei, verkleinere das Bild und versende das kleinere Bild in einem Mail.
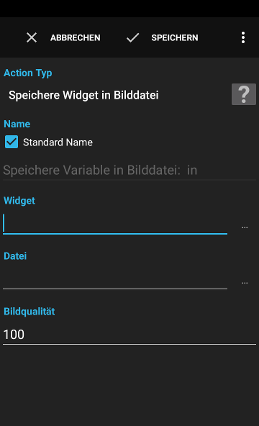
Die Action Speichere Widget in Bilddatei speichert das aktuelle Bild eines Widgets in einer Bilddatei.
Beispiele:
- Zeige einen Text über einem Bild an und versende das Bild als Email Anhang.
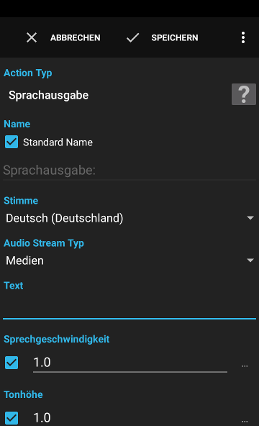
Die Action Sprachausgabe verwendet die default TTS (Text To Speech) Engine um einen Text vorzulesen.
Beispiele:
- Vorlesen der eingehenden SMS.
- Vorlesen der aktuellen Zeit, wenn ein Shortcut gedrückt wird.
Beispiele:
- Verwende
{triggertime,um die Zeit vorlesen zu lassendateformat, HH:mm:ss}
Mögliche Einstellungen:
- Kurzfristig: Automagic erbittet den Audiofokus nur kurzfristig, andere Apps pausieren in der Regel vorübergehend (abhängig der App)
- Kurzfristig leise erlaubt: Automagic erbittet den Audiofokus nur kurzfristig, andere Apps pausieren vorübergehend oder reduzieren die Lautstärke (abhängig der App)
- Normal: Automagic erbittet den normalen Audiofokus, andere Apps pausieren/stoppen in der Regel (abhängig der App)
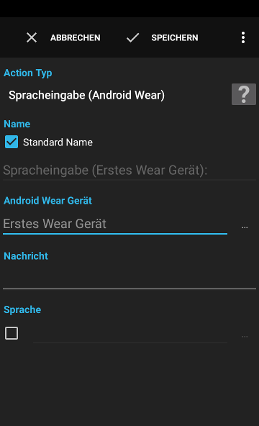
Die Action Spracheingabe (Android Wear) startet die Spracherkennung und stellt das Resultat dem Flow in der Variablen value zur Verfügung. Die Spracherkennung benötigt normalerweise eine Netzwerkverbindung.
Beispiele:
- Löse Aktionen in Automagic mit Sprachbefehlen aus.
Siehe Action Script für eine Beschreibung.
valueoperation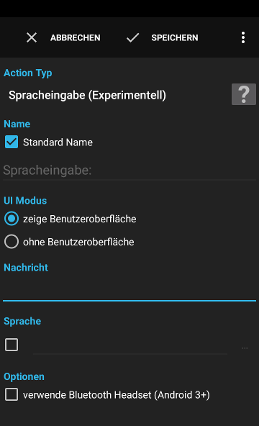
Die Action Spracheingabe (Experimentell) startet die Spracherkennung und stellt das Resultat dem Flow in der Variablen value zur Verfügung. Die Spracherkennung benötigt normalerweise eine Netzwerkverbindung.
Beispiele:
- Löse Aktionen in Automagic mit Sprachbefehlen aus.
Siehe Action Script für eine Beschreibung.
valueoperation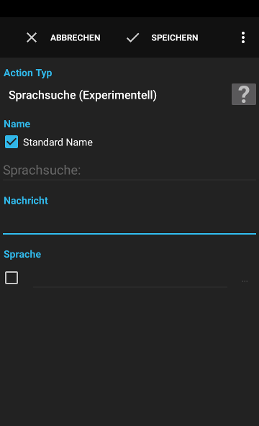
Die Action Sprachsuche (Experimentell) startet die eingebaute Sprachsuche des Systems. Die Spracherkennung benötigt normalerweise eine Netzwerkverbindung.
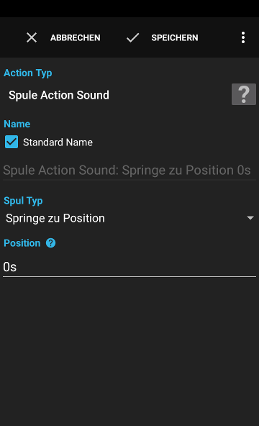
Die Action Spule Action Sound spult in der aktuell ausgeführten Action Sound an die definierte Position.
Beispiele:
- Spule an den Anfang eines Liedes.
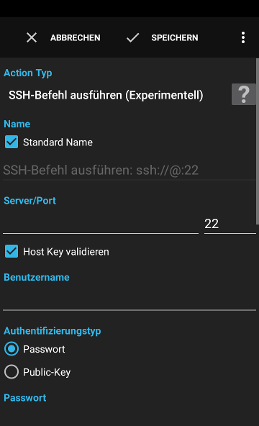
Die Action SSH-Befehl ausführen verbindet sich mit einem SSH Server und führt einen Befehl aus.
Hinweis: Es kann nicht gewährleistet werden, dass diese Action kompatibel mit allen SSH-Servern ist.
Beispiele:
- führe jeden Abend einen Befehl auf einem NAS durch
- zeige den freien Speicherplatz des Severs in einem Widget an
Siehe Action Script für eine Beschreibung.
stdoutstderrexit_code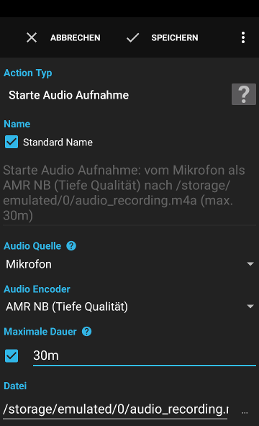
Die Action Starte Audio Aufnahme startet die Aufnahme der ausgewählten Quelle in die angegebene Datei. Es kann nur eine Audio Aufnahme zu einem Zeitpunkt gestartet werden.
Die Aufnahme kann über die angezeigte Benachrichtigung in der Statusbar oder mit der Action Stoppe Audio Aufnahme gestoppt werden.
Warnung: Einige Audio Quellen werden auf den meisten Geräten aus technischen oder rechtlichen Gründen nicht unterstützt.
Beispiele:
- Starte die Audio Aufzeichnung bei einem eingehenden Anruf.
- Zeichne Audio in der Nacht zwischen 1 Uhr und 2 Uhr auf.
- Zeichne bei einem speziellen SMS Audio für 10 Minuten auf und sende die resultierende Datei an deine Mail Adresse.
Warnung: Die Anruf Quellen werden auf den meisten Geräten aus technischen oder rechtlichen Gründen nicht unterstützt.
m4a oder mp4 wird empfohlen. Variablen werden unterstützt.Beispiele:
/mnt/sdcard/audio_wird zu{triggertime, dateformat, yyyy_MM_dd} .m4a /mnt/sdcard/audio_2011_02_13.m4a
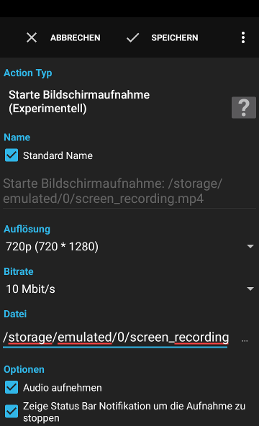
Die Action Starte Bildschirmaufnahme (Experimentell) nimmt ein Video des Bildschirms des Geräts auf. Es kann nur eine Aufnahme zu einem Zeitpunkt gestartet werden.
Die Aufnahme kann über die angezeigte Benachrichtigung in der Statusbar oder mit der Action Stoppe Bildschirmaufnahme gestoppt werden.
Beispiele:
- Zeichne den Bildschirminhalt für einige Sekunden auf, wenn das Gerät gestohlen wurde.
mp4 wird empfohlen. Variablen werden unterstützt.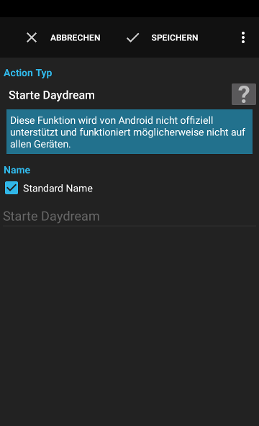
Die Action Starte Daydream startet den in den Einstellungen von Android konfigurierten Daydream.
Warnung: Diese Funktion wird von Android nicht offiziell unterstützt und funktioniert möglicherweise nicht auf allen Geräten.
Hinweis: Die Action benötigt Android 4.2+.
Beispiele:
- Starte den Daydream mit einem Shortcut auf dem Display.
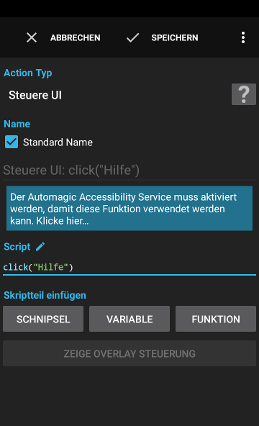
Die Action Steuere UI verwendet die Accessibility Funktionen des Gerätes um die Benutzeroberfläche automatisch zu steuern und z.B. Knöpfe zu drücken, Elemente anzuklicken, in Listen zu scrollen und Radiobuttons und Checkboxen umzuschalten.
Hinweis: Diese Action steuert die Benutzeroberfläche indem Benutzereingaben simuliert werden. Das Display muss eingeschaltet sein und das Gerät muss entsperrt sein, damit die Benutzeroberfläche gesteuert werden kann.
Der Accessibility Dienst von Automagic muss in den Einstellungen des Geräts aktiviert sein, damit die Action funktioniert. Mindestens Android 4.1 (Jelly Bean) wird vorausgesetzt.
Hinweis: Auf einigen Geräten ist es nicht möglich, den Accessibility Dienst von Automagic zu aktivieren, wenn eine Displayfilter-App ein Overlay über den Steuerelementen anzeigt. Bitte deaktiviere solche Apps vorübergehend, wenn der OK-Knopf in den Systemeinstellungen nicht gedrückt werden kann.
Beispiele:
- Starte die Einstellungen der Standortdienste und aktiviere/deaktiviere GPS.
- Starte den Updateprüfung des Geräts, indem der "Jetzt prüfen" Knopf gedrückt wird.
Siehe Action Script für eine Beschreibung der grundlegenden Features der Skriptsprache.
Warnung: Die folgenden Beispiele sind stark auf ein spezifisches Gerät angepasst! Bitte kopiere die Skripts nicht unverändert auf dein Gerät, es könnten sonst die falschen Steuerelemente gedrückt werden.
Alle Benachrichtigungen entfernen:
notifications();//um die Benachrichtigungen zu expandieren
sleep(1000);//eine Sekunde warten bis alle Animationen beendet sind
clicked = click("Clear all notifications");//klickt den Löschknopf
if(not clicked) //prüfe ob der Knopf gedrückt werden konnte
{
back();//Benachrichtigungen ausblenden, wenn der Löschknopf nicht gedrückt werden konnte
}
GPS ein-/ausschalten:Verwende eine Action App starten: Einstellungen/Standortdienste um direkt die GPS Einstellungen anzuzeigen.
sleep(1000);//warte eine Sekunde bis die Einstellungen angezeigt werden
click("GPS-Satelliten");//Einstellung umschalten
sleep(500);
back();//Zurück zum Ausgangspunkt
Öffnen des Apps-Bildschirms:
home();//Sicherstellen, dass der Startbildschirm angezeigt wird
sleep(1000);//eine Sekunde warten bis alle Animationen beendet sind
click("Apps");//Apps öffnen
Boolean sleep(Number milliseconds)
Wartet für die angegebene AnzahlMillisekunden.Boolean sleep(String duration)
Wartet für die angegebene AnzahlMillisekunden.Boolean back()
Drückt die Zurück-Taste.Boolean home()
Drückt die Home-Taste.Boolean notifications()
Expandiert die Statusbar.Boolean quickSettings()
Öffnet die Schnelleinstellungen der Statusbar.Boolean recents()
Öffnet die Liste der zuletzt verwendeten Applikationen.Boolean powerDialog()
Öffnet den Power Long-Press Dialog. (Android 5+)Boolean toggleSplitScreen()
Schaltet den Split-Screen Modus um. (Android 7+)Boolean lockScreen()
Sperrt den Bildschirm. (Android 9+)Boolean takeScreenshot()
Erstellt einen Screenshot. (Android 9+)Boolean click(String pattern)
Klickt das Element an, welches das Globpatternenthält.Boolean click(Number x, Number y)
Klickt das Element an der definierten Koordinate an.Boolean clickById(String id)
Klickt das Element mit der definiertenidan. (Android 4.3+)Boolean clickByIdAndIndex(String id, Number index)
Klickt das n-te Element mit der definiertenidan. (Android 4.3+)Boolean touchGesture(Number startMillis, Number endMillis, List coordinates, ...)
Simuliert Touchscreen Eingabe indem die Koordinaten in der gegebenen Zeit abgespielt werden. (Android 7+)Boolean longclick(String pattern)
Long-klickt das Element an, welches das Globpatternenthält.Boolean longclick(Number x, Number y)
Long-klickt das Element an der definierten Koordinate an.Boolean longclickById(String id, Number index)
Long-klickt das Element mit der definiertenid. (Android 4.3+)Boolean longclickByIdAndIndex(String id, Number index)
Long-klickt das n-te Element mit der definiertenid. (Android 4.3+)Boolean check(String pattern)
Aktiviert das Element, welches das Globpatternenthält.Boolean check(Number x, Number y)
Aktiviert das Element an der definierten Koordinate.Boolean checkById(String id, Number index)
Aktiviert das Element mit der definiertenid. (Android 4.3+)Boolean checkByIdAndIndex(String id, Number index)
Aktiviert das n-te Element mit der definiertenid. (Android 4.3+)Boolean isChecked(String pattern)
Prüft ob das Element aktiv ist, welches das Globpatternenthält.Boolean isChecked(Number x, Number y)
Prüft ob das Element an der definierten Koordinate aktiv ist.Boolean isCheckedById(String id)
Prüft ob das Element mit der definiertenidaktiv ist. (Android 4.3+)Boolean isCheckedByIdAndIndex(String id, Number index)
Prüft ob das n-te Element mit der definiertenidaktiv ist. (Android 4.3+)Boolean uncheck(String pattern)
Deaktiviert das Element an, welches das Globpatternenthält.Boolean uncheck(Number x, Number y)
Deaktiviert das Element an der definierten Koordinate.Boolean uncheckById(String id)
Deaktiviert das Element mit der definiertenid. (Android 4.3+)Boolean uncheckByIdAndIndex(String id, Number index)
Deaktiviert das n-te Element mit der definiertenid. (Android 4.3+)Boolean scrollForward(String pattern)
Scrollt das Element, welches das Globpatternenthält.Boolean scrollForward(Number x, Number y)
Scrollt das Element an der definierten Koordinate.Boolean scrollForwardById(String id)
Scrollt das Element mit der definiertenid. (Android 4.3+)Boolean scrollForwardByIdAndIndex(String id, Number index)
Scrollt das n-te Element mit der definiertenid. (Android 4.3+)Boolean scrollBackward(String pattern)
Scrollt das Element, welches das Globpatternenthält.Boolean scrollBackward(Number x, Number y)
Scrollt das Element an der definierten Koordinate.Boolean scrollBackwardById(String id)
Scrollt das Element mit der definiertenid. (Android 4.3+)Boolean scrollBackwardByIdAndIndex(String id, Number index)
Scrollt das n-te Element mit der definiertenid. (Android 4.3+)Boolean select(String pattern)
Selektiert das Element, welches das Globpatternenthält.Boolean select(Number x, Number y)
Selektiert das Element an der definierten Koordinate.Boolean selectById(String id)
Selektiert das Element mit der definiertenid. (Android 4.3+)Boolean selectByIdAndIndex(String id, Number index)
Selektiert das n-te Element mit der definiertenid. (Android 4.3+)Boolean clearSelection(String pattern)
Deselektiert das Element, welches das Globpatternenthält.Boolean clearSelection(Number x, Number y)
Deselektiert das Element an der definierten Koordinate.Boolean clearSelectionById(String id)
Deselektiert das Element mit der definierten idid. (Android 4.3+)Boolean clearSelectionByIdAndIndex(String id, Number index)
Deselektiert das n-te Element mit der definierten idid. (Android 4.3+)Boolean focus(String pattern)
Fokussiert das Element, welches das Globpatternenthält.Boolean focus(Number x, Number y)
Fokussiert das Element an der definierten Koordinate.Boolean focusById(String id)
Fokussiert das Element mit der definiertenid. (Android 4.3+)Boolean focusByIdAndIndex(String id, Number index)
Fokussiert das n-te Element mit der definiertenid. (Android 4.3+)Boolean expand(String pattern)
Klappt das Element auf, welches das Globpatternenthält. (Android 4.4+)Boolean expand(Number x, Number y)
Klappt das Element an der definierten Koordinate auf. (Android 4.4+)Boolean expandById(String id)
Klappt das Element mit der definiertenidauf. (Android 4.4+)Boolean expandByIdAndIndex(String id, Number index)
Klappt das n-te Element mit der definiertenidauf. (Android 4.4+)Boolean collapse(String pattern)
Klappt das Element zu, welches das Globpatternenthält. (Android 4.4+)Boolean collapse(Number x, Number y)
Klappt das Element an der definierten Koordinate zu. (Android 4.4+)Boolean cut()
Schneidet den Text des fokussierten Elementes aus. (Android 4.3+)Boolean cut(String pattern)
Schneidet den Text des Elementes aus, welches das Globpatternenthält. (Android 4.3+)Boolean cut(Number x, Number y)
Schneidet den Text des Elementes an der definierten Koordinate aus. (Android 4.3+)Boolean cutById(String id)
Schneidet den Text des Elementes mit der definiertenidaus. (Android 4.3+)Boolean cutByIdAndIndex(String id, Number index)
Schneidet den Text des n-ten Elementes mit der definiertenidaus. (Android 4.3+)Boolean copy()
Kopiert den Text des fokussierten Elementes. (Android 4.3+)Boolean copy(String pattern)
Kopiert den Text des Elementes, welches das Globpatternenthält. (Android 4.3+)Boolean copy(Number x, Number y)
Kopiert den Text des Elementes an der definierten Koordinate. (Android 4.3+)Boolean copyById(String id)
Kopiert den Text des Elementes mit der definiertenid. (Android 4.3+)Boolean copyByIdAndIndex(String id, Number index)
Kopiert den Text des n-ten Elementes mit der definiertenid. (Android 4.3+)Boolean paste()
Fügt Text in das fokussierte Element ein. (Android 4.3+)Boolean paste(String pattern)
Fügt Text in das Element ein, welches das Globpatternenthält. (Android 4.3+)Boolean paste(Number x, Number y)
Fügt Text in das Element an der definierten Koordinate ein. (Android 4.3+)Boolean pasteById(String id)
Fügt Text in das Element mit der definiertenidein. (Android 4.3+)Boolean pasteByIdAndIndex(String id, Number index)
Fügt Text in das n-te Element mit der definiertenidein. (Android 4.3+)Boolean setSelection2(Number start, Number end)
Setzt die Selektion des fokussierten Elementes auf den gewählten Bereich. (Android 4.3+)Boolean setSelection2(String pattern, Number start, Number end)
Setzt die Selektion des Elementes, welches das Globpatternenthält. (Android 4.3+)Boolean setSelection2(Number x, Number y, Number start, Number end)
Setzt die Selektion des Elementes an der definierten Koordinate ein. (Android 4.3+)Boolean setSelection2ById(String id, Number start, Number end)
Setzt die Selektion des Elementes mit der definiertenidein. (Android 4.3+)Boolean setSelection2ByIdAndIndex(String id, Number index, Number start, Number end)
Setzt die Selektion des n-ten Elementes mit der definiertenidein. (Android 4.3+)Boolean dismiss(String pattern)
Schliesst das Element, welches das Globpatternenthält. (Android 4.4+)Boolean dismiss(Number x, Number y)
Schliesst das Element an der definierten Koordinate. (Android 4.4+)Boolean dismissById(String id)
Schliesst das Element mit der definiertenid. (Android 4.4+)Boolean dismissByIdAndIndex(String id, Number index)
Schliesst das n-te Element mit der definiertenid. (Android 4.4+)String getText()
Gibt den Text das fokussierten Elementes zurück.String getText(String pattern)
Gibt den Text das Elementes zurück, welches das Globpatternenthält.String getText(Number x, Number y)
Gibt den Text des Elementes an der definierten Koordinate zurück.String getTextById(String id)
Gibt den Text des Elementes mit der definiertenidzurück. (Android 4.3+)String getTextByIdAndIndex(String id, Number index)
Gibt den Text des n-ten Elementes mit der definiertenidzurück. (Android 4.3+)String getContentDescription()
Gibt die Content Description des fokussierten Elementes zurück.String getContentDescription(String pattern)
Gibt die Content Description des Elementes zurück, welches das Globpatternenthält.String getContentDescription(Number x, Number y)
Gibt die Content Description des Elementes an der definierten Koordinate zurück.String getContentDescriptionById(String id)
Gibt die Content Description des Elementes mit der definiertenidzurück. (Android 4.3+)String getContentDescriptionByIdAndIndex(String id, Number index)
Gibt die Content Description des n-ten Elementes mit der definiertenidzurück. (Android 4.3+)String getTextInActiveWindow()
Gibt den Text aller Elemente zurück. Die Reihenfolge der Textelemente kann von der visuellen Position abweichen.String getContentDescriptionInActiveWindow()
Gibt die Content Description aller Elemente. Die Reihenfolge der Textelemente kann von der visuellen Position abweichen.Boolean setText2(String pattern, String text)
Setzt den Text des Elementes, welches das Globpatternenthält. (Android 5+)Boolean setText2(Number x, Number y, String text)
Setzt den Text des Elementes an der definierten Koordinate. (Android 5+)Boolean setText2ById(String id, String text)
Setzt den Text des Elementes mit der definiertenid. (Android 5+)Boolean setText2ByIdAndIndex(String id, Number index, String text)
Setzt den Text des n-ten Elementes mit der definiertenid. (Android 5+)List getBounds(String pattern)
Gibt die Position und Grösse des Elementes zurück, welches das Globpatternenthält. Die Liste enthält die Werte [X, Y, Breite, Höhe].List getBoundsById(String id)
Gibt die Position und Grösse des Elementes mit der definiertenidzurück. Die Liste enthält die Werte [X, Y, Breite, Höhe]. (Android 4.3+)List getBoundsByIdAndIndex(String id, Number index)
Gibt die Position und Grösse des n-ten Elementes mit der definiertenidzurück. Die Liste enthält die Werte [X, Y, Breite, Höhe]. (Android 4.3+)Boolean existsElementById(String id)
Prüft ob das Element mit der definiertenidauf dem aktiven Fenster existiert. (Android 4.3+)Boolean existsElementByIdAndIndex(String id, Number index)
Prüft ob das n-te Element mit der definiertenidauf dem aktiven Fenster existiert. (Android 4.3+)Number getNumberOfElementsWithId(String id)
Gibt die Anzahl der Elemente mit der definiertenidauf dem aktiven Fenster zurück. (Android 4.3+)Boolean sendKey(Number keyCode)
Simuliert die angegebene Taste (Automagic Eingabemethode wird benötigt).Boolean sendKey(String keyCodeName)
Simuliert die angegebene Taste (Automagic Eingabemethode wird benötigt).Boolean sendKey(String keyCodeName, String metaKey, ...)
Simuliert die angegebene Taste und Meta-Status(Automagic Eingabemethode wird benötigt).Boolean sendText(String text)
Sendet den Text an die fokussierte Komponente (Automagic Eingabemethode wird benötigt).Boolean setText(String text)
Setzt den Text der fokussierten Komponente (Automagic Eingabemethode wird benötigt).Boolean setSelection(Number start, Number end)
Setzt die Selektion der fokussierten Komponente (Automagic Eingabemethode wird benötigt).List getSelection()
Gibt die Start- und Endposition des Cursors zurück. Die Liste enthält die Werte [Start, Ende] (Automagic Eingabemethode wird benötigt).Boolean selectAll()
Selektiert den Text der fokussierten Komponente (Automagic Eingabemethode wird benötigt).
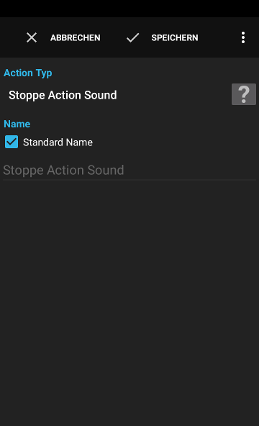
Die Action Stoppe Action Sound unterbricht eine gerade ausgeführte Action Sound
Siehe Action Script für eine Beschreibung.
sound_positionsound_duration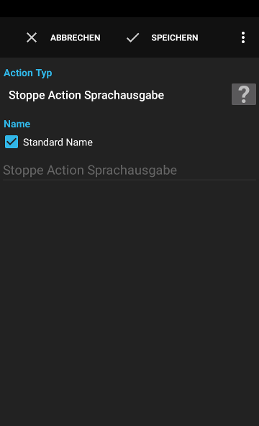
Die Action Stoppe Action Sprachausgabe unterbricht eine gerade ausgeführte Action Sprachausgabe
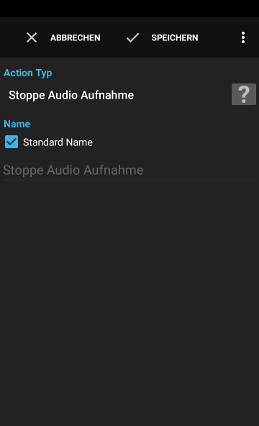
Die Action Stoppe Audio Aufnahme stoppt die gerade aktive Audio Aufnahme, welche durch die Action Starte Audio Aufnahme gestartet wurde.
Beispiele:
- Stoppe die Aufnahme, wenn der Anruf beendet wurde.
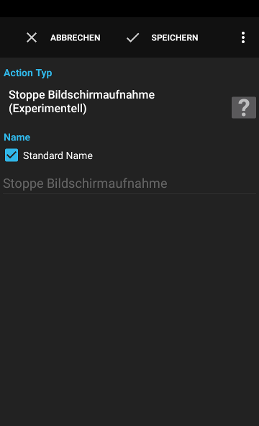
Die Action Stoppe Bildschirmaufnahme (Experimentell) stoppt die Bildschirmaufnahme welche vorher mit Action Starte Bildschirmaufnahme gestartet wurde.
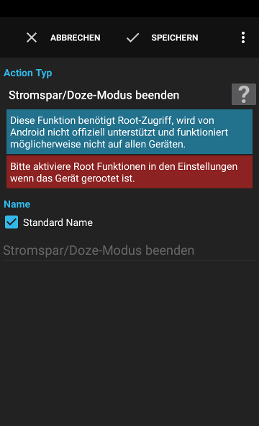
Die Action Stromspar/Doze-Modus beenden holt das Gerät aus dem Stromspar/Doze-Modus.
Warnung: Diese Funktion benötigt Root-Zugriff, wird von Android nicht offiziell unterstützt und funktioniert möglicherweise nicht auf allen Geräten.
Beispiele:
- Hole das Gerät jeden Morgen um 6 Uhr aus dem Stromspar/Doze-Modus, damit es wieder zuverlässig arbeitet.
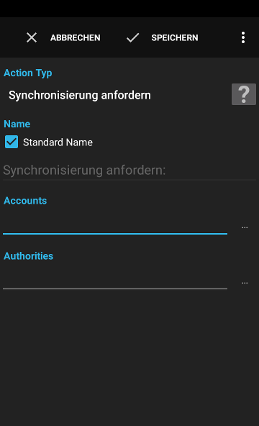
Die Action Synchronisierung anfordern startet den Synchronisierungsvorgang von einem oder mehreren Accounts oder einigen Teilen der Accounts. Die Reihenfolge und der exakte Zeitpunkt der Synchronisierung wird von Android selbst festgelegt.
Die Action wartet nicht, bis die Synchronisierung abgeschlossen ist.
Beispiele:
- Deaktiviere die automatische Synchronisierung um Akku zu sparen aber führe die Synchronisierung zwischen 8 und 20 Uhr manuell einmal pro Stunde aus.
*synchronisiert alle AccountsGoogle:*synchronisiert alle Google Accounts
*synchronisiert alle Authorities der angegebenen Accountscom.android.calendarsynchronisiert alle Kalender der angegebenen Accounts
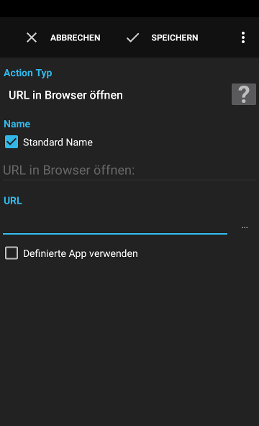
Die Action URL in Browser öffnen öffnet den Browser mit der angegebenen URL.
Tipp: Der Browser kann auch verwendet werden, um eine Datei herunterzuladen indem die URL direkt auf eine downloadbare Datei wie ein PDF verweist.
Beispiele:
- Öffne eine News Seite jeden Morgen.
- Lade ein PDF jeden Morgen um 5 Uhr herunter.
Tipp: Mit einer Variable kann die URL dynamisch abhängig vom Tag verändert werden.
http://test.com/wird ersetzt durch
http://test.com/
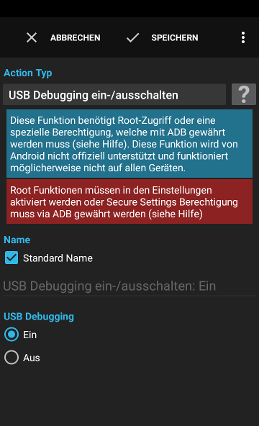
Die Action USB Debugging ein-/ausschalten aktiviert oder deaktiviert USB Debugging.
Warnung: Diese Funktion benötigt Root-Zugriff, wird von Android nicht offiziell unterstützt und funktioniert möglicherweise nicht auf allen Geräten.
Hinweis: adb kann verwendet werden, um auf einigen Versionen von Android Automagic die Berechtigung zu erteilen, die Action ohne Root auszuführen:
- Installiere
adbauf einem Computer (Suche im Internet für eine Installationsanleitung für adb) - Aktiviere USB Debugging in Systemeinstellungen -> Entwickleroptionen auf deinem Android Gerät
- Verbinde dein Android Gerät mit dem Computer
- Führe folgenden Befehl in einem Terminal durch:
adb shell pm grant ch.gridvision.ppam.androidautomagic android.permission.WRITE_SECURE_SETTINGS
Beispiel:
- Aktiviere USB Debugging am Arbeitsplatz und Zuhause aber deaktiviere USB Debugging ansonsten aus Sicherheitsgründen.
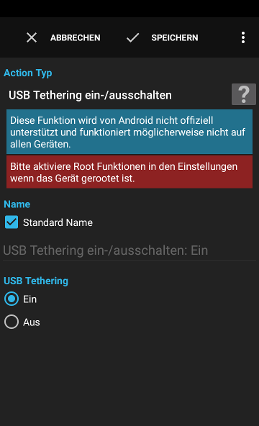
Die Action USB Tethering ein-/ausschalten schaltet USB Tethering ein oder aus.
Hinweis: Diese Action implementiert selbst USB Tethering nicht, sie schaltet nur die Einstellung des USB Tetherings um. Einige Provider entfernen die USB Tethering Funktion. Diese Action kann USB Tethering auf einem solchen Gerät nicht einschalten.
Warnung: Diese Funktion wird von Android nicht offiziell unterstützt und funktioniert möglicherweise nicht auf allen Geräten.
Warnung: Diese Funktion benötigt ab Android 4.0 Root-Zugriff.
Beispiele:
- Schalte USB Tethering ein, wenn USB eingesteckt wird.
- Schalte USB Tethering ab, wenn die Akkuladung unter 50% fällt.
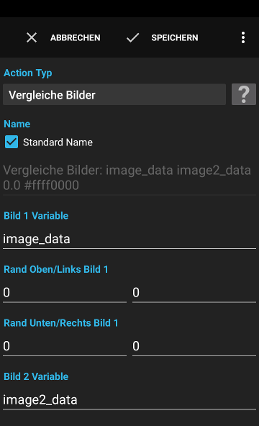
Die Action Vergleiche Bilder vergleicht zwei Bilder Pixel um Pixel und generiert ein Ausgabebild, welches die Unterschiede in der definierten Farbe enthält. Zudem werden Variablen mit der Anzahl gleicher und unterschiedlicher Pixel zur Verfügung gestellt.
Beispiele:
- Vergleiche zwei Screenshots um zu prüfen, ob sich der Inhalt geändert hat.
Examples:
- 0=keine Toleranz, die Pixel müssen identisch sein
- 0.1=ein wenig Toleranz, die Pixel dürfen sich ein wenig unterscheiden und werden immer noch als gleich eingestuft
Siehe Action Script für eine Beschreibung.
image_dataequal_pixel_countdifferent_pixel_count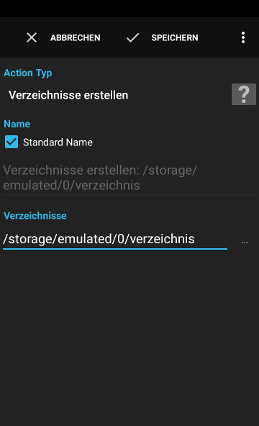
Die Action Verzeichnisse erstellen erstellt lokal ein oder mehrere Verzeichnisse.
Beispiele:
- Erstelle ein Zielverzeichnis
/mnt/sdcard/backup/bevor Dateien in dieses Verzeichnis kopiert werden.
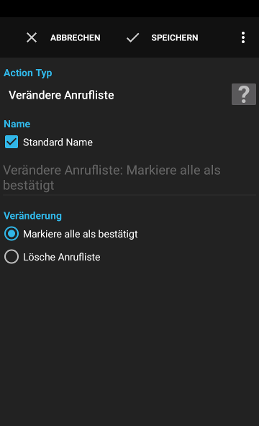
Die Action Verändere Anrufliste markiert die Einträge in der Anrufliste als bestätigt oder löscht die Einträge der Anrufliste.
Beispiele:
- Lösche jeden Montag die Anrufliste.
Glob Patterns (*, ?) können verwendet werden, um Rufnummernbereiche zu erkennen:
Beispiele:
- +41791111111
- +41791111111,+41792222222
- *7933311*
- *7933311*,*7933?22*
+, - und . werden entfernt, bevor die Rufnummern verglichen werden.
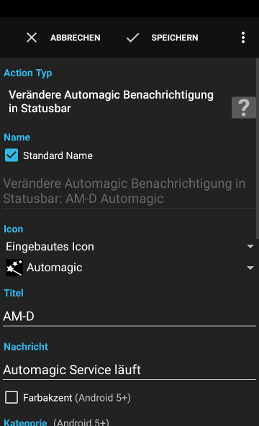
Die Action Verändere Automagic Benachrichtigung in Statusbar verändert die permanente Benachrichtigung, welche Automagic aus technischen Gründen anzeigt. Die Benachrichtigung wird auf das Standard-Icon und Text zurückgesetzt, wenn in den Einstellungen von Automagic die Benachrichtigung aus- und wieder eingeblendet wird.
Beispiele:
- Zeige ein anderes Icon an, wenn ein bestimmter Flow ausgeführt wird.
Benutzerdefinierte Icons werden ab Android 6 unterstützt.
Hinweis: Android zeigt normalerweise alle nicht-transparenten Pixel weiss an, deshalb wird empfohlen, transparente PNG Bilder zu erstellen und den Inhalt des Icons mit weisser Farbe zu zeichnen.
Hinweis: Auf einigen Geräten kann Option 'Eigenes Icon' bei Android 6.0 zu Abstürzen führen.
Tipp: Verwende Action Flows ausführen, wenn ein komplexer Flow mit mehreren Actions und Conditions ausgeführt werden soll.
Folgende Variablen werden der ausgeführten Action zur Verfügung gestellt:
action_number: die Nummer der gewählten Action (1, 2 oder 3)action_text: der Text der gewählten Action auf der Benachrichtigung
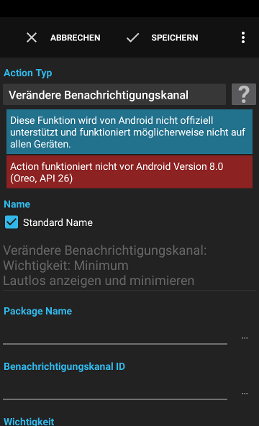
Die Action Verändere Benachrichtigungskanal passt die Einstellungen eines Benachrichtigungskanals an.
Warnung: Diese Funktion wird von Android nicht offiziell unterstützt und funktioniert möglicherweise nicht auf allen Geräten.
Beispiele:
- Ändere die Wichtigkeit von Google Play Update-Benachrichtigungen am Tag auf wichtig und in der Nacht auf unwichtig, um unnötige Töne zu verhindern.
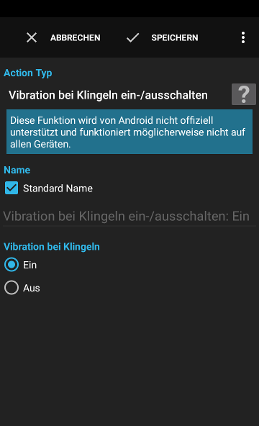
Die Action Vibration bei Klingeln ein-/ausschalten stellt ein, ob das Gerät beim Klingeln vibrieren soll oder nicht.
Warnung: Diese Funktion wird von Android nicht offiziell unterstützt und funktioniert möglicherweise nicht auf allen Geräten.
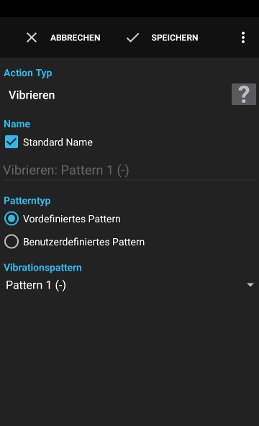
Die Action Vibrieren vibriert mit dem definierten Pattern.
Beispiele:
- Vibriere wenn die WLAN Verbindung getrennt wird.
- Vibriere wenn ein bestimmter Standort erreicht wird.
Ein benutzerdefiniertes Pattern kann durch eine Liste von Zeitdauern in Millisekunden angegeben werden wie 0,500,1000,500 (0ms Pause, 500ms vibrieren, 1000ms Pause, 500ms vibrieren).
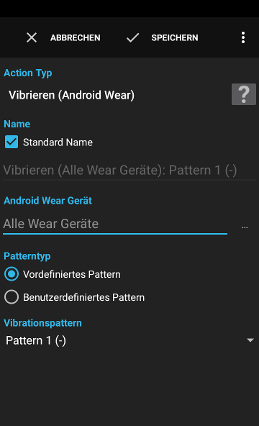
Die Action Vibrieren (Android Wear) vibriert mit dem definierten Pattern.
Beispiele:
- Vibriere wenn die WLAN Verbindung getrennt wird.
- Vibriere wenn ein bestimmter Standort erreicht wird.
Ein benutzerdefiniertes Pattern kann durch eine Liste von Zeitdauern in Millisekunden angegeben werden wie 0,500,1000,500 (0ms Pause, 500ms vibrieren, 1000ms Pause, 500ms vibrieren).
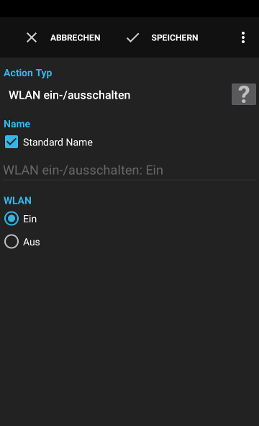
Die Action WLAN ein-/ausschalten schaltet WLAN ein oder aus.
Beispiele:
- Schalte WLAN ein, wenn das Ladegerät angeschlossen ist.
- Schalte WLAN aus, wenn die Akkuladung unter 30% fällt.
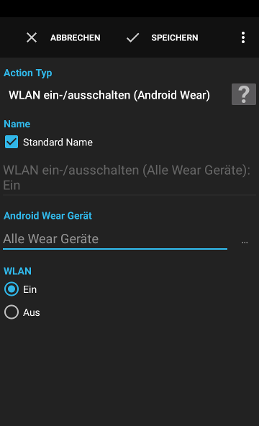
Die Action WLAN ein-/ausschalten (Android Wear) schaltet WLAN ein oder aus.
Beispiele:
- Schalte WLAN ein, wenn das Ladegerät angeschlossen ist.
- Schalte WLAN aus, wenn die Akkuladung unter 30% fällt.
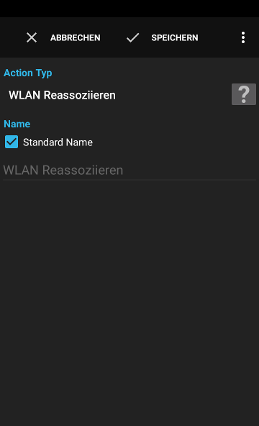
Die Action WLAN Reassoziieren baut die Verbindung zum aktuellen Access Point neu auf.
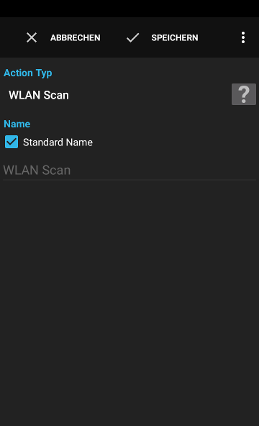
Die Action WLAN Scan scannt die verfügbaren WLAN Access Points.
Hinweis: Diese Operation liefert die Resultate asynchron. Die Resultate können mit einem Trigger WLAN Scan Resultate verfügbar verarbeitet werden.
Beispiele:
- Starte einen WLAN Scan, wenn du zuhause ankommst, damit die WLAN Verbindung schneller verfügbar ist.
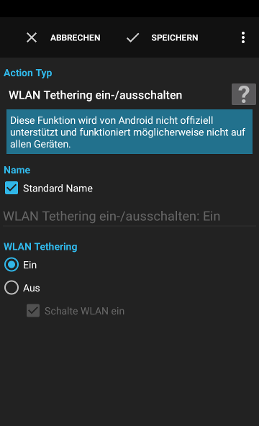
Die Action WLAN Tethering ein-/ausschalten schaltet WLAN Tethering ein oder aus.
Hinweis: Diese Action implementiert selbst WLAN Tethering nicht, sie schaltet nur die Einstellung des WLAN Tetherings um. Einige Provider entfernen die WLAN Tethering Funktion. Diese Action kann WLAN Tethering auf einem solchen Gerät nicht einschalten.
Warnung: Diese Funktion wird von Android nicht offiziell unterstützt und funktioniert möglicherweise nicht auf allen Geräten.
Beispiele:
- Schalte WLAN Tethering ein, wenn das Ladegerät eingesteckt wird.
- Schalte WLAN Tethering ab, wenn die Akkuladung unter 50% fällt.
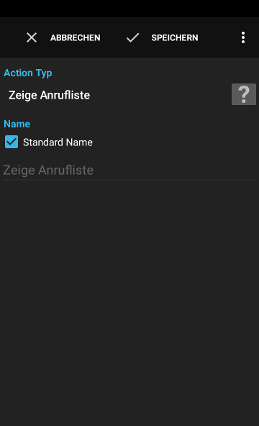
Die Action Zeige Anrufliste öffnet die App zur Anzeige der Anrufliste.
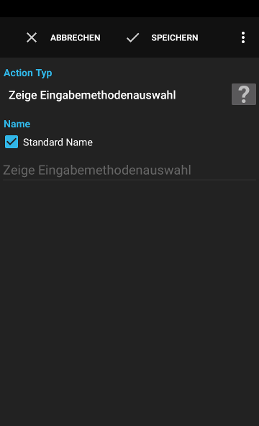
Die Action Zeige Eingabemethodenauswahl zeigt die Auswahl der Eingabemethode/Tastatur.
Beispiele:
- Öffne die Auswahl der Eingabemethode um die Tastatur mit der Action Steuere UI zu ändern.
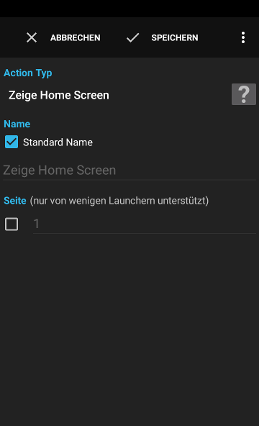
Die Action Zeige Home Screen startet den Launcher.
Hinweis für Entwickler: Die ausgewählte Seite wird als int-Extra mit dem Namen net.dinglisch.android.tasker.extras.HOME_PAGE an den Launcher übermittelt.
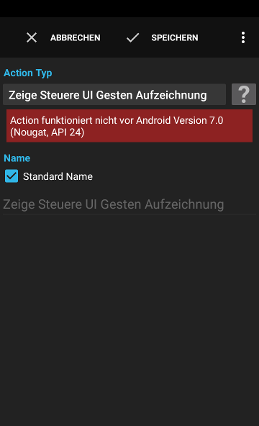
Die Action Zeige Steuere UI Gesten Aufzeichnung zeigt den Dialog für die Aufzeichnung von Gesten an (analog Action Steuere UI->Zeige Overlay Steuerung->Geste)
Beispiele:
- Zeige das Aufzeichnungs-GUI nach einer Verzögerung an, falls das Ziel-GUI nicht gut erreicht werden kann, wenn die roten Knöpfe angezeigt werden.
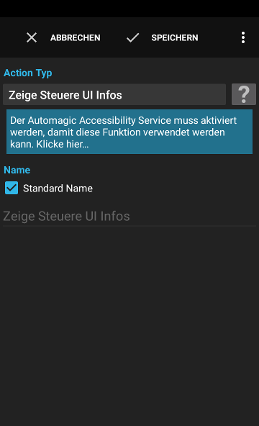
Die Action Zeige Steuere UI Infos zeigt den Dialog für die Aufzeichnung von Klicks an (analog Action Steuere UI->Zeige Overlay Steuerung->Info)
Beispiele:
- Zeige das Aufzeichnungs-GUI nach einer Verzögerung an, falls das Ziel-GUI nicht gut erreicht werden kann, wenn die roten Knöpfe angezeigt werden.